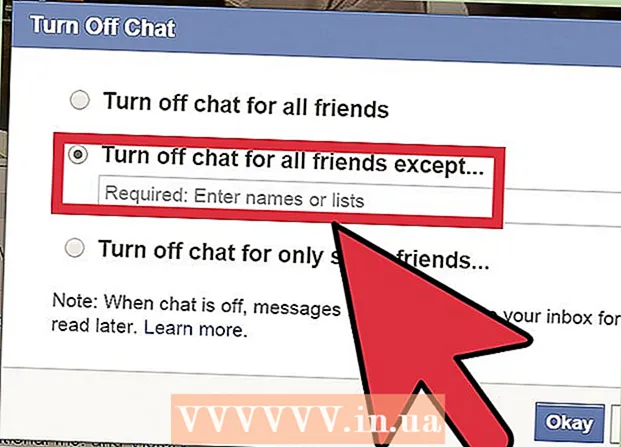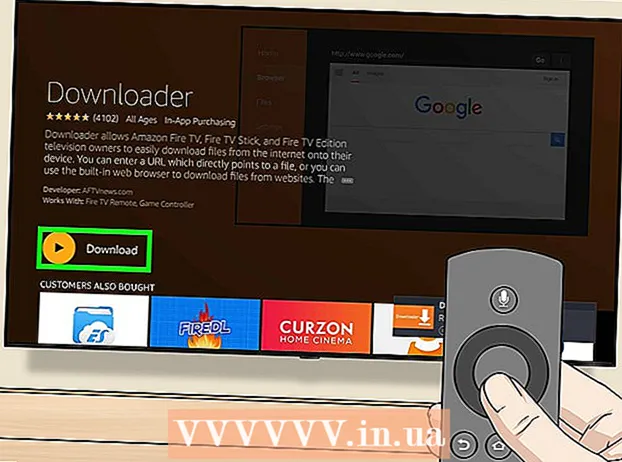Forfatter:
Morris Wright
Oprettelsesdato:
26 April 2021
Opdateringsdato:
1 Juli 2024

Indhold
Lag i Photoshop giver dig mulighed for at arbejde på et element i et billede uden at forstyrre resten af det. Kunstnere bruger dette konstant til at gøre designarbejdsprocessen lettere. Men nogle gange er der behov for at kombinere og flette flere lag - enten for at arbejde på det flettede billede eller flette alle lag til et enkelt lag til det endelige projekt. Heldigvis har du flere muligheder til rådighed for dette.
At træde
Metode 1 af 2: Brug af fletningsindstillinger
 Højreklik på et lag eller flere lag for at åbne fletningsmulighederne. Gå til lagpanelet, og vælg det eller de lag, du vil flette. Højreklik og gå til bunden af den menu, der vises. Du skal se følgende muligheder:
Højreklik på et lag eller flere lag for at åbne fletningsmulighederne. Gå til lagpanelet, og vælg det eller de lag, du vil flette. Højreklik og gå til bunden af den menu, der vises. Du skal se følgende muligheder: - Flet lag (eller, hvis du kun har valgt et lag, "Flet, ned")
- Foren, synlig
- Lav et lag
 Vælg "Flet, ned" for at flette det aktuelt valgte lag med laget umiddelbart under det. Lagene flettes sammen, så navnet på det nederste lag bevares. Bare husk, at du ikke kan gøre dette, hvis et eller andet lag er usynligt eller låst.
Vælg "Flet, ned" for at flette det aktuelt valgte lag med laget umiddelbart under det. Lagene flettes sammen, så navnet på det nederste lag bevares. Bare husk, at du ikke kan gøre dette, hvis et eller andet lag er usynligt eller låst. - Denne mulighed erstattes med "Flet lag", hvis du valgte flere lag.
- Du kan også trykke på ⌘ Kommando+E eller Ctrl+E at trykke.
 Vælg flere lag, og brug "Flet lag" til at kombinere dem alle i et lag. Skift-klik eller Ctrl / Cmd-klik på alle lag, du vil flette for at vælge flere lag. Højreklik derefter på et af lagene, og vælg "Flet lag" for at kombinere dem.
Vælg flere lag, og brug "Flet lag" til at kombinere dem alle i et lag. Skift-klik eller Ctrl / Cmd-klik på alle lag, du vil flette for at vælge flere lag. Højreklik derefter på et af lagene, og vælg "Flet lag" for at kombinere dem. - Lagene flettes i det øverste lag og beholder dette navn.
 Slå lag til eller fra for at bruge "Flet, synligt". Dette er en god måde at hurtigt flette mange lag på. I stedet for at klikke på alle de lag, du vil flette, skal du bare fjerne markeringen af det lille "øje" til venstre for hvert lag, du vil flette. ikke ønsker at fusionere. Højreklik på et hvilket som helst synligt lag i panelet, og vælg "Flet, synligt". Kun disse lag med et aktivt "øje" flettes sammen, de andre er alene.
Slå lag til eller fra for at bruge "Flet, synligt". Dette er en god måde at hurtigt flette mange lag på. I stedet for at klikke på alle de lag, du vil flette, skal du bare fjerne markeringen af det lille "øje" til venstre for hvert lag, du vil flette. ikke ønsker at fusionere. Højreklik på et hvilket som helst synligt lag i panelet, og vælg "Flet, synligt". Kun disse lag med et aktivt "øje" flettes sammen, de andre er alene.  Alt-klik eller Opt-klik på "Flet, synligt" for at flette lagene til et nyt lag uden at få de gamle til at forsvinde. Alle synlige lag flettes og kopieres til deres eget lag. De mindre lag forbliver intakte og uændrede, så du kan beholde dem, hvis du har brug for dem på et senere tidspunkt.
Alt-klik eller Opt-klik på "Flet, synligt" for at flette lagene til et nyt lag uden at få de gamle til at forsvinde. Alle synlige lag flettes og kopieres til deres eget lag. De mindre lag forbliver intakte og uændrede, så du kan beholde dem, hvis du har brug for dem på et senere tidspunkt. - På en Mac, du kan lide ⌥ Mulighed trykkes.
- På en pc holder du Alt trykkes.
 Vælg "Opret et lag" for at flette alle lag undtagen dem, der ikke er synlige. Generer et lag bruges normalt kun i slutningen af et projekt lige før det endelige, færdige billede gemmes. Dette vil gøre et sammensmeltet lag af alle synlige lag. Hvis lag ikke er synlige, bliver du spurgt, om du vil flette dem eller ej. Dybest set opretter funktionen Opret enkelt lag alt, hvad du kan se på lærredet og kombinerer det i et lag og efterlader det som det eneste lag.
Vælg "Opret et lag" for at flette alle lag undtagen dem, der ikke er synlige. Generer et lag bruges normalt kun i slutningen af et projekt lige før det endelige, færdige billede gemmes. Dette vil gøre et sammensmeltet lag af alle synlige lag. Hvis lag ikke er synlige, bliver du spurgt, om du vil flette dem eller ej. Dybest set opretter funktionen Opret enkelt lag alt, hvad du kan se på lærredet og kombinerer det i et lag og efterlader det som det eneste lag.  Forstå, at du ikke kan "fortryde" fusionen. Fletning af lag er nyttigt, men det giver dig mindre kontrol over billedet. Sørg kun for at flette lag, når du er færdig med at arbejde på alle de enkelte dele.
Forstå, at du ikke kan "fortryde" fusionen. Fletning af lag er nyttigt, men det giver dig mindre kontrol over billedet. Sørg kun for at flette lag, når du er færdig med at arbejde på alle de enkelte dele.  Ved hvilke andre muligheder der er for at flette lag. Der er to andre måder at få nøjagtigt de samme menuer på, så brug kun dem, der er nemmest at arbejde med.
Ved hvilke andre muligheder der er for at flette lag. Der er to andre måder at få nøjagtigt de samme menuer på, så brug kun dem, der er nemmest at arbejde med. - Klik på "Lag" i hovedmenuen. Indstillingerne for fletning findes i bunden af undermenuen.
- Klik på ikonet for den lille trekant og linjer i øverste højre hjørne af panelet Lag. Du kan finde sammenfletning i bunden.
Metode 2 af 2: Brug af fletningsalternativer
 Link alle lag for at kunne flytte, redigere og kopiere uden at flette. Tilknyttede lag forbliver uberørte, hvilket betyder, at du kan redigere dem individuelt, hvis du ønsker det. Men hvis du klikker på et sammenkædet lag, justerer du automatisk det eller de lag, som dette lag er knyttet til. Dette er en god måde at foretage store ændringer i mange lag uden at skulle flette dem.
Link alle lag for at kunne flytte, redigere og kopiere uden at flette. Tilknyttede lag forbliver uberørte, hvilket betyder, at du kan redigere dem individuelt, hvis du ønsker det. Men hvis du klikker på et sammenkædet lag, justerer du automatisk det eller de lag, som dette lag er knyttet til. Dette er en god måde at foretage store ændringer i mange lag uden at skulle flette dem.  Gruppér lag for at arbejde på bestemte sektioner ad gangen. Hvis du har en række lag, der alle tilhører den samme del af et billede, såsom skygge, stregtegning og blæk til en lille animeret karakter, kan du gruppere dem sammen, hvilket gør det muligt kun at se disse lag af de større billede og arbejde på det. For at gruppere:
Gruppér lag for at arbejde på bestemte sektioner ad gangen. Hvis du har en række lag, der alle tilhører den samme del af et billede, såsom skygge, stregtegning og blæk til en lille animeret karakter, kan du gruppere dem sammen, hvilket gør det muligt kun at se disse lag af de større billede og arbejde på det. For at gruppere: - Vælg flere lag i lagpanelet.
- Højreklik og vælg "Gruppelag". Du kan også trække lagene på det lille mappeikon nederst i panelet Lag.
 Løs problemer ved at konvertere lag, der ikke kan redigeres eller grupperes til pixels. Dette er kun et lejlighedsvis problem ved fletning. Hvis der ikke vises nogen fletteindstillinger, kan du prøve følgende:
Løs problemer ved at konvertere lag, der ikke kan redigeres eller grupperes til pixels. Dette er kun et lejlighedsvis problem ved fletning. Hvis der ikke vises nogen fletteindstillinger, kan du prøve følgende: - Højreklik og vælg "Konverter til pixels".
- Sørg for, at alle lag er synlige.
- Sørg også for, at klippemasker også er valgt - du skal vælge dem for at flette dem, ellers er fletning muligvis ikke mulig.