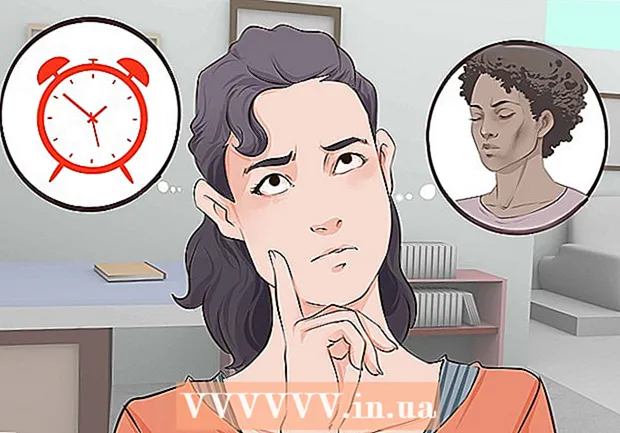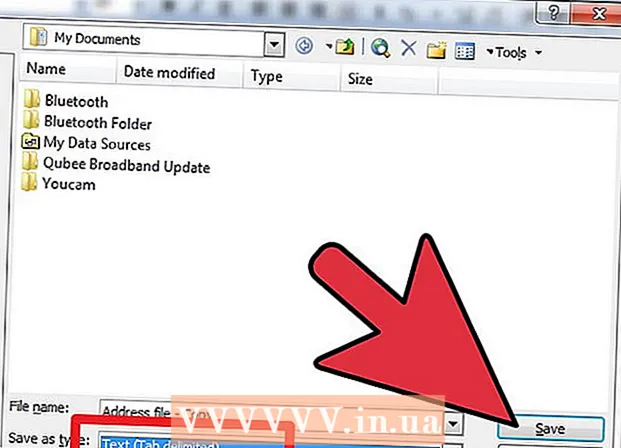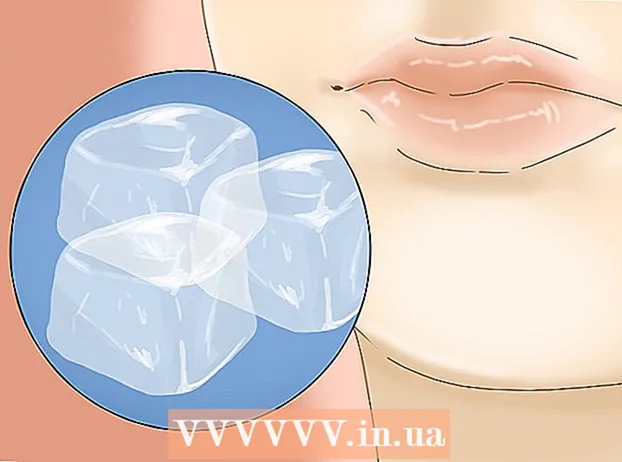Forfatter:
Charles Brown
Oprettelsesdato:
1 Februar 2021
Opdateringsdato:
1 Juli 2024

Indhold
- At træde
- Metode 1 af 5: På Samsung Smart TV
- Metode 2 af 5: På LG Smart TV
- Metode 3 af 5: På Sony Android Smart TV
- Metode 4 af 5: På et Apple TV
- Metode 5 af 5: På et Amazon Fire TV
- Tips
- Advarsler
Denne wikiHow viser dig, hvordan du downloader en smart TV-app fra dit smart TVs appbutik.
At træde
Metode 1 af 5: På Samsung Smart TV
 Tænd dit tv. Husk, at dit fjernsyn skal have forbindelse til internettet for at kunne downloade apps.
Tænd dit tv. Husk, at dit fjernsyn skal have forbindelse til internettet for at kunne downloade apps.  Tryk på knappen på fjernbetjeningen Hjem. På nogle fjernbetjeninger har denne knap et billede af et hus.
Tryk på knappen på fjernbetjeningen Hjem. På nogle fjernbetjeninger har denne knap et billede af et hus.  Vælg Apps og tryk på knappen "Vælg". Brug piletasterne på din fjernbetjening til først at rulle ned til "Apps", og brug derefter den flerfarvede "Vælg" -knap til at gøre det.
Vælg Apps og tryk på knappen "Vælg". Brug piletasterne på din fjernbetjening til først at rulle ned til "Apps", og brug derefter den flerfarvede "Vælg" -knap til at gøre det.  Vælg en appkategori. Øverst på tv-skærmen vil du se faner som "Ny" og "Populær" samt en "Søg" -fane øverst til højre på skærmen.
Vælg en appkategori. Øverst på tv-skærmen vil du se faner som "Ny" og "Populær" samt en "Søg" -fane øverst til højre på skærmen. - Du kan bruge fanen "Søg" til at søge efter apps efter navn.
 Vælg en app, der skal downloades. Dette fører dig til appsiden.
Vælg en app, der skal downloades. Dette fører dig til appsiden.  Vælg Installere og tryk på knappen "Vælg". Denne knap er under appens navn. Så snart du vælger "Installer", begynder appen at downloade.
Vælg Installere og tryk på knappen "Vælg". Denne knap er under appens navn. Så snart du vælger "Installer", begynder appen at downloade. - Hvis appen ikke er gratis, kan du se prisen på appen her.
- Når appen er downloadet, kan du vælge "Åbn" for at åbne appen direkte fra dens side.
Metode 2 af 5: På LG Smart TV
 Tænd dit tv. Husk, at dit fjernsyn skal have forbindelse til internettet for at downloade apps.
Tænd dit tv. Husk, at dit fjernsyn skal have forbindelse til internettet for at downloade apps.  Tryk på knappen på fjernbetjeningen SMART. Dette fører dig til startsiden.
Tryk på knappen på fjernbetjeningen SMART. Dette fører dig til startsiden.  Vælg profilikonet. Det er det personformede ikon øverst til højre på skærmen.
Vælg profilikonet. Det er det personformede ikon øverst til højre på skærmen.  Indtast dine LG-kontooplysninger, og vælg Log ind. Dine kontooplysninger inkluderer din e-mail-adresse og adgangskode.
Indtast dine LG-kontooplysninger, og vælg Log ind. Dine kontooplysninger inkluderer din e-mail-adresse og adgangskode.  Rul op på din tv-fjernbetjening. Dette vil rulle startsiden til højre, og du vil kunne se de forskellige appkategorier.
Rul op på din tv-fjernbetjening. Dette vil rulle startsiden til højre, og du vil kunne se de forskellige appkategorier.  Vælg en appkategori. På hjemmesiden er der flere kort med kategorienavne (f.eks. "SPIL VERDEN") i øverste venstre hjørne. Hvis du vælger en kategori, kan du se de tilsvarende apps.
Vælg en appkategori. På hjemmesiden er der flere kort med kategorienavne (f.eks. "SPIL VERDEN") i øverste venstre hjørne. Hvis du vælger en kategori, kan du se de tilsvarende apps.  Vælg en app, der skal downloades. Dette fører dig til siden i appen.
Vælg en app, der skal downloades. Dette fører dig til siden i appen.  Vælg Installere. Denne knap er lige under appens titel.
Vælg Installere. Denne knap er lige under appens titel. - Du vil se prisen her i stedet for "Installer", hvis appen ikke er gratis.
 Vælg Okay når du bliver bedt om det. Dette starter appen til installation. Når downloadet er afsluttet, kan du vælge "Start", hvor "Install" -knappen tidligere var at starte appen.
Vælg Okay når du bliver bedt om det. Dette starter appen til installation. Når downloadet er afsluttet, kan du vælge "Start", hvor "Install" -knappen tidligere var at starte appen.
Metode 3 af 5: På Sony Android Smart TV
 Tænd dit tv. Husk, at dit fjernsyn skal have forbindelse til internettet for at kunne downloade apps.
Tænd dit tv. Husk, at dit fjernsyn skal have forbindelse til internettet for at kunne downloade apps.  Tryk på knappen på fjernbetjeningen HJEM. Dette fører dig til startsiden for dit tv.
Tryk på knappen på fjernbetjeningen HJEM. Dette fører dig til startsiden for dit tv.  Rul ned til afsnittet "Apps". Gør dette ved at stryge ned på berøringsskærmen på din fjernbetjening.
Rul ned til afsnittet "Apps". Gør dette ved at stryge ned på berøringsskærmen på din fjernbetjening.  Vælg butik og tryk på berøringsskærmen på fjernbetjeningen. "Butik" er det flerfarvede ikon i Google Play Butik yderst til venstre i afsnittet "Apps".
Vælg butik og tryk på berøringsskærmen på fjernbetjeningen. "Butik" er det flerfarvede ikon i Google Play Butik yderst til venstre i afsnittet "Apps".  Gennemse apps. Du kan stryge til højre for at se apps i fanen "Underholdning" eller stryge ned for at vælge en mere specifik appkategori, f.eks. "Spil til fjernbetjeningen".
Gennemse apps. Du kan stryge til højre for at se apps i fanen "Underholdning" eller stryge ned for at vælge en mere specifik appkategori, f.eks. "Spil til fjernbetjeningen". - Du kan også stryge op for at vælge forstørrelsesglas. Indtast derefter et søgeudtryk.
 Vælg en app, du vil downloade, og tryk på din fjernbetjening. Dette fører dig til appsiden.
Vælg en app, du vil downloade, og tryk på din fjernbetjening. Dette fører dig til appsiden.  Vælg INSTALLERE og tryk på fjernbetjeningen. Denne mulighed er under navnet på appen.
Vælg INSTALLERE og tryk på fjernbetjeningen. Denne mulighed er under navnet på appen. - Hvis appen ikke er gratis, kan du se prisen her i stedet.
 Vælg ACCEPTERE. Det er på højre side af skærmen. Hvis du vælger dette, starter download af appen til dit tv. Når det er gjort, kan du vælge "ÅBEN" for at gå direkte til appen
Vælg ACCEPTERE. Det er på højre side af skærmen. Hvis du vælger dette, starter download af appen til dit tv. Når det er gjort, kan du vælge "ÅBEN" for at gå direkte til appen
Metode 4 af 5: På et Apple TV
 Tænd dit tv. Hvis dit Apple TV er standardindgangen, vågner dit Apple TV med det samme.
Tænd dit tv. Hvis dit Apple TV er standardindgangen, vågner dit Apple TV med det samme. - Du har brug for input, hvis du ikke allerede har gjort det, for at bruge dit Apple TV.
- Hvis dit tv ikke har forbindelse til internettet, kan du tilføje apps.
- Du kan ikke føje apps til et Apple TV, hvis det er en 3. generations model eller ældre.
 Vælg App Store, og tryk på berøringsskærmen på din fjernbetjening. App Store er en mørkeblå app med en hvid "A" lavet af skriveredskaber på. Dette åbner App Store.
Vælg App Store, og tryk på berøringsskærmen på din fjernbetjening. App Store er en mørkeblå app med en hvid "A" lavet af skriveredskaber på. Dette åbner App Store. - Hvis du bruger Apple TV-appen på din iPhone, skal du først åbne den.
 Rul gennem apps i App Store. Som standard indlæser App Store "Udvalgt", hvor du vil se populære apps.
Rul gennem apps i App Store. Som standard indlæser App Store "Udvalgt", hvor du vil se populære apps. - Du kan også rulle til "Søg", trykke på brugervejledningen og trykke på navnet på en app for at søge efter den specifikt.
- Ved at vælge fanen "Kategorier" vil du se forskellige kategorier af apps.
 Vælg en app, du vil downloade, og tryk på fjernbetjeningen. Dette åbner siden i appen.
Vælg en app, du vil downloade, og tryk på fjernbetjeningen. Dette åbner siden i appen. - Hvis fanen siger "Kategorier", skal du først vælge en kategori.
 Vælg INSTALLERE og tryk på fjernbetjeningen. Denne mulighed skal være midt på din apps side. Din app downloades til dit Apple TV.
Vælg INSTALLERE og tryk på fjernbetjeningen. Denne mulighed skal være midt på din apps side. Din app downloades til dit Apple TV. - I tilfælde af en betalt app viser denne knap appens pris.
- Du bliver muligvis bedt om dit Apple ID-kodeord til betalte apps.
Metode 5 af 5: På et Amazon Fire TV
 Tænd dit tv. Hvis din Fire Stick er på standardindgangen (eller sidst brugt), åbner dette Amazon Fire TV-startsiden.
Tænd dit tv. Hvis din Fire Stick er på standardindgangen (eller sidst brugt), åbner dette Amazon Fire TV-startsiden. - Hvis du ikke allerede har gjort det, skal du justere input for at bruge din Fire Stick.
- Hvis dit tv ikke har forbindelse til internettet, kan du ikke tilføje apps.
 Åbn sidebjælken. For at gøre dette skal du blot bruge venstre side af den runde kontroldisk på din fjernbetjening til at rulle til venstre, indtil sidepanelet åbner fra venstre side af skærmen.
Åbn sidebjælken. For at gøre dette skal du blot bruge venstre side af den runde kontroldisk på din fjernbetjening til at rulle til venstre, indtil sidepanelet åbner fra venstre side af skærmen.  Vælg Apps og tryk på knappen "Vælg". Dette er den runde knap midt på din styreskive. Du finder "Apps" halvvejs ned i sidepanelet.
Vælg Apps og tryk på knappen "Vælg". Dette er den runde knap midt på din styreskive. Du finder "Apps" halvvejs ned i sidepanelet.  Vælg et appfilter. Du kan rulle ned for at vælge for eksempel fanen "Spotlight" og se de tilbudte apps eller fanen "Top gratis" for at rulle gennem de gratis apps, der er bedst bedømt.
Vælg et appfilter. Du kan rulle ned for at vælge for eksempel fanen "Spotlight" og se de tilbudte apps eller fanen "Top gratis" for at rulle gennem de gratis apps, der er bedst bedømt. - Hvis du kun vil gennemse alle apps, skal du vælge "Kategorier" og vælge en kategori, du er interesseret i.
 Vælg en app, og tryk på knappen "Vælg" på fjernbetjeningen. Dette åbner siden i appen.
Vælg en app, og tryk på knappen "Vælg" på fjernbetjeningen. Dette åbner siden i appen.  Vælg Få og tryk på knappen "Vælg" på fjernbetjeningen. Du skal se "Hent" nederst til højre på appens ikon. Din valgte app begynder at downloade til dit Amazon Fire TV.
Vælg Få og tryk på knappen "Vælg" på fjernbetjeningen. Du skal se "Hent" nederst til højre på appens ikon. Din valgte app begynder at downloade til dit Amazon Fire TV. - Du vil se prisen på appen i stedet for "Få", hvis appen ikke er gratis.
- På ældre versioner af Amazon Fire TV kan "Get" erstattes med "Download" eller "Install".
Tips
- Nogle gange fjerner en systemopdatering visse apps fra dit smart-tv. Du kan derefter normalt gå til App Store for at downloade dem igen gratis.
Advarsler
- Forskellige smart-tv-modeller kan have lidt forskellige app-downloadprocedurer, selvom de kommer fra den samme producent.