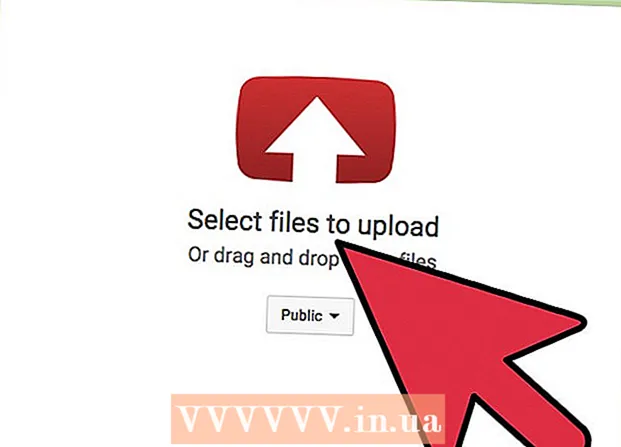Forfatter:
Charles Brown
Oprettelsesdato:
4 Februar 2021
Opdateringsdato:
3 Juli 2024
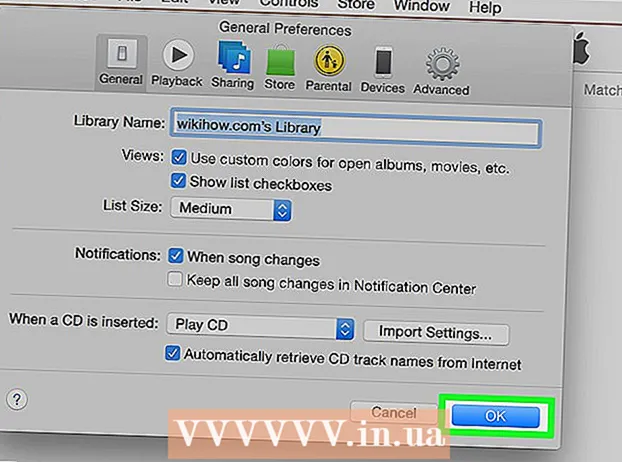
Indhold
- At træde
- Del 1 af 4: Afspilning af en cd i Windows
- Del 2 af 4: Juster indstillingerne for automatisk afspilning i Windows
- Del 3 af 4: Afspilning af en cd på en Mac
- Del 4 af 4: Juster din Macs standard-cd-indstillinger
- Tips
Denne wikiHow lærer dig, hvordan du kører lyd-cd'er på Windows- og Mac-computere.
At træde
Del 1 af 4: Afspilning af en cd i Windows
 Tryk på knappen Skub ud på dit cd-rom-drev. Du finder normalt disse på forsiden af diskdrevet på højre side.
Tryk på knappen Skub ud på dit cd-rom-drev. Du finder normalt disse på forsiden af diskdrevet på højre side.  Læg disken i bakken med mærkatsiden opad.
Læg disken i bakken med mærkatsiden opad. Luk bakken ved at skubbe den eller trykke på Skub ud igen. Skuffemotoren styrer normalt lukningen, undtagen hvis det er en notebook-station, der drives af en fjeder.
Luk bakken ved at skubbe den eller trykke på Skub ud igen. Skuffemotoren styrer normalt lukningen, undtagen hvis det er en notebook-station, der drives af en fjeder.  Angiv, hvad der skal gøres med lyd-cd'er. Hvis du ikke ser en besked om dette på din skærm, har du allerede udpeget en handling, der skal udføres, når en lyd-cd indsættes.
Angiv, hvad der skal gøres med lyd-cd'er. Hvis du ikke ser en besked om dette på din skærm, har du allerede udpeget en handling, der skal udføres, når en lyd-cd indsættes. - Hvis du vil ændre indstillingen for automatisk åbning af et program, når en CD indsættes, kan du gøre dette via kontrolpanelet.
 Klik på Afspil lyd-cd. Du kan se programmet til afspilning af cd'en nedenfor. Hvis du har installeret flere programmer til afspilning af lyd-cd'er, vises de nedenfor hinanden. Windows Media Player er standardprogrammet til alle versioner af Windows.
Klik på Afspil lyd-cd. Du kan se programmet til afspilning af cd'en nedenfor. Hvis du har installeret flere programmer til afspilning af lyd-cd'er, vises de nedenfor hinanden. Windows Media Player er standardprogrammet til alle versioner af Windows.  Start Windows Media Player AutoPlay vises ikke. Hvis der ikke sker noget, når du indsætter disken, kan du starte Windows Media Player selv.
Start Windows Media Player AutoPlay vises ikke. Hvis der ikke sker noget, når du indsætter disken, kan du starte Windows Media Player selv. - Trykke ⊞ Vind og skriv "windows media player".
- Klik på Windows Media Player på listen.
 Dobbeltklik på din lyd-cd i menuen til venstre. CD'en begynder at afspilles, og du vil se alle spor vises i midten af vinduet.
Dobbeltklik på din lyd-cd i menuen til venstre. CD'en begynder at afspilles, og du vil se alle spor vises i midten af vinduet.  Klik på lydstyrkeknappen i Windows Media Player. Dette giver dig mulighed for at justere lydstyrken på cd'en, mens den afspilles. Denne lydstyrkeskyder er adskilt fra systemets lydstyrke. Sørg for, at din systemvolumen er høj nok, så justering af lydstyrken i Windows Media Player har en eller anden effekt.
Klik på lydstyrkeknappen i Windows Media Player. Dette giver dig mulighed for at justere lydstyrken på cd'en, mens den afspilles. Denne lydstyrkeskyder er adskilt fra systemets lydstyrke. Sørg for, at din systemvolumen er høj nok, så justering af lydstyrken i Windows Media Player har en eller anden effekt.
Del 2 af 4: Juster indstillingerne for automatisk afspilning i Windows
 Åbn kontrolpanelet. Denne proces er lidt anderledes på Windows 10 og 8 versus Windows 7 og tidligere versioner:
Åbn kontrolpanelet. Denne proces er lidt anderledes på Windows 10 og 8 versus Windows 7 og tidligere versioner: - Windows 10 og 8 - Højreklik på Start-knappen, og vælg "Kontrolpanel".
- Windows 7 og tidligere - Klik på Start-knappen, og vælg "Kontrolpanel" i Start-menuen.
 Klik på indstillingen AutoPlay. Hvis du ikke kan se denne mulighed, skal du klikke på menuen "Vis" i øverste højre hjørne og vælge "Store ikoner" eller "Små ikoner".
Klik på indstillingen AutoPlay. Hvis du ikke kan se denne mulighed, skal du klikke på menuen "Vis" i øverste højre hjørne og vælge "Store ikoner" eller "Små ikoner".  Rul til cd'erne.
Rul til cd'erne. Klik på Audio CD-menuen.
Klik på Audio CD-menuen. Klik på den handling, der skal udføres, når en lyd-cd indsættes.
Klik på den handling, der skal udføres, når en lyd-cd indsættes. Klik på menuen Enhanced Audio CD.
Klik på menuen Enhanced Audio CD. Klik på den handling, der skal udføres for forbedrede lyd-cd'er.
Klik på den handling, der skal udføres for forbedrede lyd-cd'er. Klik på knappen Gem. De handlinger, du indstiller, bliver de nye standardhandlinger, når en lyd-cd indsættes i computeren.
Klik på knappen Gem. De handlinger, du indstiller, bliver de nye standardhandlinger, når en lyd-cd indsættes i computeren.
Del 3 af 4: Afspilning af en cd på en Mac
 Placer cd'en i din Macs diskdrev. Sørg for, at cd'en er placeret med etiketten opad.
Placer cd'en i din Macs diskdrev. Sørg for, at cd'en er placeret med etiketten opad. - De fleste Mac-bærbare computere har en "slot" til cd'er, men Mac-desktops har ofte en skuffe, der glider ud.
 Klik på iTunes-knappen i din Dock, hvis den ikke åbnes automatisk.
Klik på iTunes-knappen i din Dock, hvis den ikke åbnes automatisk. Klik på CD-knappen. Du kan se dette i iTunes-hovedmenuen.
Klik på CD-knappen. Du kan se dette i iTunes-hovedmenuen.  Klik på knappen Afspil. CD'en begynder at afspilles.
Klik på knappen Afspil. CD'en begynder at afspilles.  Klik på træk lydstyrkeknappen for at justere lydstyrken. Lydstyrkeknappen findes øverst i vinduet ved siden af afspilningsknapperne.
Klik på træk lydstyrkeknappen for at justere lydstyrken. Lydstyrkeknappen findes øverst i vinduet ved siden af afspilningsknapperne. - ITunes-lydstyrkeknappen er uafhængig af systemets lydstyrke. Hvis systemets lydstyrke drejes helt ned, vil justering af iTunes-lydstyrken ikke have meget effekt.
 Skub cd'en ud, når du er færdig. Der er flere måder at skubbe en cd ud på en Mac:
Skub cd'en ud, når du er færdig. Der er flere måder at skubbe en cd ud på en Mac: - Tryk på knappen Skub ud på tastaturet.
- Trykke ⌘ Kommando+E.
- Klik på dit skrivebord, derefter på Filer → Skub ud.
- Træk cd-ikonet fra dit skrivebord til papirkurven. Dette fungerer kun, hvis cd-ikonerne er synlige på skrivebordet.
 Opdater iTunes, hvis cd'er automatisk skubbes ud. Nogle brugere af ældre versioner af iTunes har bemærket, at lyd-cd'er automatisk skubbes ud, selvom andre diske fungerer. Normalt kan dette løses ved at opdatere til den nyeste version af iTunes.
Opdater iTunes, hvis cd'er automatisk skubbes ud. Nogle brugere af ældre versioner af iTunes har bemærket, at lyd-cd'er automatisk skubbes ud, selvom andre diske fungerer. Normalt kan dette løses ved at opdatere til den nyeste version af iTunes.
Del 4 af 4: Juster din Macs standard-cd-indstillinger
 Klik på Apple-menuen.
Klik på Apple-menuen. Klik på Systemindstillinger. Hvis du ikke kan se alle indstillingerne for systemindstillinger, skal du klikke på knappen Vis alle øverst i vinduet.
Klik på Systemindstillinger. Hvis du ikke kan se alle indstillingerne for systemindstillinger, skal du klikke på knappen Vis alle øverst i vinduet.  Klik på cd'er og dvd'er. Du kan se disse i det andet afsnit i menuen Systemindstillinger.
Klik på cd'er og dvd'er. Du kan se disse i det andet afsnit i menuen Systemindstillinger.  Klik på Når du indsætter en CD.
Klik på Når du indsætter en CD. Klik på den handling, der skal udføres. Hvis du vil have, at cd'en straks begynder at spille i iTunes, skal du vælge "Åbn iTunes".
Klik på den handling, der skal udføres. Hvis du vil have, at cd'en straks begynder at spille i iTunes, skal du vælge "Åbn iTunes".  Åbn iTunes. Hvis du har indstillet iTunes til at åbne, når en lyd-cd indsættes, kan du nu angive en mere specifik handling for iTunes.
Åbn iTunes. Hvis du har indstillet iTunes til at åbne, når en lyd-cd indsættes, kan du nu angive en mere specifik handling for iTunes.  Klik på iTunes.
Klik på iTunes. Klik på Indstillinger.
Klik på Indstillinger. Klik på Når du indsætter en CD.
Klik på Når du indsætter en CD. Klik på den handling, der skal udføres, når du indsætter en CD. Du kan vælge at afspille musik, importere musik til dit bibliotek eller vise indholdet på cd'en.
Klik på den handling, der skal udføres, når du indsætter en CD. Du kan vælge at afspille musik, importere musik til dit bibliotek eller vise indholdet på cd'en.  Klik på OK. Audio-cd'er afspilles nu automatisk i iTunes, når de indsættes.
Klik på OK. Audio-cd'er afspilles nu automatisk i iTunes, når de indsættes.
Tips
- Hvis du vil afspille en DVD med video, skal du læse Afspil gratis DVD'er på din Windows-pc.