Forfatter:
Frank Hunt
Oprettelsesdato:
13 Marts 2021
Opdateringsdato:
1 Juli 2024
![MDZS Audiodrama | Drunk Lan Wangji Bathtub Scene [Animatic]](https://i.ytimg.com/vi/RVb3SKtwI4E/hqdefault.jpg)
Indhold
- At træde
- Metode 1 af 3: Brænd en lyd-cd
- Metode 2 af 3: Brænd en data-cd
- Metode 3 af 3: Brænd et diskbillede
- Tips
- Advarsler
Du kan brænde cd'er på en Mac uden yderligere software. Du kan oprette data-cd'er med en sikkerhedskopi af dine filer, du kan brænde musik til en cd, der skal afspilles i en cd-afspiller, eller du kan lave kopier af cd'er (diskbillede). Læs denne artikel for at lære hvordan.
At træde
Metode 1 af 3: Brænd en lyd-cd
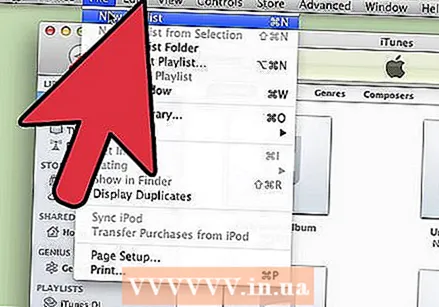 Åbn iTunes. Opret en ny afspilningsliste ved at klikke på Filer> Ny> Afspilningsliste.
Åbn iTunes. Opret en ny afspilningsliste ved at klikke på Filer> Ny> Afspilningsliste. - Du kan omdøbe afspilningslisten i "Source List", som er kolonnen til venstre. Navnet på playlisten bliver navnet på CD'en.
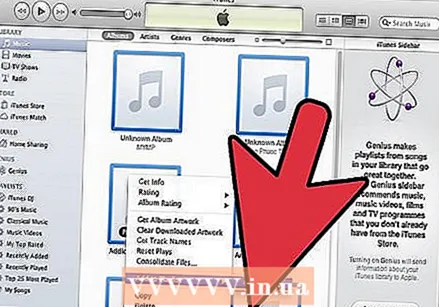 Føj sange til afspilningslisten. Klik og træk de ønskede sange til afspilningslisten. Du kan også tilføje et helt album på én gang ved at klikke på omslaget og trække det ind i afspilningslisten.
Føj sange til afspilningslisten. Klik og træk de ønskede sange til afspilningslisten. Du kan også tilføje et helt album på én gang ved at klikke på omslaget og trække det ind i afspilningslisten. - En normal lyd-cd kan rumme 80 minutters musik. iTunes angiver dette nederst på skærmen med 1,2 eller 1,3 timer. Denne metode er ikke særlig præcis, nogle gange indikerer iTunes 1,3 timer, og så ser det ud til, at du har valgt for meget musik.
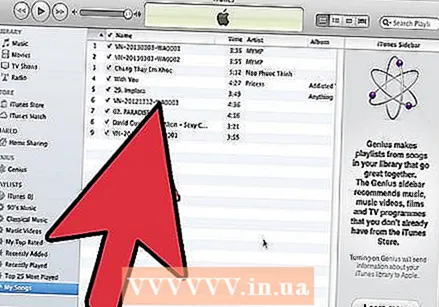 Placer afspilningslisten i den ønskede rækkefølge. Du kan sortere listen på flere måder, eller du kan selv sortere dem manuelt.
Placer afspilningslisten i den ønskede rækkefølge. Du kan sortere listen på flere måder, eller du kan selv sortere dem manuelt. 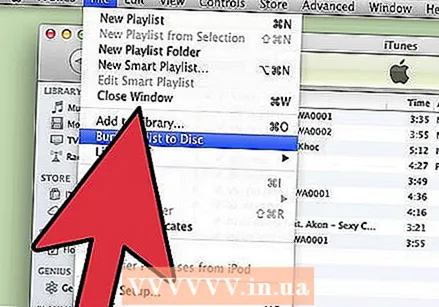 Læg en tom cd i cd-bakken. Klik på Filer> Brænd afspilningsliste til disk. Hvis listen er for lang, kan du bruge flere cd'er til at brænde eller forkorte afspilningslisten først.
Læg en tom cd i cd-bakken. Klik på Filer> Brænd afspilningsliste til disk. Hvis listen er for lang, kan du bruge flere cd'er til at brænde eller forkorte afspilningslisten først. - Hvis du ikke ved, hvordan du åbner cd-bakken: klik på Kontrolelementer> Fjern disk. CD-bakken åbnes nu, uanset om der er noget i den eller ej.
- Du har normalt brug for en cd til at brænde en lyd-cd. Der er DVD-afspillere, der kan afspille lyd, men de er sjældne.
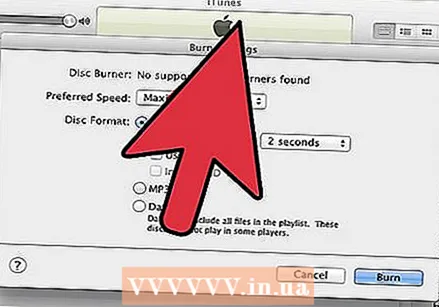 Vælg de ønskede indstillinger for brænding. Brænding begynder straks i iTunes 10 eller tidligere. I iTunes 11 vises et vindue, hvor du kan justere indstillingerne, før brænding starter.
Vælg de ønskede indstillinger for brænding. Brænding begynder straks i iTunes 10 eller tidligere. I iTunes 11 vises et vindue, hvor du kan justere indstillingerne, før brænding starter. - Juster brændehastigheden. Højere er hurtigere, men kvaliteten er mindre, en risiko ved afspilning på ældre cd-afspillere eller ved brug af billige cd'er.
- Vælg, om du vil tilføje en pause mellem sangene.
- Vælg formatet. Audio CD er mest almindelig, der fungerer i alle CD-afspillere. MP3-cd fungerer kun i nogle cd-afspillere. Gør dette kun, hvis formatet på dine sange er MP3 og ikke for eksempel AAC.
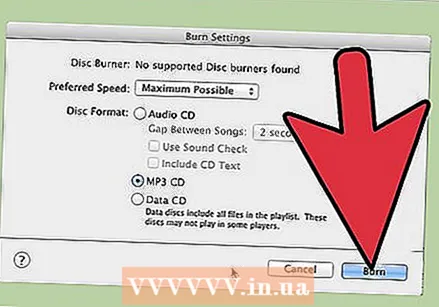 Klik på knappen Brand. iTunes angiver den brændende fremgang. En lyd høres, når cd'en er klar.
Klik på knappen Brand. iTunes angiver den brændende fremgang. En lyd høres, når cd'en er klar.
Metode 2 af 3: Brænd en data-cd
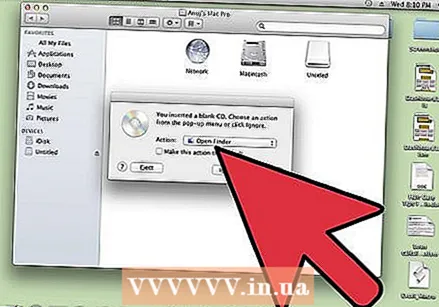 Læg en tom cd i cd-bakken. En CD-R kan skrives til en gang, tilføje eller fjerne data på en CD-RW.
Læg en tom cd i cd-bakken. En CD-R kan skrives til en gang, tilføje eller fjerne data på en CD-RW. - De følgende trin fungerer også med DVD'er, hvis din computer understøtter DVD'er.
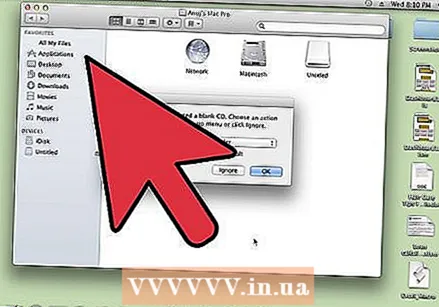 Vælg indstillingen "Åbn Finder". Hvis du lægger en tom cd i bakken, bliver du efter nogle øjeblikke spurgt, hvad du vil gøre med cd'en. Vælg "Open Finder", så du nemt kan trække og slippe filer til cd'en.
Vælg indstillingen "Åbn Finder". Hvis du lægger en tom cd i bakken, bliver du efter nogle øjeblikke spurgt, hvad du vil gøre med cd'en. Vælg "Open Finder", så du nemt kan trække og slippe filer til cd'en. 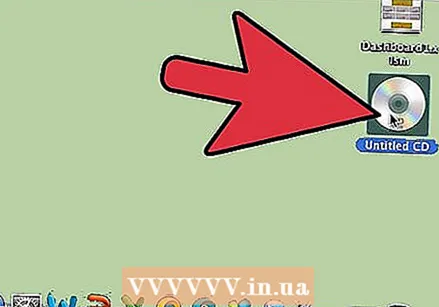 Se efter den tomme disk i venstre kolonne i Finder-menuen. Der står: "Unnamed CD". Klik for at komme til det skrivbare cd-vindue.
Se efter den tomme disk i venstre kolonne i Finder-menuen. Der står: "Unnamed CD". Klik for at komme til det skrivbare cd-vindue. 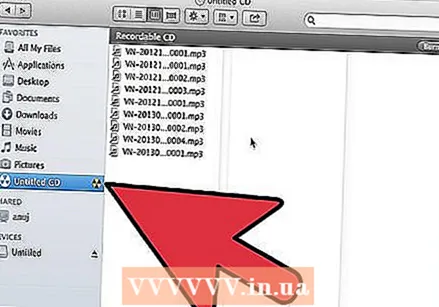 Træk de ønskede mapper eller filer ind i vinduet. Om nødvendigt omdøb mapper og filer, inden du begynder at brænde. Du kan ikke ændre navnene efter brænding.
Træk de ønskede mapper eller filer ind i vinduet. Om nødvendigt omdøb mapper og filer, inden du begynder at brænde. Du kan ikke ændre navnene efter brænding.  Begynd at brænde. Klik på File> Burn Untitled CD. Nu kan du give cd'en et navn. Dette navn vises, når du lægger den brændte cd i computeren.
Begynd at brænde. Klik på File> Burn Untitled CD. Nu kan du give cd'en et navn. Dette navn vises, når du lægger den brændte cd i computeren. 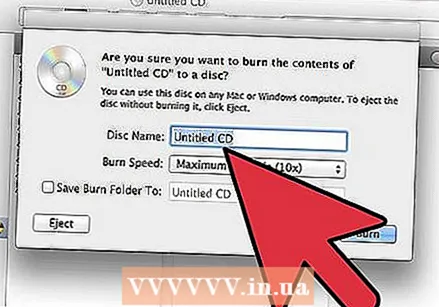 Klik på Brand. Filerne skrives til cd'en. Denne proces kan tage et par minutter til en time afhængigt af filernes størrelse.
Klik på Brand. Filerne skrives til cd'en. Denne proces kan tage et par minutter til en time afhængigt af filernes størrelse. - Hvis du vil bruge en CD-RW igen, skal du først slette dataene på cd'en og gentage ovenstående trin.
Metode 3 af 3: Brænd et diskbillede
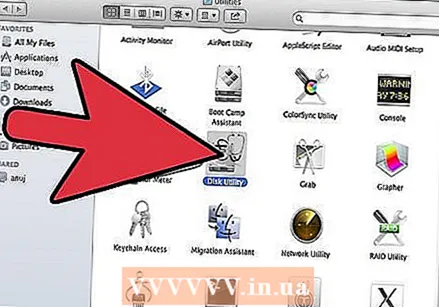 Åbn Diskværktøj i mappen Hjælpeprogrammer (/ Programmer / Hjælpeprogrammer). Et diskbillede er en identisk kopi af en CD eller DVD på en anden CD eller DVD. Den nye CD opfører sig nøjagtigt som originalen.
Åbn Diskværktøj i mappen Hjælpeprogrammer (/ Programmer / Hjælpeprogrammer). Et diskbillede er en identisk kopi af en CD eller DVD på en anden CD eller DVD. Den nye CD opfører sig nøjagtigt som originalen. 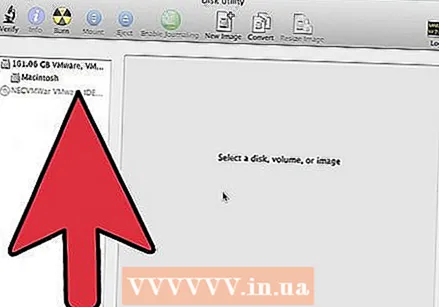 Indsæt en tom cd eller dvd i computerens optiske drev. På en CD kan du normalt gemme maksimalt 700 MB, en DVD passer normalt til 4,7 GB.
Indsæt en tom cd eller dvd i computerens optiske drev. På en CD kan du normalt gemme maksimalt 700 MB, en DVD passer normalt til 4,7 GB.  Tilføj diskbilledfilen. Kig efter diskbilledfilen på din computer. Filen skal have filtypen .iso. Træk iso-filen til sidepanelet Diskværktøj.
Tilføj diskbilledfilen. Kig efter diskbilledfilen på din computer. Filen skal have filtypen .iso. Træk iso-filen til sidepanelet Diskværktøj. 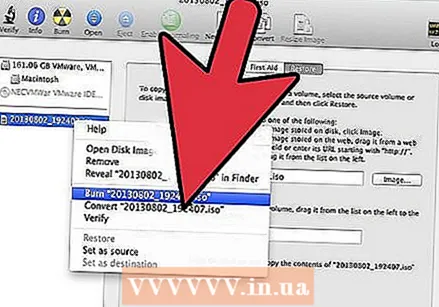 Brænd disken. Klik på diskbilledet i sidepanelet, og klik på "Brænd" øverst på skærmen.
Brænd disken. Klik på diskbilledet i sidepanelet, og klik på "Brænd" øverst på skærmen. 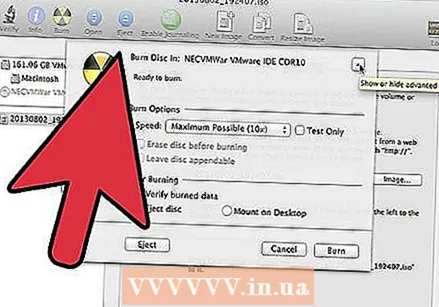 Juster indstillingerne. Hvis du har klikket på "Brænd", kan du klikke på knappen med pilen for at justere brændingsindstillingerne. Sørg for, at indstillingen "Bekræft brændte data" er markeret. Klik på "Brand" igen. Vent til processen er færdig.
Juster indstillingerne. Hvis du har klikket på "Brænd", kan du klikke på knappen med pilen for at justere brændingsindstillingerne. Sørg for, at indstillingen "Bekræft brændte data" er markeret. Klik på "Brand" igen. Vent til processen er færdig.
Tips
- Disse trin fungerer også med DVD-R, DVD + R, DVD-RW, DVD + RW eller DVD-RAM. Flere data passer på dvd'er end på cd'er.
- Vælg ikke MP3 CD-indstillingen, hvis du har flere typer lydfiler. I så fald skal du først konvertere alt til mp-3.
Advarsler
- Brug kun rene og uskadede cd'er til brænding.
- Pc'er genkender muligvis ikke dataene på cd'en. Det afhænger af typen af fil.



