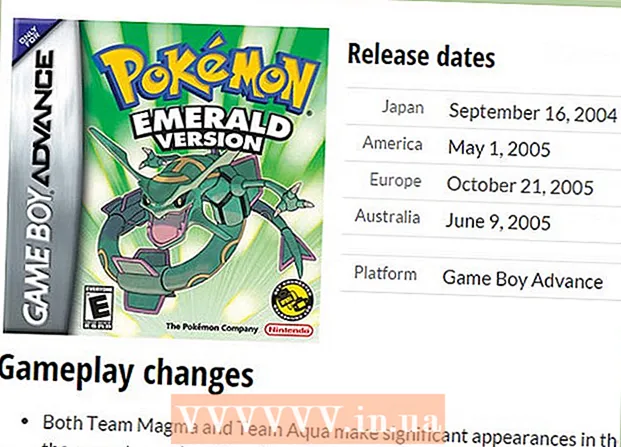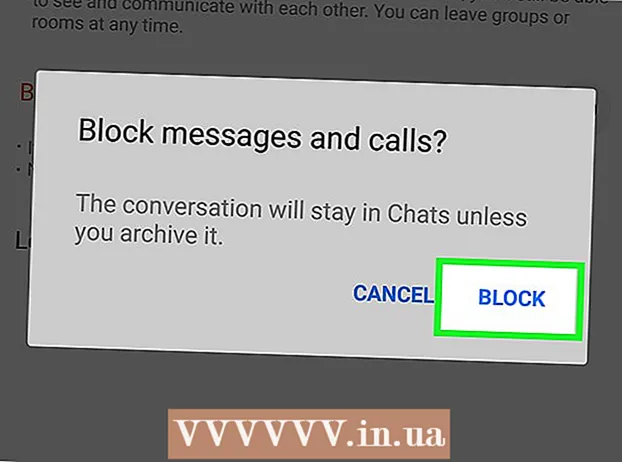Forfatter:
Christy White
Oprettelsesdato:
5 Kan 2021
Opdateringsdato:
1 Juli 2024

Indhold
- At træde
- Metode 1 af 5: Brug af en kabelforbindelse
- Metode 2 af 5: Registrer en skærm i Windows 10
- Metode 3 af 5: Registrer en skærm på en Mac
- Metode 4 af 5: Brug af en trådløs forbindelse i Windows
- Metode 5 af 5: Tilslutning til en skærm ved hjælp af AirPlay på en Mac
- Tips
- Nødvendigheder
Ved at forbinde din computer til et fjernsyn kan du streame online tv-shows og YouTube-klip. Du kan også bruge fjernsynet som en stor skærm til at surfe på Internettet eller se videoer og fotos. Denne wikiHow lærer dig, hvordan du forbinder en computer til et tv.
At træde
Metode 1 af 5: Brug af en kabelforbindelse
 Kontroller din computer for følgende videoudgange. Den type forbindelsesport på din computer bestemmer den bedste måde at oprette forbindelse til et tv på. Kontroller, om følgende forbindelsesporte er til stede:
Kontroller din computer for følgende videoudgange. Den type forbindelsesport på din computer bestemmer den bedste måde at oprette forbindelse til et tv på. Kontroller, om følgende forbindelsesporte er til stede: - HDMI: HDMI-porte er ca. 1,8 cm brede, med den øverste del af porten lidt større end bunden. HDMI-kabler understøttes af de fleste nyere fladskærms- og HDTV'er samt mange nyere bærbare computere og stationære computere.
- MiniDisplay: MiniDisplays bruges hovedsageligt på Mac og MacBooks. De har en lille rektangulær port med afrundede nederste hjørner. Disse porte er identiske i form til Thunderbolt-porte, men de er det ikke det samme. Kontroller etiketterne på portene for at sikre, at du bruger den rigtige port.
- VGA: VGA er en rektangulær port med 15 ben. Disse bruges mest på ældre computere. De understøttes af nogle tv'er og computere.
- DVI: En DVI-port har et hvidt stik med 24 firkantede huller i. Disse bruges også i de fleste ældre computermodeller.
- USB: Hvis din computer ikke har videooutputporte, kan du købe en adapter, der kan konvertere en USB-port til en HDMI-udgangsport på din computer. Dette kan kræve, at du installerer yderligere software på din computer.
 Tjek dit fjernsyn for understøttede forbindelsesindgange. Når du har fundet ud af, hvilke videoudgange din computer understøtter, skal du finde ud af, hvilken type videoindgange dit tv understøtter. Tjek bagsiden af dit fjernsyn for at se, om du kan finde de samme videoporte, som din computer understøtter.
Tjek dit fjernsyn for understøttede forbindelsesindgange. Når du har fundet ud af, hvilke videoudgange din computer understøtter, skal du finde ud af, hvilken type videoindgange dit tv understøtter. Tjek bagsiden af dit fjernsyn for at se, om du kan finde de samme videoporte, som din computer understøtter.  Tilslut kablet fra din computer til dit tv. Når du har fundet ud af, hvilken slags video din computer og dit tv understøtter, skal du bruge det passende kabel til at oprette forbindelse til din computers videooutput og derefter tilslutte den til en identisk port på dit tv.
Tilslut kablet fra din computer til dit tv. Når du har fundet ud af, hvilken slags video din computer og dit tv understøtter, skal du bruge det passende kabel til at oprette forbindelse til din computers videooutput og derefter tilslutte den til en identisk port på dit tv. - Hvis du har et VGA- eller DVI-kabel, og du vil høre lyd gennem dit tv, skal du tilslutte et lydkabel til dit tv. Du kan gøre dette ved at slutte et 3,5 mm aux-kabel til hovedtelefonstikket på din computer og til 3,5 mm aux-indgangen på dit tv.
- Du kan også købe en adapter til at konvertere en HDMI, VGA eller DVI til en anden kabeltype, der understøttes af dit tv.
 Tænd din computer og dit tv. Efter tilslutning af dit tv og din computer skal du trykke på tænd / sluk-knappen for at tænde din computer. Brug derefter fjernbetjeningen til dit tv til at tænde det.
Tænd din computer og dit tv. Efter tilslutning af dit tv og din computer skal du trykke på tænd / sluk-knappen for at tænde din computer. Brug derefter fjernbetjeningen til dit tv til at tænde det.  Vælg den korrekte indgangskilde på dit tv. Brug fjernbetjeningen til dit tv og tryk på knappen med teksten Kilde, Indgang eller lignende. Vælg derefter det input, som du tilsluttede din computer til. Ofte kan din computer automatisk registrere den nye skærm. Hvis den nye skærm ikke registreres, skal du bruge trinnene i metode 2 til at registrere en skærm i Windows.
Vælg den korrekte indgangskilde på dit tv. Brug fjernbetjeningen til dit tv og tryk på knappen med teksten Kilde, Indgang eller lignende. Vælg derefter det input, som du tilsluttede din computer til. Ofte kan din computer automatisk registrere den nye skærm. Hvis den nye skærm ikke registreres, skal du bruge trinnene i metode 2 til at registrere en skærm i Windows. - Hvis du ikke får lyd på din computer, skal du sørge for at have tilsluttet lydkablet til lydindgangen, der svarer til den kilde, som din computers videokabel er tilsluttet.
Metode 2 af 5: Registrer en skærm i Windows 10
 Klik på Windows Start-menu. Det er knappen med et Windows-logo. Som standard er det i nederste venstre hjørne af proceslinjen i Windows. Start-menuen vises her.
Klik på Windows Start-menu. Det er knappen med et Windows-logo. Som standard er det i nederste venstre hjørne af proceslinjen i Windows. Start-menuen vises her.  Klik på ikonet Indstillinger
Klik på ikonet Indstillinger  Klik på System. Dette er den første mulighed i Windows-indstillingsmenuen. Det er ved siden af et ikon, der ligner en bærbar computer.
Klik på System. Dette er den første mulighed i Windows-indstillingsmenuen. Det er ved siden af et ikon, der ligner en bærbar computer.  Klik på Skærm. Dette er den første mulighed i menuen til venstre i sidepanelet. Dette viser dine skærmindstillinger.
Klik på Skærm. Dette er den første mulighed i menuen til venstre i sidepanelet. Dette viser dine skærmindstillinger.  Rul ned og klik på knappen At opdage. Det er den grå knap nederst i menuen Displayindstillinger. Windows scanner efter tilsluttede skærme.
Rul ned og klik på knappen At opdage. Det er den grå knap nederst i menuen Displayindstillinger. Windows scanner efter tilsluttede skærme.
Metode 3 af 5: Registrer en skærm på en Mac
 Klik på Apple-ikonet
Klik på Apple-ikonet  Klik på Systemindstillinger . Det er i Apple-menuen, der vises, når du klikker på Apple-ikonet.
Klik på Systemindstillinger . Det er i Apple-menuen, der vises, når du klikker på Apple-ikonet.  Klik på ikonet Viser. Det er ikonet, der ligner en computerskærm.
Klik på ikonet Viser. Det er ikonet, der ligner en computerskærm.  Klik på fanen Skærm; Dette er den første fane øverst i vinduet Skærme.
Klik på fanen Skærm; Dette er den første fane øverst i vinduet Skærme. Hold knappen nede Muligheder trykkes. En knap vises med teksten "Søgning vises" i nederste højre hjørne.
Hold knappen nede Muligheder trykkes. En knap vises med teksten "Søgning vises" i nederste højre hjørne.  Klik på Find skærme. Det er placeret i nederste højre hjørne af vinduet "Skærme", når du trykkede på knappen Indstillinger. Din computer scanner og registrerer alle skærme, der er tilsluttet din Mac.
Klik på Find skærme. Det er placeret i nederste højre hjørne af vinduet "Skærme", når du trykkede på knappen Indstillinger. Din computer scanner og registrerer alle skærme, der er tilsluttet din Mac.
Metode 4 af 5: Brug af en trådløs forbindelse i Windows
 Tilslut både dit tv og din computer til det samme WiFi-netværk. Før du opretter forbindelse til dit tv og din computer via en trådløs forbindelse, skal du begge være på det samme Wi-Fi-netværk. Du kan gøre dette i menuen netværksindstillinger på din computer og dit tv.
Tilslut både dit tv og din computer til det samme WiFi-netværk. Før du opretter forbindelse til dit tv og din computer via en trådløs forbindelse, skal du begge være på det samme Wi-Fi-netværk. Du kan gøre dette i menuen netværksindstillinger på din computer og dit tv.  Gør dit tv synligt via Bluetooth. Den måde, du gør dette på, varierer fra TV-model til model. Du skal muligvis vælge "Screen Mirroring" som kildeindgang. Der kan være en indstilling, du skal vælge i dit tvs Bluetooth-menu. Du skal muligvis slet ikke gøre noget. Se brugervejledningen eller producentens websted for at lære, hvordan du forbinder Bluetooth-enheder til dit tv.
Gør dit tv synligt via Bluetooth. Den måde, du gør dette på, varierer fra TV-model til model. Du skal muligvis vælge "Screen Mirroring" som kildeindgang. Der kan være en indstilling, du skal vælge i dit tvs Bluetooth-menu. Du skal muligvis slet ikke gøre noget. Se brugervejledningen eller producentens websted for at lære, hvordan du forbinder Bluetooth-enheder til dit tv. - Ikke alle tv'er understøtter trådløs skærmspejling fra en computer. Hvis du ikke kan oprette forbindelse til dit tv via Bluetooth, kan du købe en mediestreaming-enhed såsom Roku eller Google Chromecast for at oprette forbindelse til dit tv trådløst gennem denne enhed.
 Klik på Windows Start
Klik på Windows Start  Klik på knappen "Indstillinger"
Klik på knappen "Indstillinger"  Klik på Hårde hvidevarer. Det er den anden mulighed i menuen "Indstillinger". Det er ved siden af et ikon, der ligner et tastatur og en iPod.
Klik på Hårde hvidevarer. Det er den anden mulighed i menuen "Indstillinger". Det er ved siden af et ikon, der ligner et tastatur og en iPod.  Klik på Bluetooth og andre enheder. Det er den første mulighed øverst i sidemenuen til venstre. Dette viser Bluetooth-indstillingerne.
Klik på Bluetooth og andre enheder. Det er den første mulighed øverst i sidemenuen til venstre. Dette viser Bluetooth-indstillingerne.  Klik på + Tilføj Bluetooth eller en anden enhed. Det er den første mulighed øverst i menuen "Bluetooth & andre enheder". Dette viser et popup-vindue til tilføjelse af en enhed via Bluetooth.
Klik på + Tilføj Bluetooth eller en anden enhed. Det er den første mulighed øverst i menuen "Bluetooth & andre enheder". Dette viser et popup-vindue til tilføjelse af en enhed via Bluetooth.  Klik på Trådløs skærm eller dockingstation. Det er den anden mulighed i pop op-menuen "Tilføj enhed". Søger efter trådløse skærme eller enheder.
Klik på Trådløs skærm eller dockingstation. Det er den anden mulighed i pop op-menuen "Tilføj enhed". Søger efter trådløse skærme eller enheder.  Klik på dit tv eller streaming-enhed. Når dit tv eller din streamingenhed (Roku, Chromecast) vises på listen over enheder i menuen "Tilføj enhed", skal du klikke på den for at oprette en forbindelse.
Klik på dit tv eller streaming-enhed. Når dit tv eller din streamingenhed (Roku, Chromecast) vises på listen over enheder i menuen "Tilføj enhed", skal du klikke på den for at oprette en forbindelse.  Følg instruktionerne på tv'et. Du skal muligvis indtaste en PIN-kode, der vises på dit tv. Når forbindelsen er oprettet, skal du kunne se indholdet fra din computerskærm på tv.
Følg instruktionerne på tv'et. Du skal muligvis indtaste en PIN-kode, der vises på dit tv. Når forbindelsen er oprettet, skal du kunne se indholdet fra din computerskærm på tv. - Der kan være en lille forsinkelse mellem din computer og din tv-skærm.
Metode 5 af 5: Tilslutning til en skærm ved hjælp af AirPlay på en Mac
 Tilslut både din Mac og dit tv til det samme WiFi-netværk. Både din Mac og dit TV skal være på det samme Wi-Fi-netværk for at kunne bruge AirPlay. Se brugervejledningen eller webstedet til producenten af dit tv for at lære, hvordan du forbinder det til et Wi-Fi-netværk. Læs metode 4 i "Oprettelse af forbindelse til et trådløst netværk" for at lære, hvordan du forbinder din Mac til et Wi-Fi-netværk.
Tilslut både din Mac og dit tv til det samme WiFi-netværk. Både din Mac og dit TV skal være på det samme Wi-Fi-netværk for at kunne bruge AirPlay. Se brugervejledningen eller webstedet til producenten af dit tv for at lære, hvordan du forbinder det til et Wi-Fi-netværk. Læs metode 4 i "Oprettelse af forbindelse til et trådløst netværk" for at lære, hvordan du forbinder din Mac til et Wi-Fi-netværk. - Ikke alle tv'er understøtter AirPlay. Hvis dit tv ikke understøtter AirPlay, kan du købe en Apple TV-streamingboks og bruge den til at oprette forbindelse til dit tv. Sørg for, at den er tilsluttet det samme Wi-Fi-netværk som din Mac.
 Klik på Apple-ikonet
Klik på Apple-ikonet  Klik på Systemindstillinger . Denne mulighed findes i Apple-menuen på din computer.
Klik på Systemindstillinger . Denne mulighed findes i Apple-menuen på din computer.  Klik på Skærm. Denne knap er under et ikon, der ligner en skærm i menuen Systemindstillinger.
Klik på Skærm. Denne knap er under et ikon, der ligner en skærm i menuen Systemindstillinger.  Klik på afkrydsningsfeltet
Klik på afkrydsningsfeltet  Klik på AirPlay-ikonet i menulinjen. Det er ikonet, der ligner en skærm med en trekant i bunden. Dette viser de tilgængelige enheder, som du kan oprette forbindelse til med AirPlay.
Klik på AirPlay-ikonet i menulinjen. Det er ikonet, der ligner en skærm med en trekant i bunden. Dette viser de tilgængelige enheder, som du kan oprette forbindelse til med AirPlay.  Klik på den skærm, du vil oprette forbindelse til. Dette viser to visningsmuligheder i et pop op-vindue.
Klik på den skærm, du vil oprette forbindelse til. Dette viser to visningsmuligheder i et pop op-vindue.  Klik på Synkron skærm indbygget skærm eller Anvendes som en separat skærm. Hvis du vil have, at skærmen skal vise, hvad der er på din MacBook-skærm, skal du vælge "Indbygget skærmspejling". Hvis du vil bruge det som en anden skærm, skal du vælge "Brug som en separat skærm". Dette opretter forbindelse til skærmen ved hjælp af AirPlay.
Klik på Synkron skærm indbygget skærm eller Anvendes som en separat skærm. Hvis du vil have, at skærmen skal vise, hvad der er på din MacBook-skærm, skal du vælge "Indbygget skærmspejling". Hvis du vil bruge det som en anden skærm, skal du vælge "Brug som en separat skærm". Dette opretter forbindelse til skærmen ved hjælp af AirPlay. - For at afbryde forbindelsen til den eksterne skærm skal du klikke på AirPlay-ikonet i menulinjen og derefter klikke på Sluk for AirPlay.
Tips
- Hvis du ikke kan få en videoforbindelse på dit tv, kan du prøve at bruge en anden port på dit tv. Hvis det ikke virker, eller hvis der ikke findes nogen anden port, kan du prøve at bruge et andet tv eller en anden skærm. Hvis det ikke virker, kan du prøve at bruge et andet kabel. Hvis det ikke virker, kan der være et problem med videooutputtet på din computer.
Nødvendigheder
- S-video / VGA / HDMI-kabel
- USB / DVI / Firewire / Thunderbolt-adapter
- Lydkabel
- Ekstra lange snore
- Fjernbetjening til tv'et