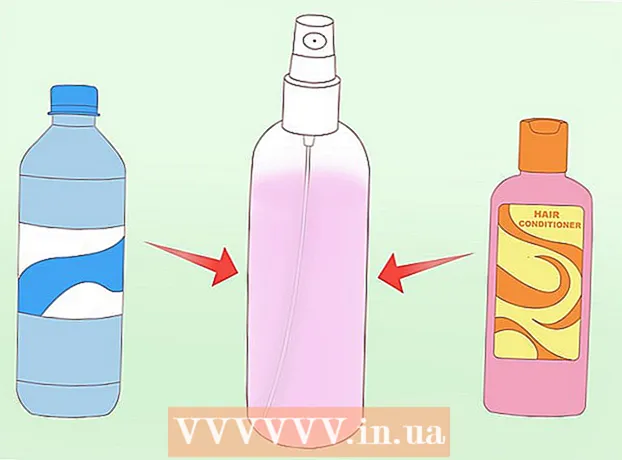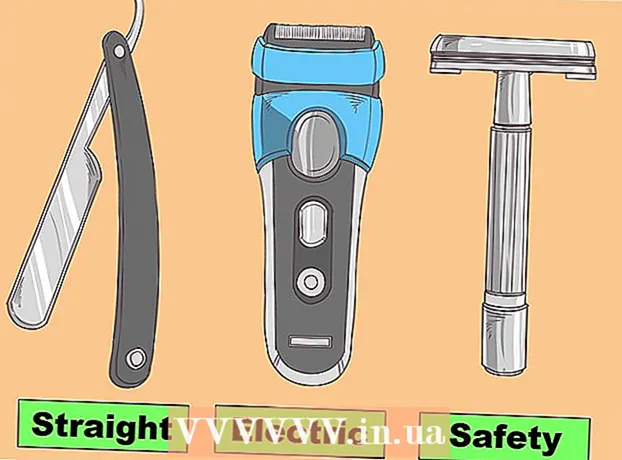Forfatter:
Robert Simon
Oprettelsesdato:
24 Juni 2021
Opdateringsdato:
1 Juli 2024

Indhold
- At træde
- Del 1 af 3: Formatering af harddisken på Windows
- Del 2 af 3: Formater harddisken på Mac
- Del 3 af 3: Tilslutning af harddisken til din PS3
- Tips
- Advarsler
Denne artikel viser dig, hvordan du formaterer en ekstern harddisk med USB til FAT32-filsystemet på en Windows-computer eller Mac, og hvordan du monterer den eksterne harddisk og føjer den til din Playstation 3. Bagefter PS3 tillader dig ikke at spille spil direkte fra din harddisk.
At træde
Del 1 af 3: Formatering af harddisken på Windows
 Tilslut harddisken til din computer. Du gør dette med det USB-kabel, der fulgte med harddisken.
Tilslut harddisken til din computer. Du gør dette med det USB-kabel, der fulgte med harddisken. - USB-porte er tynde rektangulære slots i computerhuset.
 Åbn Start-menuen. Det gør du ved enten at klikke på Windows-logoet i nederste venstre hjørne af skærmen eller ved at trykke på tasten ⊞ Vind at skubbe.
Åbn Start-menuen. Det gør du ved enten at klikke på Windows-logoet i nederste venstre hjørne af skærmen eller ved at trykke på tasten ⊞ Vind at skubbe.  Skriv "denne pc" i Start. Et ikon i form af en computerskærm skal nu vises øverst i vinduet.
Skriv "denne pc" i Start. Et ikon i form af en computerskærm skal nu vises øverst i vinduet. 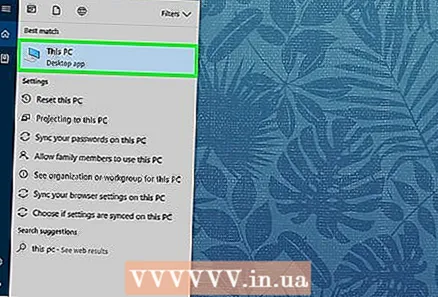 Klik på Denne pc. Dette er computerskærmikonet øverst i Start-vinduet. Dette åbner denne pc-app.
Klik på Denne pc. Dette er computerskærmikonet øverst i Start-vinduet. Dette åbner denne pc-app.  Højreklik på harddiskikonet. Det er normalt midt på siden.
Højreklik på harddiskikonet. Det er normalt midt på siden. - På en bærbar computer med en pegefelt skal du bruge to fingre til at trykke pegefeltet i stedet for at højreklikke.
 Klik på Ejendomme. Dette er i bunden af rullemenuen, der vises ved at højreklikke.
Klik på Ejendomme. Dette er i bunden af rullemenuen, der vises ved at højreklikke. 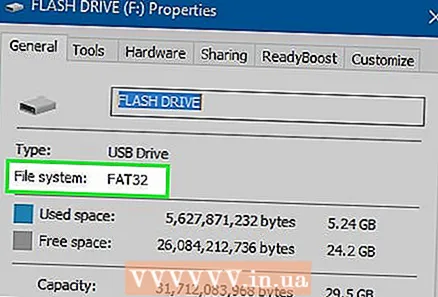 Se værdien "File System". Denne indstilling er tæt på toppen af fanen "Generelt" i Egenskaber. Hvis værdien "File System" siger noget andet end "FAT32", skal du omformatere dit drev.
Se værdien "File System". Denne indstilling er tæt på toppen af fanen "Generelt" i Egenskaber. Hvis værdien "File System" siger noget andet end "FAT32", skal du omformatere dit drev. - Hvis værdien "File System" siger "FAT32", skal du fortsætte med at montere din harddisk.
 Luk vinduet Egenskaber. Klik på "X" øverst til højre i vinduet for at gøre dette.
Luk vinduet Egenskaber. Klik på "X" øverst til højre i vinduet for at gøre dette.  Højreklik igen på den eksterne harddisk, og klik derefter på Format. Dette er næsten midt i rullemenuen.
Højreklik igen på den eksterne harddisk, og klik derefter på Format. Dette er næsten midt i rullemenuen. - Formatering af din harddisk sletter alle filer på den.
 Klik på boksen "File System". Dette er lige under overskriften "File System". Dette viser en udvidelsesmenu.
Klik på boksen "File System". Dette er lige under overskriften "File System". Dette viser en udvidelsesmenu. 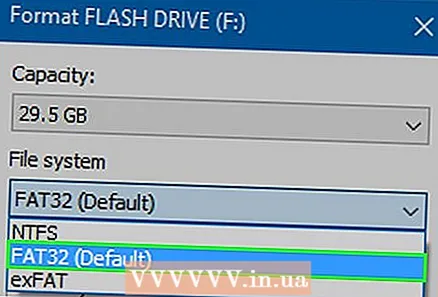 Klik på FAT32. Dette er det filformat, du har brug for for at bruge din harddisk med din PS3.
Klik på FAT32. Dette er det filformat, du har brug for for at bruge din harddisk med din PS3.  Klik på Start og derefter videre Okay. Dette starter formatering.
Klik på Start og derefter videre Okay. Dette starter formatering. - Varigheden af dette afhænger af alderen på din computer og størrelsen på drevet.
 Klik på Okay når du bliver bedt om det. Du skal gøre dette i et pop op-vindue, der ser ud til at fortælle dig, at din harddisk er blevet formateret.
Klik på Okay når du bliver bedt om det. Du skal gøre dette i et pop op-vindue, der ser ud til at fortælle dig, at din harddisk er blevet formateret.  Dobbeltklik på din eksterne harddisk. Det skal stadig være anført i vinduet Denne pc.
Dobbeltklik på din eksterne harddisk. Det skal stadig være anført i vinduet Denne pc.  Opret fire nye mapper på din harddisk. For at gøre dette skal du enten højreklikke på harddiskvinduet, vælge "Ny" og derefter klikke på "Ny mappe" eller klikke på "Start" øverst i vinduet og derefter "Ny mappe". Mapperne skal navngives nøjagtigt som følger:
Opret fire nye mapper på din harddisk. For at gøre dette skal du enten højreklikke på harddiskvinduet, vælge "Ny" og derefter klikke på "Ny mappe" eller klikke på "Start" øverst i vinduet og derefter "Ny mappe". Mapperne skal navngives nøjagtigt som følger: - "MUSIK"
- "FOTO"
- "SPIL"
- 'VIDEO'
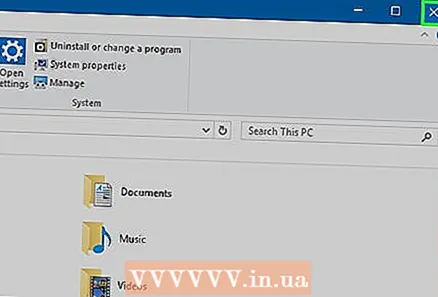 Luk denne pc og skub din harddisk ud. Nu er du klar til at slutte din eksterne harddisk til din PS3.
Luk denne pc og skub din harddisk ud. Nu er du klar til at slutte din eksterne harddisk til din PS3. - Hvis du vil tilføje musik, fotos eller videoer til din harddisk, før du slutter den til din PlayStation 3, skal du placere dem i de korrekte mapper (f.eks. Skal musik være i MUSIC-mappen).
Del 2 af 3: Formater harddisken på Mac
 Tilslut harddisken til din computer. Du gør dette med det USB-kabel, der fulgte med den eksterne harddisk.
Tilslut harddisken til din computer. Du gør dette med det USB-kabel, der fulgte med den eksterne harddisk. - USB-porte er tynde rektangulære slots i computeren.
- Nogle Mac-computere har ikke USB-porte, men du kan altid købe en adapter.
 Åbn Finder. Denne blå ansigtsformede app findes i din Macs dock.
Åbn Finder. Denne blå ansigtsformede app findes i din Macs dock.  Brug to fingre til at klikke på navnet på harddisken. Det er til venstre for Finder-vinduet. Dette viser en udvidelsesmenu.
Brug to fingre til at klikke på navnet på harddisken. Det er til venstre for Finder-vinduet. Dette viser en udvidelsesmenu.  Klik på Få information. Denne indstilling er midt i rullemenuen.
Klik på Få information. Denne indstilling er midt i rullemenuen. 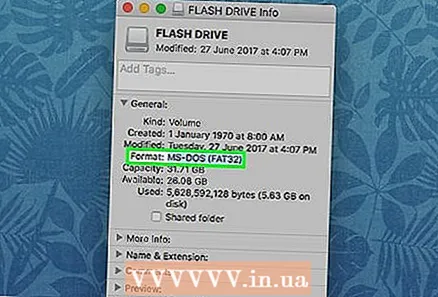 Se værdien "Størrelse". Du vil se overskriften "Format" mellem oplysningerne under Generelt.Hvis formatet her ikke viser "FAT32", skal du omformatere harddisken, inden du fortsætter med at gøre den kompatibel med PS3.
Se værdien "Størrelse". Du vil se overskriften "Format" mellem oplysningerne under Generelt.Hvis formatet her ikke viser "FAT32", skal du omformatere harddisken, inden du fortsætter med at gøre den kompatibel med PS3. - Hvis harddisken har "FAT32" ud for "Format", kan du fortsætte med at linke din harddisk til din PS3.
 Åbn Spotlight. Klik på forstørrelsesglasikonet øverst til højre på skærmen for at gøre dette.
Åbn Spotlight. Klik på forstørrelsesglasikonet øverst til højre på skærmen for at gøre dette. 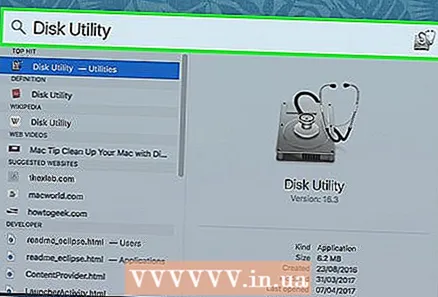 Type diskkontrolværktøj i Spotlight. Dette viser en liste over matchende programmer på din Mac.
Type diskkontrolværktøj i Spotlight. Dette viser en liste over matchende programmer på din Mac. 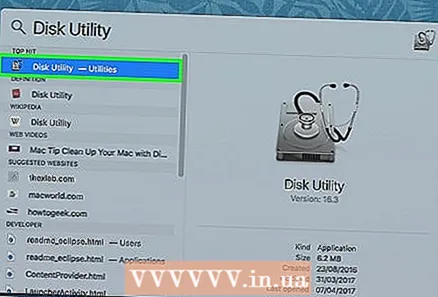 Klik på Disk Check Utility. Dette skal være den øverste mulighed i Spotlight's søgeresultater.
Klik på Disk Check Utility. Dette skal være den øverste mulighed i Spotlight's søgeresultater.  Klik på navnet på din harddisk. Det er i venstre sidebjælke.
Klik på navnet på din harddisk. Det er i venstre sidebjælke.  Klik på fanen At fjerne. Denne mulighed er øverst i vinduet Disk Check Utility.
Klik på fanen At fjerne. Denne mulighed er øverst i vinduet Disk Check Utility.  Klik på boksen "Format". Dette er midt på siden.
Klik på boksen "Format". Dette er midt på siden.  Klik på FAT32. Denne mulighed findes i rullemenuen. Dette indstiller det foretrukne format på din harddisk som FAT32, som er kompatibel med din PS3.
Klik på FAT32. Denne mulighed findes i rullemenuen. Dette indstiller det foretrukne format på din harddisk som FAT32, som er kompatibel med din PS3. - Du skal muligvis også tilføje et navn til din harddisk i nedenstående felt.
 Klik på At fjerne. Dette er nederst på siden. Dette sletter og omformaterer din harddisk; Når denne procedure er afsluttet, kan du afslutte Disk Check Utility.
Klik på At fjerne. Dette er nederst på siden. Dette sletter og omformaterer din harddisk; Når denne procedure er afsluttet, kan du afslutte Disk Check Utility. - Dette vil naturligvis slette din harddisk. Hvis der stadig er følsomme oplysninger på din harddisk, skal du først kopiere dem til din computer.
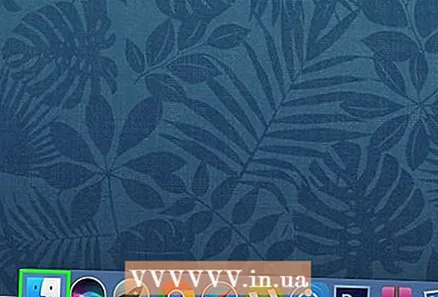 Åbn Finder, og vælg din harddisk. Nu vises et tomt vindue på din harddisk.
Åbn Finder, og vælg din harddisk. Nu vises et tomt vindue på din harddisk.  Opret fire mapper på din harddisk. For at gøre dette skal du enten klikke på "File" øverst til venstre på siden og derefter klikke på "New Folder" eller trykke med to fingre på pegefeltet og derefter klikke på "New Folder". Mapperne skal navngives nøjagtigt som følger:
Opret fire mapper på din harddisk. For at gøre dette skal du enten klikke på "File" øverst til venstre på siden og derefter klikke på "New Folder" eller trykke med to fingre på pegefeltet og derefter klikke på "New Folder". Mapperne skal navngives nøjagtigt som følger: - "MUSIK"
- "FOTO"
- "SPIL"
- 'VIDEO'
 Fjern din harddisk. Nu er du klar til at slutte din harddisk til din PS3.
Fjern din harddisk. Nu er du klar til at slutte din harddisk til din PS3.
Del 3 af 3: Tilslutning af harddisken til din PS3
 Tilslut harddisken til PlayStation 3. For at gøre dette skal du slutte USB-kablet fra harddisken til USB-porten på din PS3. USB-porte på en PS3 er placeret foran på konsollen.
Tilslut harddisken til PlayStation 3. For at gøre dette skal du slutte USB-kablet fra harddisken til USB-porten på din PS3. USB-porte på en PS3 er placeret foran på konsollen.  Tænd for PS3 og en parret controller. Den nemmeste måde at gøre dette på er at trykke på "PS" -knappen på en controller.
Tænd for PS3 og en parret controller. Den nemmeste måde at gøre dette på er at trykke på "PS" -knappen på en controller. - Du kan også trykke enkeltvis på startknappen på PS3 og derefter på en på en controller.
 Rul til venstre Indstillinger at vælge. Dette er yderst til venstre i PlayStation 3-menuen.
Rul til venstre Indstillinger at vælge. Dette er yderst til venstre i PlayStation 3-menuen.  Rul ned til Systemindstillinger og tryk på x. Dette er næsten nederst i menuen Indstillinger.
Rul ned til Systemindstillinger og tryk på x. Dette er næsten nederst i menuen Indstillinger.  Rul ned til Backupværktøj og tryk på x. Denne mulighed er omtrent midt i menuen Systemindstillinger.
Rul ned til Backupværktøj og tryk på x. Denne mulighed er omtrent midt i menuen Systemindstillinger.  Vælg Backup og tryk på x. Dette bør være den første mulighed på denne side.
Vælg Backup og tryk på x. Dette bør være den første mulighed på denne side. 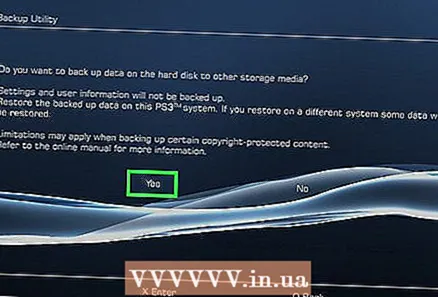 Vælg Ja når du bliver bedt om det, skal du trykke på x. Dette fører dig til siden for at vælge en harddisk.
Vælg Ja når du bliver bedt om det, skal du trykke på x. Dette fører dig til siden for at vælge en harddisk.  Vælg navnet på din harddisk, og tryk derefter på x. Medmindre du har tilsluttet flere USB-enheder, skal din harddisk være den eneste mulighed her. Dette sikkerhedskopierer dataene på din PS3 til harddisken.
Vælg navnet på din harddisk, og tryk derefter på x. Medmindre du har tilsluttet flere USB-enheder, skal din harddisk være den eneste mulighed her. Dette sikkerhedskopierer dataene på din PS3 til harddisken. - Du kan ikke spille spil fra din harddisk, men du kan sikkerhedskopiere eksisterende spilfiler til harddisken og derefter slette disse spil fra din PS3s interne lager for at frigøre plads.
Tips
- Overvej at købe en stor harddisk (f.eks. En terabyte), så du ikke behøver at vende tilbage senere for at købe en større.
- Vælg en velrenommeret mærke ekstern harddisk for at være sikker på kvalitet.
- En større og dyrere harddisk betyder ikke automatisk, at den også er bedre.
- Kig efter et mærke, der giver mulighed for at gendanne dine data, hvis noget går galt med din eksterne harddisk.
Advarsler
- Hvis du placerer din PlayStation 3 vandret, skal du ikke placere den eksterne harddisk til højre for, hvor udsugningsventilatorerne peger. Luften, der kommer ud af Playstation, er meget varm og vil forårsage problemer for din eksterne harddisk.