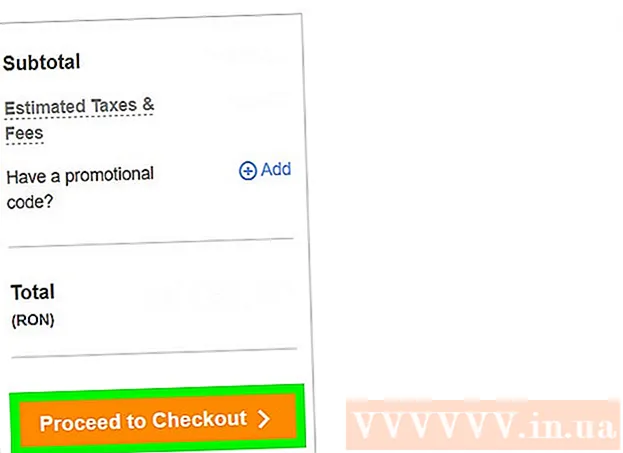Forfatter:
Tamara Smith
Oprettelsesdato:
24 Januar 2021
Opdateringsdato:
1 Juli 2024

Indhold
Photoshop er berømt (eller berygtet?) For sin evne til at få fotos til at se bedre ud, end de rent faktisk ser ud. Ikke underligt - med denne samling af værktøjer kan du gøre alt fra lidt retouchering til et fuldstændigt skiftende billede. I denne artikel vil du se en række nyttige teknikker, som du kan tage digitale snapshots eller scanninger til et højere niveau.
At træde
Metode 1 af 2: Beskær og retouchering
 Åbn et foto. Når du har åbnet et foto i Photoshop, vises det som et lag kaldet baggrund. Den første ting, du skal gøre, før du fortsætter med efterbehandling, er at beskære billedet og slette alt, hvad der ikke hører til på billedet. Til denne vejledning starter vi med følgende billede:
Åbn et foto. Når du har åbnet et foto i Photoshop, vises det som et lag kaldet baggrund. Den første ting, du skal gøre, før du fortsætter med efterbehandling, er at beskære billedet og slette alt, hvad der ikke hører til på billedet. Til denne vejledning starter vi med følgende billede: - Du kan downloade versionen i fuld størrelse her.
 Vælg beskæringsværktøjet (C). I de fleste tilfælde tager vi billeder uden at tænke længe på kompositionen. Enten vil vi bare fange et øjeblik, eller så tager vi en masse fotos i håb om at finde det "perfekte" billede. Beskæring kan hjælpe med at fokusere et billede mere på motivet og kan gøre et billede meget stærkere.
Vælg beskæringsværktøjet (C). I de fleste tilfælde tager vi billeder uden at tænke længe på kompositionen. Enten vil vi bare fange et øjeblik, eller så tager vi en masse fotos i håb om at finde det "perfekte" billede. Beskæring kan hjælpe med at fokusere et billede mere på motivet og kan gøre et billede meget stærkere.  Dette billede er blevet beskåret ved hjælp af tredjedels regel. Den generelle idé er, at et foto er opdelt i tre, vandret og lodret. Største elementer i billedet skal være på eller i nærheden af linjerne.
Dette billede er blevet beskåret ved hjælp af tredjedels regel. Den generelle idé er, at et foto er opdelt i tre, vandret og lodret. Største elementer i billedet skal være på eller i nærheden af linjerne. - Du kan se, at toppen af bjergene er omtrent justeret med de lodrette linjer, mens himlen og træerne er defineret af de vandrette linjer. Det menes generelt, at dette giver en mere interessant udsigt end centrering.
- Tryk på Enter for at beskære billedet.
 Vælg værktøjet Quick Healing Brush Tool (J). Brug dette til at rense de stykker af billedet, der ikke er beskåret, men er distraherende. Til vores testfoto trimmer vi træerne i nederste venstre hjørne, nederste højre hjørne og øverste højre hjørne.
Vælg værktøjet Quick Healing Brush Tool (J). Brug dette til at rense de stykker af billedet, der ikke er beskåret, men er distraherende. Til vores testfoto trimmer vi træerne i nederste venstre hjørne, nederste højre hjørne og øverste højre hjørne.  Dit billede er nu klar til det næste trin: gør det til noget usædvanligt!
Dit billede er nu klar til det næste trin: gør det til noget usædvanligt!
Metode 2 af 2: Rengør og juster
 Kopier baggrundslaget. Enten ved at højreklikke på baggrundslaget og Duplikatlag fra menuen eller ved at trække baggrundslaget til ikonet Nyt lag, og Photoshop kopierer automatisk laget.
Kopier baggrundslaget. Enten ved at højreklikke på baggrundslaget og Duplikatlag fra menuen eller ved at trække baggrundslaget til ikonet Nyt lag, og Photoshop kopierer automatisk laget.  Indstil blandingstilstand til dæmpet lys. Dette kan gøre billedet for mørkt, men det er kun et mellemliggende trin. Når blandingstilstand er indstillet, skal du vælge Control-I (Command-I) for at invertere billedet eller Ændringer at vælge imellem Billede menu, derefter Inverter at vælge.
Indstil blandingstilstand til dæmpet lys. Dette kan gøre billedet for mørkt, men det er kun et mellemliggende trin. Når blandingstilstand er indstillet, skal du vælge Control-I (Command-I) for at invertere billedet eller Ændringer at vælge imellem Billede menu, derefter Inverter at vælge.  Brug High Pass-filteret. Gå til det Filtremenu, vælg Andet ... > Højpas ... Sørg for, at afkrydsningsfeltet Eksempel er markeret, og juster derefter Radius efter smag. Du kan se, at billedet ændres med en dejlig, blød effekt. Radius afhænger hovedsageligt af billedets opløsning. Hvis billedet har en meget høj opløsning, bruger du en større radius end med en lav opløsning. Lad din smag guide dig.
Brug High Pass-filteret. Gå til det Filtremenu, vælg Andet ... > Højpas ... Sørg for, at afkrydsningsfeltet Eksempel er markeret, og juster derefter Radius efter smag. Du kan se, at billedet ændres med en dejlig, blød effekt. Radius afhænger hovedsageligt af billedets opløsning. Hvis billedet har en meget høj opløsning, bruger du en større radius end med en lav opløsning. Lad din smag guide dig. - Selvom vi bruger det her med et landskab, er denne effekt også meget flot til portrætter.
 Opret et niveauereguleringslag. Når baggrundskopilaget er valgt, skal du klikke på ikonet Niveauer i vinduet Justeringer.
Opret et niveauereguleringslag. Når baggrundskopilaget er valgt, skal du klikke på ikonet Niveauer i vinduet Justeringer. - Ved at klikke på knappen Bil balancerer automatisk niveauerne mellem den lyseste del af billedet og den mørkeste. Du kan bruge skyderne til at finjustere dit billede eller bruge en af de brugerdefinerede forudindstillinger øverst i vinduet Egenskaber.
 Opret et kurvejusteringslag. Klik tilbage til fanen Justeringer, og klik derefter på ikonet Kurver (til højre ved siden af Niveausymbolet). Dette giver dig mulighed for at kontrollere kontrasten af billederne i detaljer.
Opret et kurvejusteringslag. Klik tilbage til fanen Justeringer, og klik derefter på ikonet Kurver (til højre ved siden af Niveausymbolet). Dette giver dig mulighed for at kontrollere kontrasten af billederne i detaljer. - Klik op omkring 1/4 langs linjen og træk den lidt ned. Klik igen ca. 3/4 op ad linjen, og træk den lidt op. Dette vil danne en slags "S" -form, og dit billede skal se meget mere dramatisk ud.
 Skift blandingstilstand for Curves-justeringslaget til Brightness. Dette forhindrer kontrasten i at påvirke billedets farveinformation.
Skift blandingstilstand for Curves-justeringslaget til Brightness. Dette forhindrer kontrasten i at påvirke billedets farveinformation.  Flet lagene. Vælg Flet synligt fra lagmenuen eller tryk på Control-Alt-Shift-E (Shift-Option-Command-E på Mac) for at oprette et nyt lag, der fletter alle oplysningerne i et lag.
Flet lagene. Vælg Flet synligt fra lagmenuen eller tryk på Control-Alt-Shift-E (Shift-Option-Command-E på Mac) for at oprette et nyt lag, der fletter alle oplysningerne i et lag.  Vælg Dodge-værktøjet (O). Dodge og Burn-værktøjerne er ideelle til at føje højdepunkter og skygger til et billede. Øverst i Photoshop-vinduet skal du indstille dem som følger: for Dodge-værktøjet skal du indstille eksponering til 5% og rækkevidden til højdepunkter.
Vælg Dodge-værktøjet (O). Dodge og Burn-værktøjerne er ideelle til at føje højdepunkter og skygger til et billede. Øverst i Photoshop-vinduet skal du indstille dem som følger: for Dodge-værktøjet skal du indstille eksponering til 5% og rækkevidden til højdepunkter. - Indstil børsten til en forholdsvis lille størrelse (afhængigt af billedets opløsning), og brug Dodge-værktøjet til at tænde højdepunkterne. Det er fantastisk til at frembringe detaljerne i et billede uden at overdrive det.
- Brændeværktøjet mørkner dele af billedet og fungerer godt på skygger for at tilføje billeder dybde.
 Sammenlign billederne. Øverst ser du billedet foran efterfulgt af den redigerede version.
Sammenlign billederne. Øverst ser du billedet foran efterfulgt af den redigerede version.