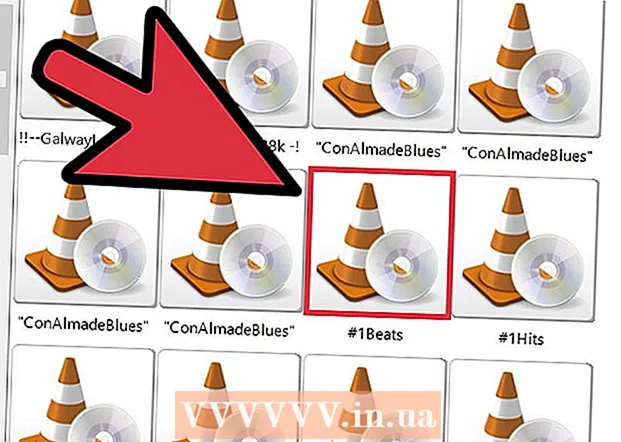Forfatter:
Roger Morrison
Oprettelsesdato:
19 September 2021
Opdateringsdato:
1 Juli 2024

Indhold
Denne wikiHow lærer dig, hvordan du bruger regnearkdata til at oprette et diagram i Microsoft Excel eller Google Sheets.
At træde
Metode 1 af 2: Brug af Microsoft Excel
 Åbn Excel-programmet. Dette ligner et hvidt "E" på en grøn baggrund.
Åbn Excel-programmet. Dette ligner et hvidt "E" på en grøn baggrund.  Klik på Tom projektmappe. Denne mulighed findes øverst til venstre i skabelonvinduet.
Klik på Tom projektmappe. Denne mulighed findes øverst til venstre i skabelonvinduet.  Indtast dine oplysninger i et regneark. For eksempel en graf, der viser udgifter pr. Dag, hvor "X" er tidspunktet på dagen og "Y" er et beløb:
Indtast dine oplysninger i et regneark. For eksempel en graf, der viser udgifter pr. Dag, hvor "X" er tidspunktet på dagen og "Y" er et beløb: - A1 står for tiden "Time".
- B1 står for "Money".
- A2 og ned viser forskellige tidspunkter på dagen (såsom "12:00" i A2, "13:00" i A3 osv.).
- B2 og ned repræsenterer derefter faldet i pengebeløb svarende til tiden i kolonne A ('€ 20' i B2 betyder, at man har 20 euro kl. 12, '€ 15' i B3 betyder, at man har 15 euro til en time osv.) .
 Klik på cellen øverst til venstre. Hvis du følger skabelonen ovenfor, vil dette være celle A1. Dette vælger cellen.
Klik på cellen øverst til venstre. Hvis du følger skabelonen ovenfor, vil dette være celle A1. Dette vælger cellen.  Holde ⇧ Skift og klik på cellen nederst til højre for dine data. Denne handling vælger alle data.
Holde ⇧ Skift og klik på cellen nederst til højre for dine data. Denne handling vælger alle data.  Klik på fanen Indsæt. Du vil se denne mulighed i det grønne område øverst i Excel-vinduet til højre for Startfanen.
Klik på fanen Indsæt. Du vil se denne mulighed i det grønne område øverst i Excel-vinduet til højre for Startfanen.  Klik på Diagrammer. Denne indstilling kan findes midt i gruppen af indstillinger øverst i vinduet.
Klik på Diagrammer. Denne indstilling kan findes midt i gruppen af indstillinger øverst i vinduet.  Klik på en kortindstilling. Du kan vælge fra en liste over anbefalede diagrammer baseret på dine data eller klikke på Alle diagrammerfanen øverst i vinduet for at vælge en af de mange diagramtyper i Excel.
Klik på en kortindstilling. Du kan vælge fra en liste over anbefalede diagrammer baseret på dine data eller klikke på Alle diagrammerfanen øverst i vinduet for at vælge en af de mange diagramtyper i Excel.  Klik på OK. Du kan se denne knap nederst til højre i vinduet Indsæt diagram. Dette opretter en graf over dine valgte data i det valgte format.
Klik på OK. Du kan se denne knap nederst til højre i vinduet Indsæt diagram. Dette opretter en graf over dine valgte data i det valgte format. - Du kan vælge at ændre titlen på diagrammet ved at klikke på det og indtaste en ny titel.
Metode 2 af 2: Brug af Google Sheets
 Åbn Google Sheets hjemmeside.
Åbn Google Sheets hjemmeside. Klik på Gå til Google Sheets. Dette er den blå knap i midten af siden. Dette åbner en ny side til valg af en Google Sheets-skabelon.
Klik på Gå til Google Sheets. Dette er den blå knap i midten af siden. Dette åbner en ny side til valg af en Google Sheets-skabelon. - Hvis du endnu ikke er logget ind på Google, skal du indtaste din e-mail-adresse og klikke Næste, indtast din adgangskode, og klik Næste at gå videre til.
 Klik på Tom. Disse findes i venstre side af listen over valgmuligheder øverst på siden.
Klik på Tom. Disse findes i venstre side af listen over valgmuligheder øverst på siden.  Indtast dine oplysninger i regnearket. Antag at du har en graf, der viser antallet af katte, der er behov for inden for et bestemt antal år, hvor "X" er året og "Y" er antallet af katte:
Indtast dine oplysninger i regnearket. Antag at du har en graf, der viser antallet af katte, der er behov for inden for et bestemt antal år, hvor "X" er året og "Y" er antallet af katte: - A1 er "År".
- B1 er "Antallet af katte".
- A2 og længere nede har forskellige opgaver for år (f.eks. "År1" eller "2012" i A2, "År2" eller "2013" i A3 osv.).
- B2 og længere nede kan have et stigende antal katte som angivet svarende til tiden i kolonne A (f.eks. betyder '1' i B2, at man havde en kat i 2012, '4' i B3 betyder, at man havde fire katte i 2013 osv.).
 Klik på cellen øverst til venstre. Hvis du fulgte eksemplet ovenfor, bliver dette til celle A1. Dette vælger cellen.
Klik på cellen øverst til venstre. Hvis du fulgte eksemplet ovenfor, bliver dette til celle A1. Dette vælger cellen.  Holde ⇧ Skift og klik på den nederste celle i dine data. Denne handling sikrer, at alle dine data er valgt.
Holde ⇧ Skift og klik på den nederste celle i dine data. Denne handling sikrer, at alle dine data er valgt.  Klik på Indsæt. Dette er en post i rækken af indstillinger øverst på siden.
Klik på Indsæt. Dette er en post i rækken af indstillinger øverst på siden.  Klik på Diagram. Denne mulighed findes i midten af rullemenuen Indsæt.
Klik på Diagram. Denne mulighed findes i midten af rullemenuen Indsæt.  Klik på en kortindstilling. Du kan vælge fra en liste over anbefalede diagrammer baseret på dine data eller klikke på fanen Diagramtype på højre side af fanen Diagrammer øverst i vinduet for at se alle Google Sheets-diagramskabeloner.
Klik på en kortindstilling. Du kan vælge fra en liste over anbefalede diagrammer baseret på dine data eller klikke på fanen Diagramtype på højre side af fanen Diagrammer øverst i vinduet for at se alle Google Sheets-diagramskabeloner.  Klik på Indsæt. Du kan se dette i nederste venstre hjørne af diagramvinduet. Dette opretter et diagram baseret på dine valgte data og placerer det i dit Google-regneark.
Klik på Indsæt. Du kan se dette i nederste venstre hjørne af diagramvinduet. Dette opretter et diagram baseret på dine valgte data og placerer det i dit Google-regneark. - Du kan klikke på diagrammet og trække det et vilkårligt sted på siden.
Tips
- Google Sheets gemmer automatisk dit arbejde.
Advarsler
- Hvis du bruger Excel, så glem ikke at gemme dit arbejde!