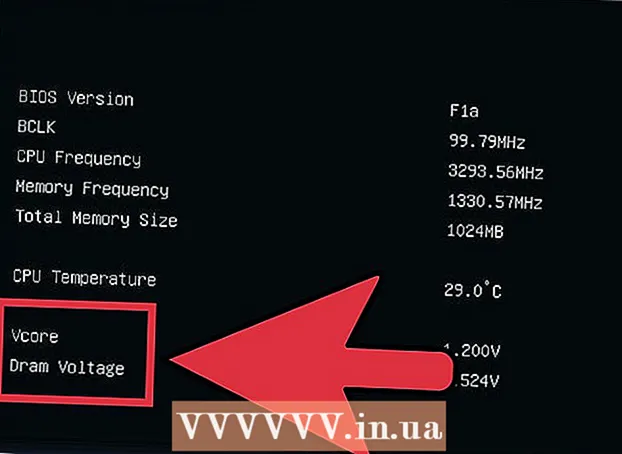Forfatter:
Tamara Smith
Oprettelsesdato:
19 Januar 2021
Opdateringsdato:
1 Juli 2024

Indhold
- At træde
- Del 1 af 2: Brug af Rasterbator til at forstørre billedet
- Del 2 af 2: Udskrivning af billedet
Denne artikel viser dig, hvordan du udskriver et stort flersidet billede på en pc eller Mac.
At træde
Del 1 af 2: Brug af Rasterbator til at forstørre billedet
 Gå til https://rasterbator.net/ i en browser. Rasterbator er et populært websted til at skabe kunst i plakatstørrelse. Dette websted fungerer til både Windows og MacOS.
Gå til https://rasterbator.net/ i en browser. Rasterbator er et populært websted til at skabe kunst i plakatstørrelse. Dette websted fungerer til både Windows og MacOS.  Klik på Opret din plakat.
Klik på Opret din plakat. Vælg et kildebillede. Der er tre måder at gøre dette på:
Vælg et kildebillede. Der er tre måder at gøre dette på: - Hvis billedet er online, skal du skrive eller indsætte URL'en i det tomme felt "Indlæs fra URL" og derefter klikke på Indlæs.
- Hvis billedet findes på din computer, skal du klikke på "Søg ..." for at åbne din computers opdagelsesrejsende. Vælg billedet, klik på "Åbn" og klik derefter på "Upload".
- En anden måde at uploade et billede fra din computer er at trække det til feltet "Træk billedfilen her".
 Vælg dine papirindstillinger. Under "Papirindstillinger" kan du vælge de ønskede muligheder:
Vælg dine papirindstillinger. Under "Papirindstillinger" kan du vælge de ønskede muligheder: - Vælg størrelsen og formatet på det papir, du vil udskrive på, f.eks. "A5" eller "A4" fra den første rullemenu.
- Vælg enten "Portræt" (stort) eller "Liggende" (bredt) format.
- Standardmargenstørrelsen er 10 mm, hvilket skal fungere for de fleste hjemmeprintere.Margener er nødvendige, fordi de fleste printere ikke udskriver helt til papirets kant. Hvis margenerne er for små, mangler en del af billedet - hvis de er for store, kan du stadig trimme kanterne.
- Overlapning gør det let at flette billeder, når du trimmer marginerne, fordi billedet overlapper lidt på de tilstødende sider. Marker afkrydsningsfeltet "Overlapp sider med 5 mm" for at få de bedste resultater.
 Vælg størrelsen på din plakat. Afsnittet "Outputstørrelse" bestemmer størrelsen på din plakat baseret på antallet af sider, der udgør billedet. Jo større antallet af sider, jo større bliver plakatens størrelse.
Vælg størrelsen på din plakat. Afsnittet "Outputstørrelse" bestemmer størrelsen på din plakat baseret på antallet af sider, der udgør billedet. Jo større antallet af sider, jo større bliver plakatens størrelse. - Indtast antallet af sider i det første felt.
- Vælg "bred" eller "høj" i rullemenuen.
- For eksempel, hvis du skriver 6 i feltet sider "og" brede ", filen vil være 6 sider bred. Rasterbator beregner, hvor mange sider plakaten skal være for at passe bedst til billedet.
- Hvis du vælger "høj", vil eksempelbilledet være 6 sider højt, og Rasterbator bestemmer bredden baseret på billedets størrelse.
- Gitterlinjerne på forhåndsvisningen viser, hvor mange sider du vil bruge.
 Klik på Blive ved.
Klik på Blive ved. Vælg en stil. Med Rasterbator kan du vælge mellem forskellige stilarter for at tilføje kunstneriske effekter til din plakat. Klik på en stil (en forhåndsvisning vises på billedet) eller vælg "Ingen effekter" for at springe dette trin over.
Vælg en stil. Med Rasterbator kan du vælge mellem forskellige stilarter for at tilføje kunstneriske effekter til din plakat. Klik på en stil (en forhåndsvisning vises på billedet) eller vælg "Ingen effekter" for at springe dette trin over. - "Halftone" og "Sort og hvid halvtone" er populære valg, der udskrives i en halvtonsstil bestående af adskillige prikker.
 Klik på Blive ved.
Klik på Blive ved. Vælg dine farveindstillinger. Når du har valgt en stil, vil du være i stand til at vælge yderligere muligheder for det endelige produkt.
Vælg dine farveindstillinger. Når du har valgt en stil, vil du være i stand til at vælge yderligere muligheder for det endelige produkt. - Hvis du vælger "Ingen effekter", påvirker ingen af menuindstillingerne din plakat.
 Klik på Blive ved.
Klik på Blive ved. Vælg dine endelige stilindstillinger. Disse muligheder varierer afhængigt af den valgte stil.
Vælg dine endelige stilindstillinger. Disse muligheder varierer afhængigt af den valgte stil. - Hvis du ikke har valgt en stil, kan du stadig søge i rullemenuen øverst på skærmen for at få yderligere effekter, der kan tilføjes til dit produkt. Hvis du beslutter ikke at bruge en, skal du vælge "Forstør" i menuen.
- For at gøre det let at trimme margenerne skal du markere afkrydsningsfeltet ud for "Klip mærker". Dette er valgfrit og ikke nødvendigt, hvis du har tilføjet en 5 mm overlapning.
 Klik på Komplet X-sideplakat!. "X" repræsenterer antallet af sider, du vil udskrive på. Hjemmesiden opretter nu dit billede.
Klik på Komplet X-sideplakat!. "X" repræsenterer antallet af sider, du vil udskrive på. Hjemmesiden opretter nu dit billede.  Download pdf. Klik på "OK" eller "Gem" (valgmulighederne varierer afhængigt af computeren og browseren) for at downloade det færdige billede, som er klar til udskrivning.
Download pdf. Klik på "OK" eller "Gem" (valgmulighederne varierer afhængigt af computeren og browseren) for at downloade det færdige billede, som er klar til udskrivning.
Del 2 af 2: Udskrivning af billedet
 Åbn PDF-filen. Dobbeltklik på den fil, du downloadede fra Rasterbator for at åbne den med din computers standard PDF-læser.
Åbn PDF-filen. Dobbeltklik på den fil, du downloadede fra Rasterbator for at åbne den med din computers standard PDF-læser. - Rasterbator anbefaler at bruge Adobe X Reader, men enhver læser er god.
 Klik på menuen Fil. Hvis du bruger Windows, vil denne menulinje være øverst i PDF-læser. Hvis du bruger en Mac, er menulinjen øverst på skærmen.
Klik på menuen Fil. Hvis du bruger Windows, vil denne menulinje være øverst i PDF-læser. Hvis du bruger en Mac, er menulinjen øverst på skærmen.  Klik på Print. Dette åbner din computers udskrivningsmuligheder.
Klik på Print. Dette åbner din computers udskrivningsmuligheder.  Vælg din printer. Hvis den printer, du vil bruge, ikke vises i rullemenuen "Printer", skal du klikke på rullemenuen for at vælge den nu.
Vælg din printer. Hvis den printer, du vil bruge, ikke vises i rullemenuen "Printer", skal du klikke på rullemenuen for at vælge den nu.  Vælg en papirstørrelse. Klik på "Størrelse" eller "Papirstørrelse", og vælg derefter den størrelse, du valgte i Rastorbator.
Vælg en papirstørrelse. Klik på "Størrelse" eller "Papirstørrelse", og vælg derefter den størrelse, du valgte i Rastorbator.  Vælg indstillingen "Tilpas til skalering". Hvis du bruger en Mac, skal du muligvis klikke på "Vis detaljer" for at se dine printerindstillinger.
Vælg indstillingen "Tilpas til skalering". Hvis du bruger en Mac, skal du muligvis klikke på "Vis detaljer" for at se dine printerindstillinger. - I macOS skal du vælge "Tilpas til skalering".
- Hvis du bruger Adobe Reader til Windows, skal du markere "Juster" under "Papirstørrelse og -håndtering".
 Sørg for, at din printer ikke er indstillet til at udskrive på begge sider af papiret. Hvis du vil have, at plakaten skal udskrives korrekt, skal hver side udskrives individuelt.
Sørg for, at din printer ikke er indstillet til at udskrive på begge sider af papiret. Hvis du vil have, at plakaten skal udskrives korrekt, skal hver side udskrives individuelt. - Hvis du bruger Windows, skal du sørge for, at "Udskriv på begge sider" IKKE er markeret.
- Hvis du bruger macOS, skal du vælge "Vis" i rullemenuen i midten af printerskærmen og sørge for, at Duplex "er indstillet til" Ingen ".
 Klik på Print. Dette sender din plakat til printeren.
Klik på Print. Dette sender din plakat til printeren.  Arranger siderne i rækkefølge. Det er bedst at bruge en stor overflade til dette. Hvis du har udskrevet billedet på flere sider, kan det være svært at afgøre, hvilken side der skal gå hvor. Heldigvis er der en markør i nederste højre hjørne på hver side, der fortæller dig, hvordan du forbinder siderne.
Arranger siderne i rækkefølge. Det er bedst at bruge en stor overflade til dette. Hvis du har udskrevet billedet på flere sider, kan det være svært at afgøre, hvilken side der skal gå hvor. Heldigvis er der en markør i nederste højre hjørne på hver side, der fortæller dig, hvordan du forbinder siderne.  Trim margenerne. Brug markeringerne på ydersiden af billedet som en vejledning til beskæring. Det er bedst at bruge en lineal og en værktøjskniv til at skære lige.
Trim margenerne. Brug markeringerne på ydersiden af billedet som en vejledning til beskæring. Det er bedst at bruge en lineal og en værktøjskniv til at skære lige.  Flet dine sider for at danne et stort billede. Du kan bruge en hvilken som helst metode, du kan lide, såsom tape, klæbe den til et tavle eller fastgøre hver side til din væg.
Flet dine sider for at danne et stort billede. Du kan bruge en hvilken som helst metode, du kan lide, såsom tape, klæbe den til et tavle eller fastgøre hver side til din væg. - Det kan være nyttigt at bruge en lille mængde maskeringstape på kanten af hver tilstødende side, når plakaten ligger med forsiden opad på gulvet. På denne måde kan du lettere flytte det hele.