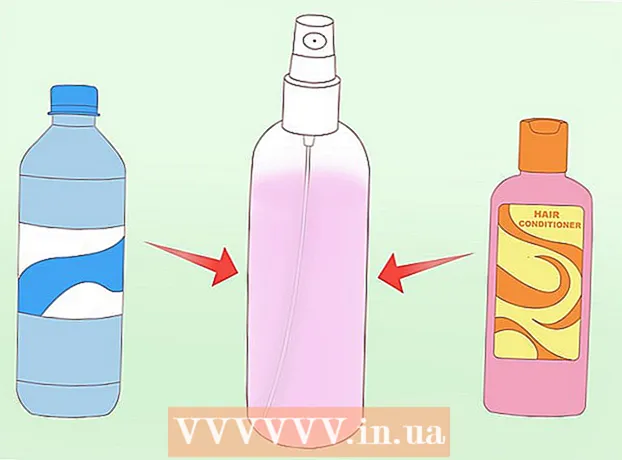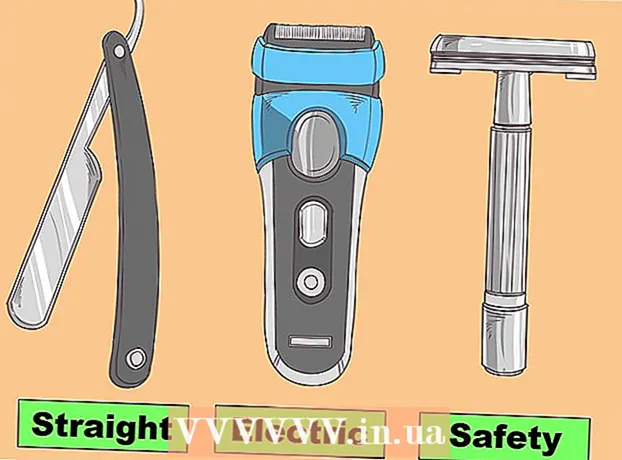Forfatter:
Tamara Smith
Oprettelsesdato:
24 Januar 2021
Opdateringsdato:
1 Juli 2024

Indhold
- At træde
- Del 1 af 3: Oprettelse af ringetone
- Del 2 af 3: Overfør ringetonen
- Del 3 af 3: Skift din ringetone
Du har mange muligheder for ringetoner på din iPhone, men intet skriger om opmærksomhed som din egen yndlingssang. Du kan bruge iTunes til at omdanne nogen af dine musikfiler til et 30-40 sekunders ringetone-klip. Når du har synkroniseret det nye klip til din iPhone, kan du indstille det som din globale ringetone eller tildele det til en bestemt kontakt.
At træde
Del 1 af 3: Oprettelse af ringetone
 Download og installer iTunes, hvis du bruger Windows. Du kan bruge iTunes til at oprette en ringetone fra en musikfil på din computer og derefter overføre den til din iPhone. Hvis du bruger Windows, skal du downloade og installere iTunes. Det er allerede installeret på en Mac.
Download og installer iTunes, hvis du bruger Windows. Du kan bruge iTunes til at oprette en ringetone fra en musikfil på din computer og derefter overføre den til din iPhone. Hvis du bruger Windows, skal du downloade og installere iTunes. Det er allerede installeret på en Mac. - Du kan downloade iTunes gratis fra apple.com/itunes/download/.
- Det anbefales kraftigt, at du bruger den nyeste version af iTunes, da synkronisering af dine ringetoner er blevet meget lettere i de senere versioner.
- Der er apps og websteder til at lave ringetoner fra dine sange, men du har stadig brug for iTunes for at synkronisere den fil, du oprettede, til din iPhone. Af denne grund er det meget lettere at oprette ringetonen direkte i iTunes.
 Indlæs den sang, du vil oprette ringetone i iTunes. Du skal føje sangen til dit iTunes-bibliotek, før du kan gøre den til en ringetone.
Indlæs den sang, du vil oprette ringetone i iTunes. Du skal føje sangen til dit iTunes-bibliotek, før du kan gøre den til en ringetone. - Du kan trække sangen til iTunes-skærmen for at føje den til dit bibliotek.
- Du kan også klikke på Filer → Føj fil til bibliotek (pc) eller iTunes → Føj til bibliotek og søge efter filen.
- Hvis du ikke kan føje sangen til dit bibliotek, er formatet muligvis ikke kompatibelt. Se dette wikiHow for instruktioner om, hvordan du konverterer de fleste typer lydfiler til MP3-format.
 Afspil sangen for at finde et godt ringetone-klip. Dit ringetone-klip kan være op til 40 sekunder langt. Find den rigtige del af sangen til den perfekte ringetone.
Afspil sangen for at finde et godt ringetone-klip. Dit ringetone-klip kan være op til 40 sekunder langt. Find den rigtige del af sangen til den perfekte ringetone.  Bestem start- og slutpunktet for klippet. Skriv startpositionen ned i minutter og sekunder, og gør det samme for slutpositionen. Dette gør det lettere at oprette et fragment.
Bestem start- og slutpunktet for klippet. Skriv startpositionen ned i minutter og sekunder, og gør det samme for slutpositionen. Dette gør det lettere at oprette et fragment.  Højreklik på sangen, og vælg "Vis info". En ny skærm vises med flere oplysninger om filen.
Højreklik på sangen, og vælg "Vis info". En ny skærm vises med flere oplysninger om filen.  Klik på fanen "Indstillinger". Du vil se felter til start- og stoptider nedenfor.
Klik på fanen "Indstillinger". Du vil se felter til start- og stoptider nedenfor.  Indtast de tidspunkter, du skrev ned i felterne Start og Stop. Sørg for, at fluebenet er aktiveret for at aktivere de nye tider.
Indtast de tidspunkter, du skrev ned i felterne Start og Stop. Sørg for, at fluebenet er aktiveret for at aktivere de nye tider.  Test dit fragment og juster. Luk skærmbilledet Vis info, og klik på "Afspil" i iTunes for at lytte til dit klip. Du kan gå tilbage til fanen Indstillinger for at foretage justeringer til hundrededelen af et sekund. Bliv ved med at teste, indtil det lyder helt rigtigt for din ringetone.
Test dit fragment og juster. Luk skærmbilledet Vis info, og klik på "Afspil" i iTunes for at lytte til dit klip. Du kan gå tilbage til fanen Indstillinger for at foretage justeringer til hundrededelen af et sekund. Bliv ved med at teste, indtil det lyder helt rigtigt for din ringetone. - Husk at dit klip skal være 40 sekunder eller mindre.
 Højreklik på sangen, og vælg "Opret AAC-version". Du vil se en ny kopi af din sang vises i biblioteket. Originalen har den fulde længde af sangen, mens den nye kopi er længden af ringetone-klippet.
Højreklik på sangen, og vælg "Opret AAC-version". Du vil se en ny kopi af din sang vises i biblioteket. Originalen har den fulde længde af sangen, mens den nye kopi er længden af ringetone-klippet. - Hvis du ikke kan se "Opret en AAC-version", skal du klikke på menuen "Rediger" eller "iTunes" og vælge "Indstillinger". Klik på knappen "Importindstillinger", og vælg "AAC-indkoder" i menuen "Importer med".
 Højreklik på den nye kopi, og vælg "Vis i Windows Stifinder" (PC) eller "Vis i Finder" (Mac). Et programudforskervindue åbnes, og din nye kopi fremhæves.
Højreklik på den nye kopi, og vælg "Vis i Windows Stifinder" (PC) eller "Vis i Finder" (Mac). Et programudforskervindue åbnes, og din nye kopi fremhæves.  Aktivér filtypenavnet, hvis du bruger Windows. Du vil ændre filformatet ved at omdøbe udvidelsen, men disse er skjult for mange Windows-brugere. Hvis udvidelserne er slået til, vil du se .m4a i slutningen af uddragets navn. Hvis ikke, skal du aktivere filtypenavn for at fortsætte:
Aktivér filtypenavnet, hvis du bruger Windows. Du vil ændre filformatet ved at omdøbe udvidelsen, men disse er skjult for mange Windows-brugere. Hvis udvidelserne er slået til, vil du se .m4a i slutningen af uddragets navn. Hvis ikke, skal du aktivere filtypenavn for at fortsætte: - Windows 10, 8.1 og 8 - Klik på menuen "Vis" i Windows Stifinder. Sørg for, at afkrydsningsfeltet "Filnavneudvidelser" er markeret for at aktivere udvidelser.
- Windows 7 og ældre - Åbn kontrolpanelet fra menuen Start. Vælg "Mappeindstillinger" eller "Udseende og personalisering" og derefter "Mappeindstillinger". Klik på fanen "Vis". Fjern markeringen af "Skjul udvidelser for kendte filtyper".
 Højreklik på klippet og vælg "Omdøb". Dette giver dig mulighed for at justere filtypen.
Højreklik på klippet og vælg "Omdøb". Dette giver dig mulighed for at justere filtypen. - Sørg for at klikke på filen i Stifinder og ikke i dit iTunes-bibliotek.
 Skift udvidelsen .m4a til .m4r. Dette forvandler filen til et format, som iTunes og din iPhone genkender som en ringetone.
Skift udvidelsen .m4a til .m4r. Dette forvandler filen til et format, som iTunes og din iPhone genkender som en ringetone. - Du vil sandsynligvis blive advaret om, at din fil muligvis ikke fungerer korrekt på grund af dette. Du kan fortsætte sikkert.
 Åbn dit iTunes-bibliotek. Skift tilbage til din iTunes-skærm, så du kan se den originale sang og kopiere.
Åbn dit iTunes-bibliotek. Skift tilbage til din iTunes-skærm, så du kan se den originale sang og kopiere.  Slet kopien fra iTunes, men ikke fra din computer. Højreklik på klippet i iTunes, og vælg "Slet". Vælg "Behold fil", når du bliver bedt om det. Hvis du sletter filen, skal du starte forfra. Du vil kun slette filen fra dit iTunes-bibliotek.
Slet kopien fra iTunes, men ikke fra din computer. Højreklik på klippet i iTunes, og vælg "Slet". Vælg "Behold fil", når du bliver bedt om det. Hvis du sletter filen, skal du starte forfra. Du vil kun slette filen fra dit iTunes-bibliotek.  Træk det .m4r-fil på iTunes-skærmen. Dette tilføjer det til dit iTunes-bibliotek. Du kan nu overføre ringetonen til din iPhone.
Træk det .m4r-fil på iTunes-skærmen. Dette tilføjer det til dit iTunes-bibliotek. Du kan nu overføre ringetonen til din iPhone.
Del 2 af 3: Overfør ringetonen
 Slut din iPhone til din computer. Hvis du har tilsluttet din iPhone til din computer før, vises den automatisk i iTunes. Hvis ikke, bliver du bedt om at foretage den indledende opsætning i iTunes. Dette tager kun et øjeblik og navngiver kun din iPhone i iTunes.
Slut din iPhone til din computer. Hvis du har tilsluttet din iPhone til din computer før, vises den automatisk i iTunes. Hvis ikke, bliver du bedt om at foretage den indledende opsætning i iTunes. Dette tager kun et øjeblik og navngiver kun din iPhone i iTunes. - Du skal muligvis klikke på "Tillid" i pop op, der vises på iPhone-skærmen.
 Åbn Ringtones Library i iTunes. Klik på knappen "..." øverst på iTunes-skærmen, og vælg indstillingen "Vis". Det har et ur som ikon. Du bør se en liste over tilgængelige ringetoner i dit bibliotek, inklusive den ringetone, du oprettede i det forrige afsnit.
Åbn Ringtones Library i iTunes. Klik på knappen "..." øverst på iTunes-skærmen, og vælg indstillingen "Vis". Det har et ur som ikon. Du bør se en liste over tilgængelige ringetoner i dit bibliotek, inklusive den ringetone, du oprettede i det forrige afsnit.  Træk ringetonen med musen. Et sidepanel skal åbnes på venstre side af skærmen, der viser din iPhone i afsnittet "Enheder".
Træk ringetonen med musen. Et sidepanel skal åbnes på venstre side af skærmen, der viser din iPhone i afsnittet "Enheder".  Træk din ringetonefil til din iPhone i panelet til venstre. Her overføres den direkte til din iPhone.
Træk din ringetonefil til din iPhone i panelet til venstre. Her overføres den direkte til din iPhone. - Hvis du ikke kan overføre din ringetone på denne måde, skal du vælge din iPhone fra den øverste række med knapper. Klik på "Vis" i sidepanelet til venstre, som vises, når du har valgt din enhed. Marker "Synkroniser toner", og vælg den ringetone, du vil overføre. Klik på "Anvend" for at overføre ringetonen.
Del 3 af 3: Skift din ringetone
 Åbn appen Indstillinger på din iPhone. Når ringetonen er overført, kan du indstille den som din ringetone eller tildele den til en bestemt kontakt.
Åbn appen Indstillinger på din iPhone. Når ringetonen er overført, kan du indstille den som din ringetone eller tildele den til en bestemt kontakt.  Vælg "Lyd". Dette åbner lydindstillingerne på din enhed.
Vælg "Lyd". Dette åbner lydindstillingerne på din enhed.  Tryk på indstillingen "Ringetone". Alle tilgængelige ringetoner vises.
Tryk på indstillingen "Ringetone". Alle tilgængelige ringetoner vises.  Vælg din nye ringetone. Ringetoner, som du selv har tilføjet, er øverst på listen. Tryk på den for at indstille den som din standard ringetone.
Vælg din nye ringetone. Ringetoner, som du selv har tilføjet, er øverst på listen. Tryk på den for at indstille den som din standard ringetone. - Hvis du ikke kan finde din ringetone, kan det have været længere end 40 sekunder.
 Indstil din ringetone til en bestemt kontakt. Du kan tildele forskellige ringetoner til bestemte kontakter.
Indstil din ringetone til en bestemt kontakt. Du kan tildele forskellige ringetoner til bestemte kontakter. - Åbn appen Kontakter.
- Tryk på den kontakt, du vil tildele en særlig ringetone.
- Tryk på "Rediger" i øverste højre hjørne.
- Tryk på indstillingen "Ringetone".
- Vælg den ringetone, du vil bruge.