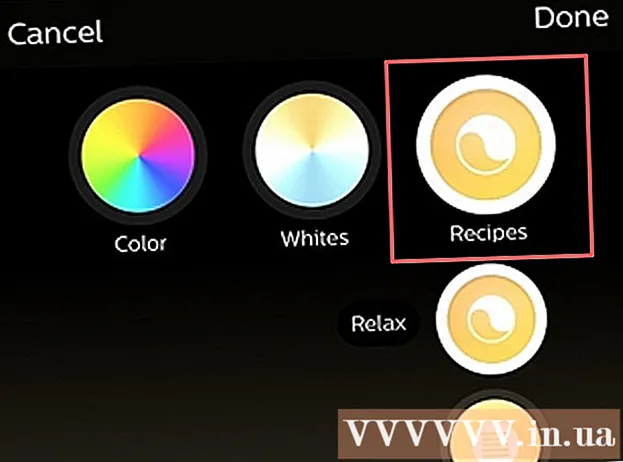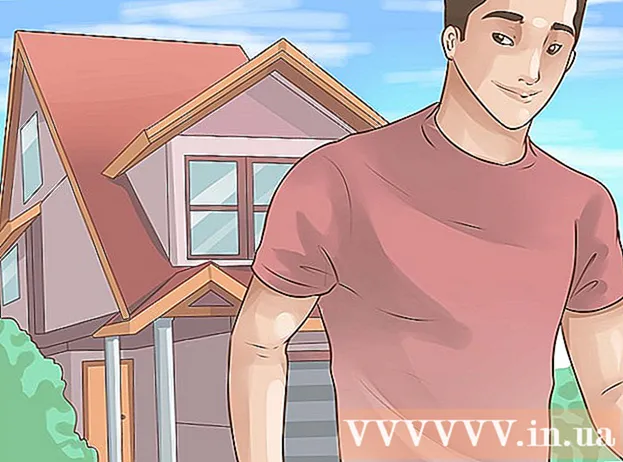Forfatter:
Tamara Smith
Oprettelsesdato:
27 Januar 2021
Opdateringsdato:
29 Juni 2024

Indhold
- At træde
- Metode 1 af 5: Windows
- Løsning af problemer
- Metode 2 af 5: Mac
- Løsning af problemer
- Metode 3 af 5: Android
- Løsning af problemer
- Metode 4 af 5: iOS
- Metode 5 af 5: Kindle
PDF-filer (Portable Document Format) bruges i vid udstrækning til at oprette og udveksle dokumenter, fordi en PDF gemmer formateringen uændret uanset hvilket operativsystem eller den anvendte software. Da det er en anden type dokument end en tekstbehandler, kræver det særlig software for at åbne det. Næsten enhver enhed kan åbne en PDF med den rigtige software.
At træde
Metode 1 af 5: Windows
 Download Adobe Reader. Dette er et gratis program, der giver dig mulighed for at se og læse PDF-filer. Du kan downloade Adobe Reader fra get.adobe.com/reader/. Du kan ikke oprette eller redigere PDF-filer med den.
Download Adobe Reader. Dette er et gratis program, der giver dig mulighed for at se og læse PDF-filer. Du kan downloade Adobe Reader fra get.adobe.com/reader/. Du kan ikke oprette eller redigere PDF-filer med den. - Der er flere andre gratis alternativer, hvis du ikke vil bruge Adobe Reader.
- Windows 8 har sin egen PDF-læser.
 Afvis annoncen for McAfee. En af ulemperne ved installation af Adobe Reader er den software, der tvinges dig uden at blive bedt om det. Vær opmærksom og fjern markeringen af alt, hvad du ikke vil bruge.
Afvis annoncen for McAfee. En af ulemperne ved installation af Adobe Reader er den software, der tvinges dig uden at blive bedt om det. Vær opmærksom og fjern markeringen af alt, hvad du ikke vil bruge.  Dobbeltklik på en PDF efter installation af Adobe Reader. I de fleste tilfælde åbnes PDF'en nu i læseren.
Dobbeltklik på en PDF efter installation af Adobe Reader. I de fleste tilfælde åbnes PDF'en nu i læseren.  Hvis PDF-filen er sikret, skal du indtaste den korrekte adgangskode. Hvis du ikke har adgangskoden, kan du ikke se filen.
Hvis PDF-filen er sikret, skal du indtaste den korrekte adgangskode. Hvis du ikke har adgangskoden, kan du ikke se filen.
Løsning af problemer
 Windows spørger, hvilket program der skal åbnes PDF med. Hvis du har installeret Adobe Reader, men ikke ønsker at åbne PDF-filer, skal du muligvis stadig angive, at PDF-filerne skal åbnes med Reader.
Windows spørger, hvilket program der skal åbnes PDF med. Hvis du har installeret Adobe Reader, men ikke ønsker at åbne PDF-filer, skal du muligvis stadig angive, at PDF-filerne skal åbnes med Reader. - Højreklik på PDF-filen, og vælg "Åbn med".
- Vælg "Adobe Reader" fra listen over programmer.
- Hvis Adobe Reader ikke er på listen, skal du søge på din computer efter programmet. Du finder normalt dette i C: Program Files (x86) Adobe Reader.
 PDF'en kræver en adgangskode. Hvis PDF-filen kræver en adgangskode, og du ikke har en, er den eneste måde at åbne filen på at bede skaberen om at sende dig adgangskoden. Hvis du har glemt adgangskoden, er der ingen anden mulighed end at knække den, men det kan tage timer eller endda dage, hvis det er en stærk adgangskode.
PDF'en kræver en adgangskode. Hvis PDF-filen kræver en adgangskode, og du ikke har en, er den eneste måde at åbne filen på at bede skaberen om at sende dig adgangskoden. Hvis du har glemt adgangskoden, er der ingen anden mulighed end at knække den, men det kan tage timer eller endda dage, hvis det er en stærk adgangskode. - Et velkendt program til gendannelse af adgangskode er Advanced PDF Password Recovery fra Elcomsoft. Du har brug for Pro-versionen, som sandsynligvis vil koste dig omkring $ 99.
 En PDF åbnes ikke, fordi den ikke opfylder Adobe-standarden. Dette er normalt tilfældet med en PDF, der ikke blev oprettet med Adobe-software, eller hvis du forsøger at åbne en rigtig gammel PDF med en nyere version af Adobe Reader.
En PDF åbnes ikke, fordi den ikke opfylder Adobe-standarden. Dette er normalt tilfældet med en PDF, der ikke blev oprettet med Adobe-software, eller hvis du forsøger at åbne en rigtig gammel PDF med en nyere version af Adobe Reader. - Løsningen kan være at bruge en anden PDF-læser. Der er et par muligheder, såsom Foxit Reader, et af de mere populære programmer.
- Upload PDF'en til Google Drev. Du mister muligvis noget formatering, men der er en chance for, at du kan åbne den.
Metode 2 af 5: Mac
 Dobbeltklik på PDF-filen. Preview er en del af OS X og er et værktøj, der giver dig mulighed for at åbne en lang række filer, inklusive PDF-filer. Med Preview kan du læse PDF-filerne, men ikke redigere dem.
Dobbeltklik på PDF-filen. Preview er en del af OS X og er et værktøj, der giver dig mulighed for at åbne en lang række filer, inklusive PDF-filer. Med Preview kan du læse PDF-filerne, men ikke redigere dem.  Brug om nødvendigt et andet program end forhåndsvisning. Hvis du vil bruge et andet program end Preview, kan du indstille, at dette sker automatisk, når du åbner en PDF.
Brug om nødvendigt et andet program end forhåndsvisning. Hvis du vil bruge et andet program end Preview, kan du indstille, at dette sker automatisk, når du åbner en PDF. - Vælg en PDF i Finder, men åbn den ikke.
- Klik på menuen Fil > "Få info".
- Åbn sektionen "Åbn med".
- Vælg det program, du vil bruge, i rullemenuen.
- Klik på Skift alt ...
 Indtast om nødvendigt en adgangskode. PDF-filer er undertiden adgangskodebeskyttet for at forhindre uautoriseret adgang til filen. Hvis du har glemt adgangskoden og ikke kan finde den på nogen anden måde, er den eneste mulighed at knække adgangskoden.
Indtast om nødvendigt en adgangskode. PDF-filer er undertiden adgangskodebeskyttet for at forhindre uautoriseret adgang til filen. Hvis du har glemt adgangskoden og ikke kan finde den på nogen anden måde, er den eneste mulighed at knække adgangskoden. - Hvis du har brug for at knække adgangskoden, er iStonsoft PDF Password Remover til Mac en velovervejet mulighed. Hvis adgangskoden er stærk, kan det tage timer eller endda dage at knække.
Løsning af problemer
 PDF-filer åbnes ikke i Safari. Dette skyldes en fejl i Adobe-pluginet efter opdatering af Safari. Du kan løse dette ved manuelt at fjerne pluginet og genstarte Safari.
PDF-filer åbnes ikke i Safari. Dette skyldes en fejl i Adobe-pluginet efter opdatering af Safari. Du kan løse dette ved manuelt at fjerne pluginet og genstarte Safari. - Åbn / Bibliotek / Internet-plugins / og slet Adobepdf.plugin
- Åbn / Bruger / Brugernavn / Bibliotek / Internet-plugins / og slet Adobe PDF.plugin
- Genstart Safari, og prøv at åbne PDF'en igen.
 "Adobe kunne ikke åbne PDF-filen, fordi...’. Denne fejl opstår normalt, når du gemmer en PDF via Safaris "Gem som" eller "PDF-eksport".
"Adobe kunne ikke åbne PDF-filen, fordi...’. Denne fejl opstår normalt, når du gemmer en PDF via Safaris "Gem som" eller "PDF-eksport". - Åbn PDF'en igen i Safari.
- Klik på knappen Disk (Gem) øverst i vinduet eller i den menu, der vises, når du flytter musen til bunden (midten) af siden.
- Gem PDF-filen på din computer.
- Åbn den gendannede PDF.
 pdf-filer downloades ikke i Firefox. Hvis du vil downloade en PDF med Firefox, og der ikke sker noget, kan der være et problem med Adobe Reader-pluginet.
pdf-filer downloades ikke i Firefox. Hvis du vil downloade en PDF med Firefox, og der ikke sker noget, kan der være et problem med Adobe Reader-pluginet. - Klik på Firefox-menuen, og vælg "Værktøjer".
- Vælg "Add-ons" og derefter "Plugins".
- Find "Adobe Acrobat NPAPi Plugin" og deaktiver det.
Metode 3 af 5: Android
 Download en app, der understøtter PDF-filer. Mens Android ikke har indbygget support til læsning af PDF-filer, er der mange gratis apps, der let kan åbne PDF-filer for dig. Du har muligvis allerede nogle på din enhed:
Download en app, der understøtter PDF-filer. Mens Android ikke har indbygget support til læsning af PDF-filer, er der mange gratis apps, der let kan åbne PDF-filer for dig. Du har muligvis allerede nogle på din enhed: - Google Drev
- Quickoffice
- Adobe Reader
- Foxit Mobile PDF
 Find den PDF, du vil åbne. Normalt vil du være i stand til at åbne en PDF-fil, som du downloader fra meddelelseslinjen ved at klikke på den, når downloadet er færdig. Hvis du vil åbne filen senere, skal du kigge i mappen Downloads.
Find den PDF, du vil åbne. Normalt vil du være i stand til at åbne en PDF-fil, som du downloader fra meddelelseslinjen ved at klikke på den, når downloadet er færdig. Hvis du vil åbne filen senere, skal du kigge i mappen Downloads. - Åbn "Mine filer" eller "Filhåndtering" på din enhed. Hvis du ikke har en filhåndtering, kan du downloade den gratis fra Google Play-butikken.
- Åbn mappen Downloads. Dis er standardplaceringen, hvor downloadede filer er gemt.
- Tryk på PDF-filen for at åbne den. Hvis du har valgt en standardapp, åbnes den automatisk. Hvis du lige har installeret en app til at åbne PDF-filer, eller hvis du har installeret flere apps, der giver dig mulighed for at læse PDF-filer, bliver du bedt om at vælge den app, du vil bruge.
Løsning af problemer
 Meddelelsen "Kan ikke åbne fil" vises under download af en PDF. Der er flere ting, der kan forårsage et problem.
Meddelelsen "Kan ikke åbne fil" vises under download af en PDF. Der er flere ting, der kan forårsage et problem. - Prøv at bruge File Manager til at åbne den downloadede fil. Du kan finde filen i mappen Downloads. Hvis du ikke kan åbne filen ved hjælp af en filhåndtering, skal du muligvis genstarte din browser.
- Nulstil din browser via appen Indstillinger ved at vælge "Apps" eller via "Applikationer". Find din browser på listen over apps, og tryk derefter på "Ryd data".
 PDF'en forsøger at åbne den forkerte app. Hvis en anden app startes for at åbne PDF-filen, uden at den app understøtter PDF-filer, er dine standardindstillinger muligvis ikke korrekte.
PDF'en forsøger at åbne den forkerte app. Hvis en anden app startes for at åbne PDF-filen, uden at den app understøtter PDF-filer, er dine standardindstillinger muligvis ikke korrekte. - Åbn Indstillinger.
- Vælg "Apps" eller "Programmer".
- Vælg den app, der prøver at åbne PDF-filen.
- I sektionen "Start som standard" skal du trykke på "Ryd standarder".
- Prøv at åbne PDF-filen igen. Du skal nu få en besked, der beder om at vælge den app, du vil bruge.
Metode 4 af 5: iOS
 Tryk på den PDF-fil, du vil åbne. iOS har en indbygget PDF-læser til åbning af PDF-vedhæftede filer i e-mails eller PDF-filer, der findes online.
Tryk på den PDF-fil, du vil åbne. iOS har en indbygget PDF-læser til åbning af PDF-vedhæftede filer i e-mails eller PDF-filer, der findes online.  Tryk på den åbne PDF for at åbne menuen. Dette giver dig mulighed for at vælge en anden app til at læse PDF-filen.
Tryk på den åbne PDF for at åbne menuen. Dette giver dig mulighed for at vælge en anden app til at læse PDF-filen.  Tryk på "Åbn i... ”eller tryk på knappen Del. Hvis du ser PDF-filen i din Mail-app, skal du bruge knappen Del. Hvis du vil læse pdf'en i Safari, skal du bruge "Åbn i ...". Dette viser en liste, der understøtter PDF-filer.
Tryk på "Åbn i... ”eller tryk på knappen Del. Hvis du ser PDF-filen i din Mail-app, skal du bruge knappen Del. Hvis du vil læse pdf'en i Safari, skal du bruge "Åbn i ...". Dette viser en liste, der understøtter PDF-filer.  Vælg den app, du vil bruge. Du kan føje dine PDF-filer til iBooks eller åbne dem i Adobe Reader eller ethvert andet PDF-program, du har på din iOS-enhed. PDF'en åbnes straks i den valgte app.
Vælg den app, du vil bruge. Du kan føje dine PDF-filer til iBooks eller åbne dem i Adobe Reader eller ethvert andet PDF-program, du har på din iOS-enhed. PDF'en åbnes straks i den valgte app.
Metode 5 af 5: Kindle
 Flyt PDF'en til din Kindle. Der er flere måder, du kan gøre dette på.
Flyt PDF'en til din Kindle. Der er flere måder, du kan gøre dette på. - Du kan slutte din Kindle til din computer og føje filen til din Kindle. Klik her for mere detaljerede instruktioner.
- Du kan sende PDF'en trådløst til din Kindle via e-mail.
 Åbn filen på din Kindle. Når PDF-filen er sendt, kan du vælge den fra dit Kindle-bibliotek.
Åbn filen på din Kindle. Når PDF-filen er sendt, kan du vælge den fra dit Kindle-bibliotek. - Der er ikke mange muligheder på Kindle til at gøre noget med din PDF, da du ikke kan tilføje funktionalitet til Kindle med andre apps.