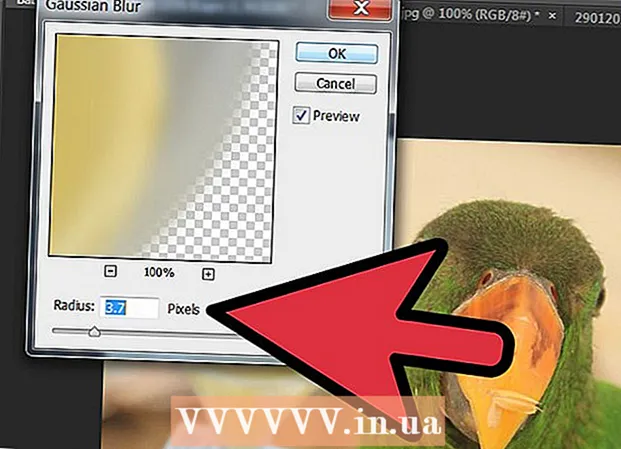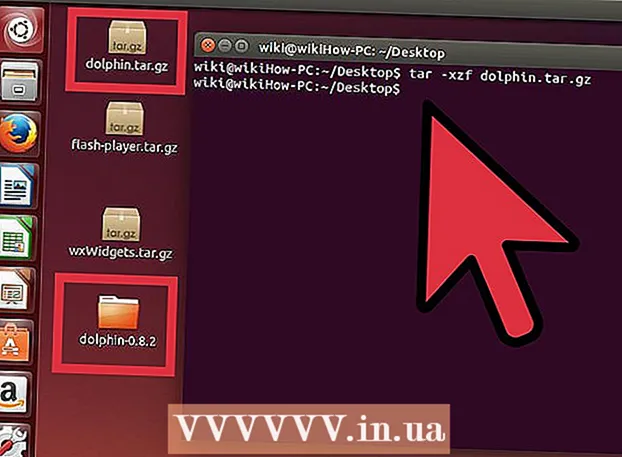Forfatter:
Frank Hunt
Oprettelsesdato:
16 Marts 2021
Opdateringsdato:
1 Juli 2024
![How to Install a Printer Without The CD/DVD Driver [Tutorial]](https://i.ytimg.com/vi/J8-kyaNJpUM/hqdefault.jpg)
Indhold
- At træde
- Metode 1 af 8: Installer en USB-printer (Windows og Mac)
- Metode 2 af 8: Installer en netværksprinter (Windows)
- Metode 3 af 8: Installer en netværksprinter (Mac)
- Metode 4 af 8: Del en printer i en hjemmegruppe (Windows 7 og 8)
- Metode 5 af 8: Del en tilsluttet printer (Alle Windows-versioner)
- Metode 6 af 8: Del en tilsluttet printer (Mac)
- Metode 7 af 8: Udskriv fra iOS-enheder
- Metode 8 af 8: Udskriv fra en Android-enhed
Printere er blevet en fast del af hjemmekontoret, og printerinstallationen er blevet strømlinet gennem årene. De fleste printere installerer sig selv, men det kan stadig være svært at tilføje en printer til et netværk eller dele printeren med andre brugere. Når du ved, hvordan det fungerer, kan du endda få din printer udskrevet overalt i verden!
At træde
Metode 1 af 8: Installer en USB-printer (Windows og Mac)
 Læs installationsvejledningen til din printer, hvis den er tilgængelig. Mange printere er ret kræsen; hvis du har en installationsvejledning, er det bedst at følge instruktionerne nøjagtigt, før du ser på disse mere generelle instruktioner. Du kan normalt finde installationsvejledningen som en PDF-fil på producentens supportside til din model.
Læs installationsvejledningen til din printer, hvis den er tilgængelig. Mange printere er ret kræsen; hvis du har en installationsvejledning, er det bedst at følge instruktionerne nøjagtigt, før du ser på disse mere generelle instruktioner. Du kan normalt finde installationsvejledningen som en PDF-fil på producentens supportside til din model. - Den hurtigste måde at finde supportsiden til din printer på er at åbne Google og søge efter "producenttypenummer support".
 Tilslut printeren til din computer. Sørg for at oprette forbindelse direkte til en USB-indgang og ikke til en USB-hub.
Tilslut printeren til din computer. Sørg for at oprette forbindelse direkte til en USB-indgang og ikke til en USB-hub. - Nogle printere skal også tilsluttes.
 Tænd printeren. Du bør høre fremføringsmekanismen starte, og printeren lyser.
Tænd printeren. Du bør høre fremføringsmekanismen starte, og printeren lyser.  Vent til dit operativsystem ser og installerer printeren. Alle moderne Windows- og OSX-versioner skal kunne finde printeren og installere de nødvendige drivere. Det kan være nødvendigt at oprette forbindelse til internettet, så dit operativsystem kan downloade de korrekte filer. For de fleste brugere er dette alt hvad du skal gøre for at starte udskrivning med din nye printer. Hvis du bruger en ældre Windows / OSX-version, eller hvis printeren ikke findes automatisk, skal du læse videre.
Vent til dit operativsystem ser og installerer printeren. Alle moderne Windows- og OSX-versioner skal kunne finde printeren og installere de nødvendige drivere. Det kan være nødvendigt at oprette forbindelse til internettet, så dit operativsystem kan downloade de korrekte filer. For de fleste brugere er dette alt hvad du skal gøre for at starte udskrivning med din nye printer. Hvis du bruger en ældre Windows / OSX-version, eller hvis printeren ikke findes automatisk, skal du læse videre.  Installer softwaren, der fulgte med printeren. Dette installerer normalt drivere, der ikke blev installeret af Windows automatisk, og ofte yderligere udskrivningssoftware, der giver dig mulighed for at bruge de ekstra funktioner på din printer. Hvis du ikke længere har den disk, der fulgte med printeren, og printeren ikke automatisk blev registreret af dit operativsystem, skal du læse videre.
Installer softwaren, der fulgte med printeren. Dette installerer normalt drivere, der ikke blev installeret af Windows automatisk, og ofte yderligere udskrivningssoftware, der giver dig mulighed for at bruge de ekstra funktioner på din printer. Hvis du ikke længere har den disk, der fulgte med printeren, og printeren ikke automatisk blev registreret af dit operativsystem, skal du læse videre. - Hvis din printer automatisk installeres korrekt, behøver du generelt ikke installere noget andet.
 Download driverne fra producentens websted. Hvis du ikke har disken, og printeren ikke installeres automatisk, kan du downloade driverne direkte fra producenten. Du skal bruge modelnummeret på din printer til dette, som skal være tydeligt markeret et eller andet sted på selve printeren.
Download driverne fra producentens websted. Hvis du ikke har disken, og printeren ikke installeres automatisk, kan du downloade driverne direkte fra producenten. Du skal bruge modelnummeret på din printer til dette, som skal være tydeligt markeret et eller andet sted på selve printeren. - Du kan hurtigt finde supportsiden til din printer ved at åbne Google og søge efter "producenttypenummer support".
 Kør de downloadede drivere. Efter installation af driverne skal din printer være klar til at udskrive fra ethvert program på din computer, der understøtter udskrivning.
Kør de downloadede drivere. Efter installation af driverne skal din printer være klar til at udskrive fra ethvert program på din computer, der understøtter udskrivning.
Metode 2 af 8: Installer en netværksprinter (Windows)
 Forstå hvad en netværksprinter er. En netværksprinter er en printer, der er installeret direkte på dit netværk. En netværksprinter er ikke afhængig af en tilsluttet computer, som skal tændes, men det kan undertiden være svært at konfigurere, især hvis printeren er ældre. Ikke alle printere kan installeres som en netværksprinter.
Forstå hvad en netværksprinter er. En netværksprinter er en printer, der er installeret direkte på dit netværk. En netværksprinter er ikke afhængig af en tilsluttet computer, som skal tændes, men det kan undertiden være svært at konfigurere, især hvis printeren er ældre. Ikke alle printere kan installeres som en netværksprinter.  Læs installationsvejledningen til din printer, hvis den er tilgængelig. Installation af en netværksprinter kan være vanskeligere end at installere en USB-printer, og mange printere kræver specifik installation. Kontrol af installationsvejledningen til din specifikke printer kan spare dig for meget hovedpine senere. Du kan normalt finde installationsvejledningen som en PDF-fil på producentens supportside til din model.
Læs installationsvejledningen til din printer, hvis den er tilgængelig. Installation af en netværksprinter kan være vanskeligere end at installere en USB-printer, og mange printere kræver specifik installation. Kontrol af installationsvejledningen til din specifikke printer kan spare dig for meget hovedpine senere. Du kan normalt finde installationsvejledningen som en PDF-fil på producentens supportside til din model. - Du kan hurtigt finde supportsiden til din printer ved at åbne Google og søge efter "producenttypenummer support".
 Tilslut din printer til dit netværk. Du kan generelt forbinde en netværksprinter til dit netværk på to måder: kablet eller trådløs.
Tilslut din printer til dit netværk. Du kan generelt forbinde en netværksprinter til dit netværk på to måder: kablet eller trådløs. - Kabelforbundet - Tilslut din printer til dit netværk med et Ethernet-netværkskabel. Normalt behøver du ikke konfigurere noget andet på netværket i dette tilfælde.
- Trådløs - Tilslut din printer til skærmens trådløse netværk (hvis tilgængelig). De fleste trådløse printere har en lille skærm, som du kan bruge til at finde og oprette forbindelse til dit hjemmenetværk. Hvis dit netværk er sikret, bliver du bedt om adgangskoden. Hvis du ikke har en skærm, skal du sandsynligvis først tilslutte printeren til din printer via et USB-kabel og konfigurere det i Windows.
 Åbn kontrolpanelet. Når printeren er tilsluttet netværket, kan du installere den fra kontrolpanelet i Windows.
Åbn kontrolpanelet. Når printeren er tilsluttet netværket, kan du installere den fra kontrolpanelet i Windows.  Vælg "Enheder og printere".
Vælg "Enheder og printere". Klik på.Tilføj printer.
Klik på.Tilføj printer. Vælg "Tilføj en netværks-, trådløs eller Bluetooth-printer". Windows scanner nu efter printeren inden for netværket.
Vælg "Tilføj en netværks-, trådløs eller Bluetooth-printer". Windows scanner nu efter printeren inden for netværket. - Hvis du bruger Windows 8, søger Windows automatisk efter både lokale og netværksprintere uden at give dig mulighed for at vælge.
 Vælg din trådløse printer fra listen. Klik på Næste
Vælg din trådløse printer fra listen. Klik på Næste  Installer driverne (hvis du bliver bedt om det). Windows beder dig muligvis om at installere printerdriverne. Sørg for, at du har forbindelse til internettet, og klik derefter på Installer driver. Når driverne er installeret, kan du udskrive til din netværksprinter fra ethvert program, der understøtter udskrivning.
Installer driverne (hvis du bliver bedt om det). Windows beder dig muligvis om at installere printerdriverne. Sørg for, at du har forbindelse til internettet, og klik derefter på Installer driver. Når driverne er installeret, kan du udskrive til din netværksprinter fra ethvert program, der understøtter udskrivning. - Hvis du ikke har en internetforbindelse, kan du bruge den disk, der fulgte med printeren, til at installere driverne.
- Separat installation af drivere er ikke nødvendig for hver printer.
Metode 3 af 8: Installer en netværksprinter (Mac)
 Forstå hvad en netværksprinter er. En netværksprinter er en printer, der er installeret direkte på dit netværk. En netværksprinter er ikke afhængig af en tilsluttet computer, som skal tændes, men det kan undertiden være svært at konfigurere, især hvis printeren er ældre. Ikke alle printere kan installeres som en netværksprinter.
Forstå hvad en netværksprinter er. En netværksprinter er en printer, der er installeret direkte på dit netværk. En netværksprinter er ikke afhængig af en tilsluttet computer, som skal tændes, men det kan undertiden være svært at konfigurere, især hvis printeren er ældre. Ikke alle printere kan installeres som en netværksprinter.  Læs installationsvejledningen til din printer, hvis den er tilgængelig. Installation af en netværksprinter kan være vanskeligere end at installere en USB-printer, og mange printere kræver specifik installation. Kontrol af installationsvejledningen til din specifikke printer kan spare dig for meget hovedpine senere. Du kan normalt finde installationsvejledningen som en PDF-fil på producentens supportside til din model.
Læs installationsvejledningen til din printer, hvis den er tilgængelig. Installation af en netværksprinter kan være vanskeligere end at installere en USB-printer, og mange printere kræver specifik installation. Kontrol af installationsvejledningen til din specifikke printer kan spare dig for meget hovedpine senere. Du kan normalt finde installationsvejledningen som en PDF-fil på producentens supportside til din model. - Du kan hurtigt finde supportsiden til din printer ved at åbne Google og søge efter "producenttypenummer support".
 Tilslut din printer til dit netværk. Du kan generelt forbinde en netværksprinter til dit netværk på to måder: kablet eller trådløs.
Tilslut din printer til dit netværk. Du kan generelt forbinde en netværksprinter til dit netværk på to måder: kablet eller trådløs. - Kabelforbundet - Tilslut din printer til dit netværk med et Ethernet-netværkskabel. Normalt behøver du ikke konfigurere noget andet på netværket i dette tilfælde.
- Trådløs - Tilslut din printer til skærmens trådløse netværk (hvis tilgængelig). De fleste trådløse printere har en lille skærm, som du kan bruge til at finde og oprette forbindelse til dit hjemmenetværk. Hvis dit netværk er sikret, bliver du bedt om adgangskoden. Hvis du ikke har en skærm, skal du sandsynligvis først tilslutte printeren til din printer ved hjælp af et USB-kabel og konfigurere det i OSX.
 Klik på Apple-menuen, og vælg "Systemindstillinger".
Klik på Apple-menuen, og vælg "Systemindstillinger". Vælg "Udskriv & fax".
Vælg "Udskriv & fax". Klik på knappen "+" for at søge efter nye printere.
Klik på knappen "+" for at søge efter nye printere. Vælg din netværksprinter på fanen "Standard".
Vælg din netværksprinter på fanen "Standard". Klik på.Tilføje. Din netværksprinter er installeret i OSX, og du kan vælge den i ethvert program fra udskrivningsmenuen.
Klik på.Tilføje. Din netværksprinter er installeret i OSX, og du kan vælge den i ethvert program fra udskrivningsmenuen.
Metode 4 af 8: Del en printer i en hjemmegruppe (Windows 7 og 8)
 Forstå, at der er forskel på en delt printer og en netværksprinter. En delt printer er forbundet til en af computerne på dit netværk og gjort tilgængelig for andre brugere. Den computer, som printeren er sluttet til, skal være tændt for at udskrive til den. Næsten enhver printer kan deles på netværket.
Forstå, at der er forskel på en delt printer og en netværksprinter. En delt printer er forbundet til en af computerne på dit netværk og gjort tilgængelig for andre brugere. Den computer, som printeren er sluttet til, skal være tændt for at udskrive til den. Næsten enhver printer kan deles på netværket.  Installer printeren på den computer, du vil dele fra. Følg trinene i den første del for at installere USB-printeren på den sædvanlige måde.
Installer printeren på den computer, du vil dele fra. Følg trinene i den første del for at installere USB-printeren på den sædvanlige måde. - Bemærk: denne metode fungerer kun med Windows 7 og 8. Hvis du bruger Vista eller XP, gælder andre regler.
 Åbn Start-menuen og skriv.hjemmegruppe. Vælg "Hjemmegruppe" fra søgeresultaterne.
Åbn Start-menuen og skriv.hjemmegruppe. Vælg "Hjemmegruppe" fra søgeresultaterne. - Hvis du bruger Windows 8, skal du starte hjemmegruppe at skrive, mens du er på startskærmen.
 Opret en ny hjemmegruppe ved at klikke på.Klik på Opret hjemmegruppeknap. Hvis der allerede findes en hjemmegruppe, kan du bruge den eksisterende hjemmegruppe i stedet.
Opret en ny hjemmegruppe ved at klikke på.Klik på Opret hjemmegruppeknap. Hvis der allerede findes en hjemmegruppe, kan du bruge den eksisterende hjemmegruppe i stedet. - Med Windows 7 Starter og Home Basic kan du kun deltage i en hjemmegruppe, du kan ikke oprette en. Hvis alle computere på dit netværk bruger denne eller ældre Windows-versioner, skal du følge separate regler.
 Når du opretter hjemmegruppen, skal du sørge for, at menuen "Printer" er indstillet til "Delt". I Windows 7 skal du sørge for, at "Printere" er markeret.
Når du opretter hjemmegruppen, skal du sørge for, at menuen "Printer" er indstillet til "Delt". I Windows 7 skal du sørge for, at "Printere" er markeret.  Skriv den adgangskode, der genereres, når du opretter en hjemmegruppe.
Skriv den adgangskode, der genereres, når du opretter en hjemmegruppe. Åbn listen Hjemmegruppe på den computer, hvorfra du vil få adgang til den delte printer. Åbn menuen Hjemmegruppe ligesom på den anden computer ved at søge efter den i menuen Start.
Åbn listen Hjemmegruppe på den computer, hvorfra du vil få adgang til den delte printer. Åbn menuen Hjemmegruppe ligesom på den anden computer ved at søge efter den i menuen Start.  Deltag i hjemmegruppen så hurtigt som muligt. Den adgangskode, du modtog tidligere, bliver bedt om.
Deltag i hjemmegruppen så hurtigt som muligt. Den adgangskode, du modtog tidligere, bliver bedt om.  Klik på "Installer printer" for at installere den delte printer på din computer. Du kan også blive bedt om at installere drivere.
Klik på "Installer printer" for at installere den delte printer på din computer. Du kan også blive bedt om at installere drivere. - Windows 8-brugere skal kunne bruge den delte printer, når de tilmelder sig hjemmegruppen.
 Udskriv til den delte printer. Når printeren er installeret, kan du udskrive til den, som om den var direkte forbundet til din computer. Den computer, som printeren er sluttet til, skal være tændt og logget på Windows for at oprette forbindelse til den.
Udskriv til den delte printer. Når printeren er installeret, kan du udskrive til den, som om den var direkte forbundet til din computer. Den computer, som printeren er sluttet til, skal være tændt og logget på Windows for at oprette forbindelse til den.
Metode 5 af 8: Del en tilsluttet printer (Alle Windows-versioner)
 Forstå, at der er forskel på en delt printer og en netværksprinter. En delt printer er tilsluttet en af computerne på dit netværk og stilles til rådighed for andre brugere. Den computer, som printeren er sluttet til, skal være tændt for at udskrive til den. Næsten enhver printer kan deles på netværket.
Forstå, at der er forskel på en delt printer og en netværksprinter. En delt printer er tilsluttet en af computerne på dit netværk og stilles til rådighed for andre brugere. Den computer, som printeren er sluttet til, skal være tændt for at udskrive til den. Næsten enhver printer kan deles på netværket.  Installer printeren på den computer, du vil dele fra. Følg trinene i den første del for at installere USB-printeren på den sædvanlige måde.
Installer printeren på den computer, du vil dele fra. Følg trinene i den første del for at installere USB-printeren på den sædvanlige måde. - Brug denne metode, hvis du bruger Windows XP, Windows Vista eller en kombination af forskellige Windows-versioner på dit netværk.
- Den computer, du installerer printeren på, skal være tændt, hvis du vil udskrive til fra en anden computer på netværket.
 Åbn kontrolpanelet. Du skal sikre dig, at deling af filer og printere er slået til.
Åbn kontrolpanelet. Du skal sikre dig, at deling af filer og printere er slået til.  Vælg "Netværks- og delingscenter".
Vælg "Netværks- og delingscenter". Klik på linket "Skift avancerede delingsindstillinger".
Klik på linket "Skift avancerede delingsindstillinger". Sørg for, at "Aktiver deling af filer og printere" er valgt. Klik på Gem ændringer.
Sørg for, at "Aktiver deling af filer og printere" er valgt. Klik på Gem ændringer.  Gå tilbage til Kontrolpanel.
Gå tilbage til Kontrolpanel. Åbn "Enheder og printere" eller "Printere og faxenheder".
Åbn "Enheder og printere" eller "Printere og faxenheder". Højreklik på den printer, du vil dele, og vælg "Del".
Højreklik på den printer, du vil dele, og vælg "Del". Vælg "Del denne printer". Giv et navn, og klik på Anvend.
Vælg "Del denne printer". Giv et navn, og klik på Anvend.  Åbn kontrolpanelet på den computer, hvorfra du vil få adgang til den delte printer.
Åbn kontrolpanelet på den computer, hvorfra du vil få adgang til den delte printer. Vælg "Enheder og printere" eller "Printere og faxenheder".
Vælg "Enheder og printere" eller "Printere og faxenheder". Klik på "Tilføj en printer".
Klik på "Tilføj en printer". Vælg "Tilføj en netværks-, trådløs eller Bluetooth-printer". Windows søger efter tilgængelige delte printere.
Vælg "Tilføj en netværks-, trådløs eller Bluetooth-printer". Windows søger efter tilgængelige delte printere.  Vælg printeren. Du bliver muligvis bedt om at installere drivere. Hvis Windows ikke kan finde driverne, kan du downloade dem fra producentens websted.
Vælg printeren. Du bliver muligvis bedt om at installere drivere. Hvis Windows ikke kan finde driverne, kan du downloade dem fra producentens websted.  Udskriv til den delte printer. Når printeren er installeret, kan du udskrive til den, som om den var direkte forbundet til din computer. Den computer, som printeren er sluttet til, skal være tændt og logget ind i Windows for at oprette forbindelse til den.
Udskriv til den delte printer. Når printeren er installeret, kan du udskrive til den, som om den var direkte forbundet til din computer. Den computer, som printeren er sluttet til, skal være tændt og logget ind i Windows for at oprette forbindelse til den.
Metode 6 af 8: Del en tilsluttet printer (Mac)
 Forstå, at der er forskel på en delt printer og en netværksprinter. En delt printer er forbundet til en af computerne på dit netværk og gjort tilgængelig for andre brugere. Den computer, som printeren er sluttet til, skal være tændt for at udskrive til den. Næsten enhver printer kan deles på netværket.
Forstå, at der er forskel på en delt printer og en netværksprinter. En delt printer er forbundet til en af computerne på dit netværk og gjort tilgængelig for andre brugere. Den computer, som printeren er sluttet til, skal være tændt for at udskrive til den. Næsten enhver printer kan deles på netværket.  Installer printeren på den Mac, du vil dele fra. Følg trinene i den første del for at installere en USB-printer, som du normalt ville.
Installer printeren på den Mac, du vil dele fra. Følg trinene i den første del for at installere en USB-printer, som du normalt ville. - Den computer, du installerer printeren på, skal være tændt, hvis en anden computer på netværket vil udskrive til den.
 Klik på Apple-menuen. Vælg "Systemindstillinger".
Klik på Apple-menuen. Vælg "Systemindstillinger".  Vælg indstillingen "Del". Giver dig mulighed for at ændre delingsindstillingerne på din computer.
Vælg indstillingen "Del". Giver dig mulighed for at ændre delingsindstillingerne på din computer.  Marker "Del printer". Dette giver OSX mulighed for at forbinde tilsluttede printere til andre computere.
Marker "Del printer". Dette giver OSX mulighed for at forbinde tilsluttede printere til andre computere.  Kontroller den tilsluttede printer, du vil dele. Printeren er nu tilgængelig for andre computere på netværket.
Kontroller den tilsluttede printer, du vil dele. Printeren er nu tilgængelig for andre computere på netværket.  Åbn menuen "Systemindstillinger" på den computer, hvor du vil have adgang til den delte printer. Du skal tilføje printeren på den anden computer, så den kan vælges, når du udskriver.
Åbn menuen "Systemindstillinger" på den computer, hvor du vil have adgang til den delte printer. Du skal tilføje printeren på den anden computer, så den kan vælges, når du udskriver.  Vælg "Print & Scan". Dette viser en liste over de tilsluttede printere.
Vælg "Print & Scan". Dette viser en liste over de tilsluttede printere.  Klik på knappen "+". Dette giver dig mulighed for at tilføje flere printere.
Klik på knappen "+". Dette giver dig mulighed for at tilføje flere printere.  Vælg dit netværk på fanen "Standard". Hvis du prøver at oprette forbindelse til en printer, der er delt fra en Windows-computer, skal du klikke på fanen "Windows".
Vælg dit netværk på fanen "Standard". Hvis du prøver at oprette forbindelse til en printer, der er delt fra en Windows-computer, skal du klikke på fanen "Windows".  Klik på.Tilføje. Din netværksprinter installeres på den anden computer, og du kan vælge den i ethvert program fra udskrivningsmenuen. Den computer, som printeren er tilsluttet, skal være tændt og logget på.
Klik på.Tilføje. Din netværksprinter installeres på den anden computer, og du kan vælge den i ethvert program fra udskrivningsmenuen. Den computer, som printeren er tilsluttet, skal være tændt og logget på.
Metode 7 af 8: Udskriv fra iOS-enheder
 Installer en AirPrint-kompatibel printer på dit netværk. Du kan installere printeren som en netværksprinter eller slutte den til en computer og derefter dele den. AirPrint-printere giver dig mulighed for at udskrive trådløst fra din iOS-enhed, så længe den er tilsluttet det samme netværk.
Installer en AirPrint-kompatibel printer på dit netværk. Du kan installere printeren som en netværksprinter eller slutte den til en computer og derefter dele den. AirPrint-printere giver dig mulighed for at udskrive trådløst fra din iOS-enhed, så længe den er tilsluttet det samme netværk.  Åbn hvad du vil udskrive. Du kan udskrive fra de fleste apps, der understøtter åbningsfiler, såsom Mail, Fotos, Sider og mange andre.
Åbn hvad du vil udskrive. Du kan udskrive fra de fleste apps, der understøtter åbningsfiler, såsom Mail, Fotos, Sider og mange andre.  Tryk på knappen "Del". Denne ligner en pil, der vises ovenfra.
Tryk på knappen "Del". Denne ligner en pil, der vises ovenfra.  Vælg "Udskriv". Dette åbner AirPrint-udskrivningsmenuen.
Vælg "Udskriv". Dette åbner AirPrint-udskrivningsmenuen.  Vælg din printer. Din AirPrint-printer skal vises på listen over printere, så længe du har forbindelse til det samme netværk.
Vælg din printer. Din AirPrint-printer skal vises på listen over printere, så længe du har forbindelse til det samme netværk. - Hvis din printer ikke er på listen, skal du genstarte computeren. Dette gendanner ofte netværksforbindelsen.
 Udskriv filen. Din fil sendes til printeren og skal udskrives.
Udskriv filen. Din fil sendes til printeren og skal udskrives.  Brug en app, der følger med printeren. Mange printerproducenter tilbyder apps, der giver dig mulighed for at udskrive til deres netværksprintere, selvom de ikke er AirPrint-kompatible. Du kan normalt downloade denne app gratis fra App Store.
Brug en app, der følger med printeren. Mange printerproducenter tilbyder apps, der giver dig mulighed for at udskrive til deres netværksprintere, selvom de ikke er AirPrint-kompatible. Du kan normalt downloade denne app gratis fra App Store. - Sørg for at downloade den rigtige app til din printerproducent. HP ePrint-appen kan ikke udskrive til Canon-printere.
Metode 8 af 8: Udskriv fra en Android-enhed
 Åbn Google Chrome på en computer, der har adgang til netværksprinteren.
Åbn Google Chrome på en computer, der har adgang til netværksprinteren. Klik på Chrome-menuknappen (☰), og vælg "Indstillinger".
Klik på Chrome-menuknappen (☰), og vælg "Indstillinger". Klik på "Vis avancerede indstillinger".
Klik på "Vis avancerede indstillinger". Klik på knappen "Administrer" under Google Cloud Print-overskriften.
Klik på knappen "Administrer" under Google Cloud Print-overskriften.- Hvis du ikke allerede har gjort det, skal du logge ind med din Google-konto.
 Klik på knappen "Tilføj printere". Chrome scanner nu din computer for tilgængelige printere.
Klik på knappen "Tilføj printere". Chrome scanner nu din computer for tilgængelige printere.  Kontroller den printer, du vil bruge. Klik på "Tilføj printer (e)" for at bekræfte.
Kontroller den printer, du vil bruge. Klik på "Tilføj printer (e)" for at bekræfte.  Udskriv fra din Android-enhed. Du kan vælge "Udskriv" i menuen i mange Android-apps. Du kan derefter vælge din Google Cloud Print-printer og udskrive hvor som helst, så længe den computer, hvor du installerede printeren, er tændt.
Udskriv fra din Android-enhed. Du kan vælge "Udskriv" i menuen i mange Android-apps. Du kan derefter vælge din Google Cloud Print-printer og udskrive hvor som helst, så længe den computer, hvor du installerede printeren, er tændt. - Hvis du ikke kan se din printer, skal du genstarte printeren og sørge for, at din computer er tændt og logget ind.