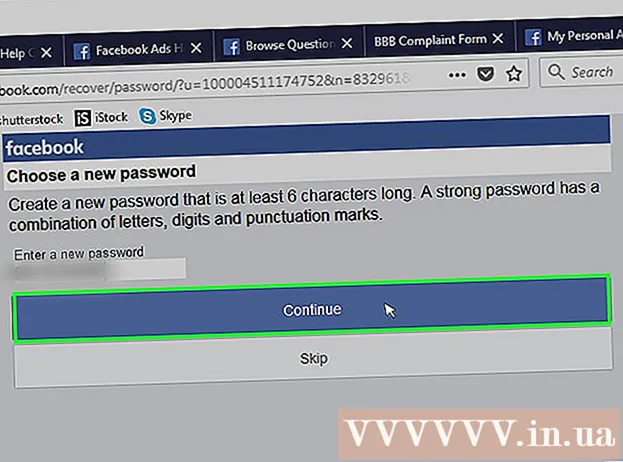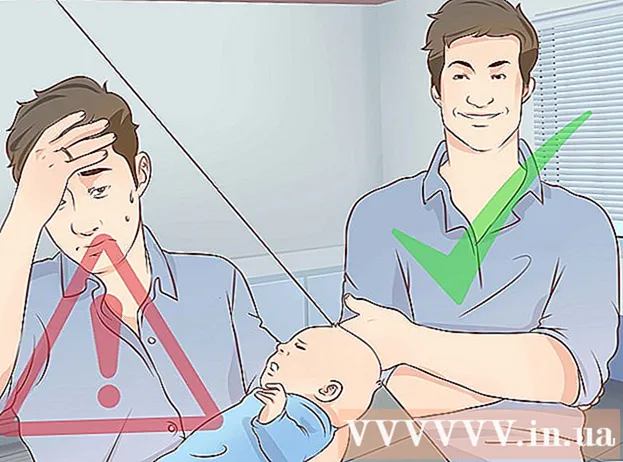Forfatter:
Judy Howell
Oprettelsesdato:
5 Juli 2021
Opdateringsdato:
19 Juni 2024

Indhold
- At træde
- Metode 1 af 3: I maling (Windows)
- Metode 2 af 3: Brug af Preview på en Mac
- Metode 3 af 3: I Photoshop eller GIMP
- Tips
- Advarsler
- Nødvendigheder
En miniaturebillede (miniaturebillede) er et reduceret billede af et foto eller en video. De bruges på websteder til at linke til billeder og videoer. Denne wikiHow lærer dig, hvordan du opretter miniaturer ved hjælp af forskellige fotoredigeringsprogrammer.
At træde
Metode 1 af 3: I maling (Windows)
 Åbn maling. Maling har et ikon, der ligner en malers palet. Brug følgende trin til at åbne Paint til Windows.
Åbn maling. Maling har et ikon, der ligner en malers palet. Brug følgende trin til at åbne Paint til Windows. - Klik på Windows Start-menu i nederste venstre hjørne.
- Skriv "Maling".
- Klik på ikonet Maling.
 Åbn et billede, som du vil lave en miniaturebillede af. Brug følgende trin til at åbne et billede i Paint.
Åbn et billede, som du vil lave en miniaturebillede af. Brug følgende trin til at åbne et billede i Paint. - Klik på Fil i øverste venstre hjørne.
- Klik på At åbne.
- Vælg et billede.
- Klik på At åbne.
 Opret en kopi af billedet. Pas på ikke at ændre størrelsen på det originale billede. Gem billedet som en separat kopi. Tilføj "miniaturebillede" eller noget lignende til slutningen af kopien af billedet (f.eks. Bryllupsfoto_thumbnail.webp). Brug følgende trin til at lave en kopi af billedet:
Opret en kopi af billedet. Pas på ikke at ændre størrelsen på det originale billede. Gem billedet som en separat kopi. Tilføj "miniaturebillede" eller noget lignende til slutningen af kopien af billedet (f.eks. Bryllupsfoto_thumbnail.webp). Brug følgende trin til at lave en kopi af billedet: - Klik på Fil.
- Klik på Gem som.
- Skriv et navn på billedet ud for "Filnavn".
- Klik på Gemme.
 Klik på Tilpas størrelse. Dette er i øverste venstre hjørne over feltet mærket "Image".
Klik på Tilpas størrelse. Dette er i øverste venstre hjørne over feltet mærket "Image".  Marker "Procent". Det er øverst i vinduet "Ændring af størrelse og skævhed".
Marker "Procent". Det er øverst i vinduet "Ændring af størrelse og skævhed".  Indtast den procentdel, du vil reducere ved siden af "Vandret" eller "Lodret". 10% er en god størrelse til et miniaturebillede. Større fotos skal reduceres mere.
Indtast den procentdel, du vil reducere ved siden af "Vandret" eller "Lodret". 10% er en god størrelse til et miniaturebillede. Større fotos skal reduceres mere. - Alternativt kan du vælge "Pixels" og indtaste de nøjagtige dimensioner, du vil have i Pixels ud for "Lodret" og "Vandret".
 Klik på Okay. Dette reducerer billedets størrelse.
Klik på Okay. Dette reducerer billedets størrelse.  Gem billedet. Brug følgende trin for at reducere billedets størrelse.
Gem billedet. Brug følgende trin for at reducere billedets størrelse. - Klik på Fil
- Klik på Gemme.
Metode 2 af 3: Brug af Preview på en Mac
 Åbn et billede i Preview. Preview er standard billedfremviser på Mac. Du kan dobbeltklikke på et billede på din Mac for at åbne det i Preview.
Åbn et billede i Preview. Preview er standard billedfremviser på Mac. Du kan dobbeltklikke på et billede på din Mac for at åbne det i Preview.  Kopier billedet. Pas på ikke at ændre størrelsen på det originale billede. Følg nedenstående trin for at duplikere billedet i Preview.
Kopier billedet. Pas på ikke at ændre størrelsen på det originale billede. Følg nedenstående trin for at duplikere billedet i Preview. - Klik på Fil i øverste højre hjørne af menulinjen.
- Klik på Duplikere.
 Klik på Værktøjer. Det er i menulinjen øverst på skærmen. Sørg for at bruge en kopi af billedet som dit aktive billede.
Klik på Værktøjer. Det er i menulinjen øverst på skærmen. Sørg for at bruge en kopi af billedet som dit aktive billede.  Klik på Juster størrelse. Dette er i menuen under "Værktøjer".
Klik på Juster størrelse. Dette er i menuen under "Værktøjer".  Vælg "Procentdel". Brug rullemenuen ud for "Bredde" og "Højde" for at vælge "Procent".
Vælg "Procentdel". Brug rullemenuen ud for "Bredde" og "Højde" for at vælge "Procent".  Indtast procentdelen af det billede, du vil ændre størrelsen på. Skriv dette ud for "Bredde" eller "Højde". 10% er en god billedstørrelse til en stor miniaturebillede. Det beløb, du vil reducere, kan variere afhængigt af billedets størrelse.
Indtast procentdelen af det billede, du vil ændre størrelsen på. Skriv dette ud for "Bredde" eller "Højde". 10% er en god billedstørrelse til en stor miniaturebillede. Det beløb, du vil reducere, kan variere afhængigt af billedets størrelse. - Alternativt kan du vælge "Pixels" og angive de nøjagtige dimensioner i pixels for billedet ud for "Width" og "Height".
 Klik på Okay. Dette krymper billedet.
Klik på Okay. Dette krymper billedet.  Gem billedet. Det er en god ide at tilføje teksten "thumbnail" eller noget, der ligner slutningen af kopien af billedet (f.eks. Bryllupsfoto_thumbnail.webp), når du gemmer kopien af billedet. Brug følgende trin til at gemme billedet.
Gem billedet. Det er en god ide at tilføje teksten "thumbnail" eller noget, der ligner slutningen af kopien af billedet (f.eks. Bryllupsfoto_thumbnail.webp), når du gemmer kopien af billedet. Brug følgende trin til at gemme billedet. - Klik på Fil.
- Klik på Gemme.
- Indtast et navn på billedet ud for "Gem som".
- Klik på Gemme.
Metode 3 af 3: I Photoshop eller GIMP
 Åbn Photoshop eller GIMP. Photoshop er den mest populære billededitor. Det kræver en version eller et abonnement fra Adobe. Hvis Photoshop ikke har det, kan du downloade og installere GIMP gratis. Det har lignende funktioner som Photoshop.
Åbn Photoshop eller GIMP. Photoshop er den mest populære billededitor. Det kræver en version eller et abonnement fra Adobe. Hvis Photoshop ikke har det, kan du downloade og installere GIMP gratis. Det har lignende funktioner som Photoshop.  Åbn et billede, som du vil reducere størrelsen. Brug følgende trin til at åbne et billede i Photoshop eller GIMP:
Åbn et billede, som du vil reducere størrelsen. Brug følgende trin til at åbne et billede i Photoshop eller GIMP: - Klik på Fil i øverste venstre hjørne.
- Klik på At åbne.
- Vælg et billede.
- Klik på At åbne.
 Gem en kopi af billedet. Hvis du vil redigere billedet, skal du gøre det, før du laver en kopi af billedet. Du skal også tilføje "miniaturebillede" eller noget lignende til slutningen af filnavnet. Når du er færdig, skal du følge nedenstående trin for at gemme en kopi af billedet:
Gem en kopi af billedet. Hvis du vil redigere billedet, skal du gøre det, før du laver en kopi af billedet. Du skal også tilføje "miniaturebillede" eller noget lignende til slutningen af filnavnet. Når du er færdig, skal du følge nedenstående trin for at gemme en kopi af billedet: - Klik på Fil
- Klik på Gem som.
- Skriv et navn på billedet ud for "Filnavn".
- Klik på Gemme.
 Beskær billedet (valgfrit). Hvis du vil tilpasse billedet til en bestemt form, kan du beskære det. Beskæringsværktøjet har et ikon, der ligner to rette vinkler, der danner en firkant. Brug følgende trin til at beskære billedet:
Beskær billedet (valgfrit). Hvis du vil tilpasse billedet til en bestemt form, kan du beskære det. Beskæringsværktøjet har et ikon, der ligner to rette vinkler, der danner en firkant. Brug følgende trin til at beskære billedet: - Klik på beskæringsværktøjet i værktøjslinjen til venstre.
- Klik og træk over den del af billedet, du vil beholde.
- Dobbeltklik inde i billedet.
 Klik på Billede. Det er i menulinjen øverst på skærmen.
Klik på Billede. Det er i menulinjen øverst på skærmen.  Klik på Billedestørrelse eller Skaler billede. Dette er muligheden for at ændre størrelsen på billedet.
Klik på Billedestørrelse eller Skaler billede. Dette er muligheden for at ændre størrelsen på billedet.  Vælg "Procentdel". Dette er i rullemenuen ud for "Højde" og "Bredde".
Vælg "Procentdel". Dette er i rullemenuen ud for "Højde" og "Bredde".  Indtast den procentdel, hvormed du vil reducere billedet. Skriv dette ud for "Bredde" eller "Højde". 10% er en god billedstørrelse til et stort miniaturebillede. Graden, i hvilken du vil reducere billedet, kan variere afhængigt af billedets størrelse.
Indtast den procentdel, hvormed du vil reducere billedet. Skriv dette ud for "Bredde" eller "Højde". 10% er en god billedstørrelse til et stort miniaturebillede. Graden, i hvilken du vil reducere billedet, kan variere afhængigt af billedets størrelse. - Alternativt kan du vælge "Pixels" og indtaste de nøjagtige dimensioner i Pixels for billedet ved siden af "Width" og "Height".
 Klik på Okay eller Skåle. Dette skalerer billedet ned.
Klik på Okay eller Skåle. Dette skalerer billedet ned. - Du kan eventuelt anvende mætning på miniaturebilledet. Du kan gøre dette ved at tilføje et mætningsjusteringslag i justeringspanelet til højre i Photoshop eller ved at klikke på rullemenuen "Farver" øverst i GIMP.
- Du kan også anvende et slibefilter. Du kan gøre dette ved at klikke på Filtremenu øverst i både Photoshop og GIMP.
 Gem billedet. Følg nedenstående trin for at gemme miniaturen i Photoshop eller GIMP.
Gem billedet. Følg nedenstående trin for at gemme miniaturen i Photoshop eller GIMP. - Klik på Fil.
- Klik på Gem som (Photoshop) eller Eksporter som (GIMP).
- Vælg JPEG som billedudvidelse i rullemenuen ud for "Format" i Photoshop eller under "Vælg filtype" i GIMP.
- Klik på Gemme (Photoshop) eller Eksport (GIMP).
Tips
- Miniaturestørrelsen for YouTube-miniaturer er 1280 × 720.
Advarsler
- Ændr ikke størrelsen på det originale billede. Brug altid en kopi af originalen til at oprette JPEG-miniaturer.
Nødvendigheder
- Digitale billeder
- Fotoredigeringssoftware