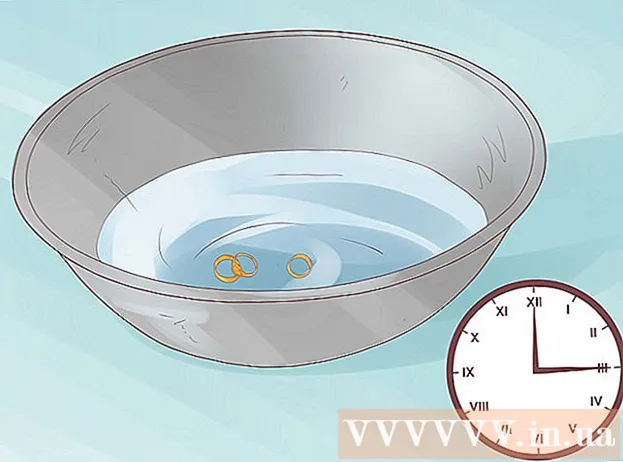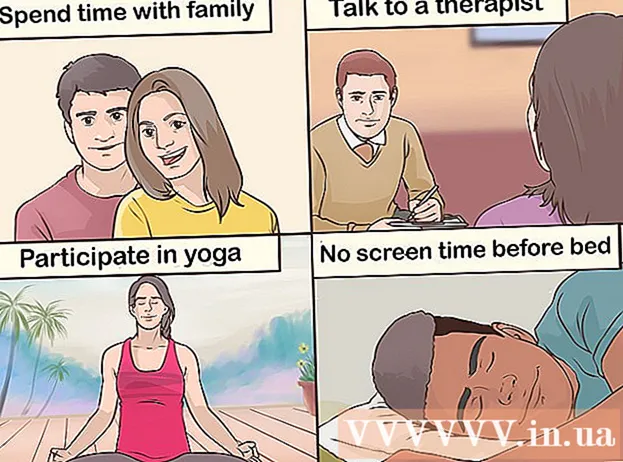Forfatter:
Charles Brown
Oprettelsesdato:
9 Februar 2021
Opdateringsdato:
28 Juni 2024

Indhold
- At træde
- Del 1 af 5: Oprettelse af webstedet
- Del 2 af 5: Åbning af editoren
- Del 3 af 5: Indsættelse af indhold
- Del 4 af 5: Tilføjelse af en side
- Del 5 af 5: Anvendelse af et tema
- Tips
- Advarsler
Denne wikiHow lærer dig, hvordan du opretter og redigerer et gratis websted med Google Sites. Husk, at du skal have en Google-konto for at oprette et Google-websted.
At træde
Del 1 af 5: Oprettelse af webstedet
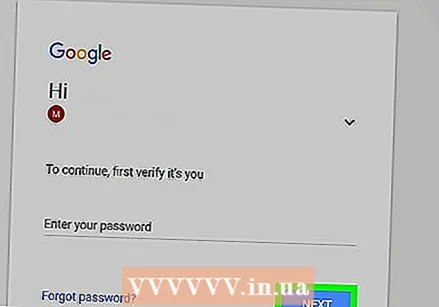 Åbn Google Sites. Gå til https://sites.google.com/ i din webbrowser. Dette åbner siden Google Sites, hvis du er logget ind på din Google-konto.
Åbn Google Sites. Gå til https://sites.google.com/ i din webbrowser. Dette åbner siden Google Sites, hvis du er logget ind på din Google-konto. - Hvis du ikke er logget ind på din Google-konto, skal du angive din e-mail-adresse og adgangskode for at logge på, inden du fortsætter.
 Klik på Nyt Google-websted. Dette er i venstre side af siden. Hvis du gør dette, åbnes den nyeste version af Google Sites.
Klik på Nyt Google-websted. Dette er i venstre side af siden. Hvis du gør dette, åbnes den nyeste version af Google Sites.  Klik på "Ny"
Klik på "Ny"  Indtast en titel til din startside. Skriv den titel, du vil bruge, i feltet "Din sidetitel" øverst på siden.
Indtast en titel til din startside. Skriv den titel, du vil bruge, i feltet "Din sidetitel" øverst på siden.  Opret en Google Site-adresse. Klik på indtastningsfeltet "Indtast webstedsnavn" øverst til venstre på siden, og skriv derefter det ord eller den sætning, du vil bruge til dit Google-websted.
Opret en Google Site-adresse. Klik på indtastningsfeltet "Indtast webstedsnavn" øverst til venstre på siden, og skriv derefter det ord eller den sætning, du vil bruge til dit Google-websted. - Dit webstedsnavn skal være entydigt, så du bliver muligvis bedt om at vælge et andet, unikt webstedsnavn på et senere tidspunkt.
 Upload et forsidebillede. Du kan tilføje et foto øverst på din startside ved at stå på billedet øverst på siden, på Skift billede nederst på billedet, og klik derefter på upload i rullemenuen skal du vælge et foto og trykke på At åbne for at klikke.
Upload et forsidebillede. Du kan tilføje et foto øverst på din startside ved at stå på billedet øverst på siden, på Skift billede nederst på billedet, og klik derefter på upload i rullemenuen skal du vælge et foto og trykke på At åbne for at klikke. 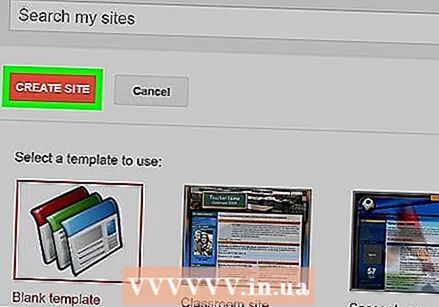 Klik på AT PUBLISERE. Det er en lilla knap øverst til højre på siden.
Klik på AT PUBLISERE. Det er en lilla knap øverst til højre på siden.  Klik på AT PUBLISERE når du bliver bedt om at gøre det. Dette opretter dit Google-websted på domænet https://sites.google.com/view/side navn.
Klik på AT PUBLISERE når du bliver bedt om at gøre det. Dette opretter dit Google-websted på domænet https://sites.google.com/view/side navn.
Del 2 af 5: Åbning af editoren
 Åbn dit websted. Gå til https://sites.google.com/view/side navn (udskift "webstedsnavn" med adressen på dit Google-websted). Dette åbner dit Google-websted.
Åbn dit websted. Gå til https://sites.google.com/view/side navn (udskift "webstedsnavn" med adressen på dit Google-websted). Dette åbner dit Google-websted.  Klik på "Tilpas"
Klik på "Tilpas"  Tjek redigeringsmulighederne. På højre side af siden vil du se en kolonne med forskellige muligheder. Denne kolonne er opdelt i tre hovedfaner:
Tjek redigeringsmulighederne. På højre side af siden vil du se en kolonne med forskellige muligheder. Denne kolonne er opdelt i tre hovedfaner: - INDSÆT - Tilføj et tekstfelt eller et foto eller integrer dokumenter eller videoer fra andre websteder (eller Google Drive).
- SIDER - Føj en side til dit websted (f.eks. "Om").
- TEMAER - Føj et andet tema til dit websted. Temaer ændrer udseendet og layoutet på dit websted.
 Glem ikke at få vist dine ændringer. Når du foretager en væsentlig ændring (såsom at tilføje et tekstfelt) til dit websted, kan du få vist, hvordan ændringen vil se ud i en live version af webstedet, ved at klikke på den øjenformede "Preview" -knap øverst på siden .
Glem ikke at få vist dine ændringer. Når du foretager en væsentlig ændring (såsom at tilføje et tekstfelt) til dit websted, kan du få vist, hvordan ændringen vil se ud i en live version af webstedet, ved at klikke på den øjenformede "Preview" -knap øverst på siden . - Det er bedst at få vist ændringer inden udgivelsen.
- Når du forhåndsviser et websted, kan du klikke på forskellige skærmstørrelser i nederste højre hjørne af siden for at se, hvordan webstedet ser ud på en computer, tablet og telefonskærm (højre mod venstre).
Del 3 af 5: Indsættelse af indhold
 Klik på fanen INDSÆT. Dette er øverst til højre på siden. Dette er den fane, der åbnes som standard, når du åbner editoren.
Klik på fanen INDSÆT. Dette er øverst til højre på siden. Dette er den fane, der åbnes som standard, når du åbner editoren.  Tilføj et tekstfelt. Klik på Tekstboks øverst i søjlen.
Tilføj et tekstfelt. Klik på Tekstboks øverst i søjlen.  Tilføj en skillevæg. Klik på elementet Opdelingslinje for at tilføje det under tekstfeltet.
Tilføj en skillevæg. Klik på elementet Opdelingslinje for at tilføje det under tekstfeltet.  Flyt elementerne. Du kan klikke og trække skillelinjen for at placere den over tekstfeltet, eller du kan klikke og trække i venstre hjørne af tekstfeltet for at flytte tekstfeltet.
Flyt elementerne. Du kan klikke og trække skillelinjen for at placere den over tekstfeltet, eller du kan klikke og trække i venstre hjørne af tekstfeltet for at flytte tekstfeltet.  Tilføj et billede. Klik på Billeder Vælg en billedplacering øverst i kolonnen, klik på et billede, du vil indsætte på dit websted, og klik derefter på Vælg. Dette indsætter det midt på siden og giver dig mulighed for at ændre størrelse og flytte det.
Tilføj et billede. Klik på Billeder Vælg en billedplacering øverst i kolonnen, klik på et billede, du vil indsætte på dit websted, og klik derefter på Vælg. Dette indsætter det midt på siden og giver dig mulighed for at ændre størrelse og flytte det. - Du kan uploade fotos til Google Drev og derefter vælge dem fra dit Google-websted.
 Tilføj andet indhold. Dette varierer afhængigt af hvad du vil føje til dit websted; Du kan dog tilføje følgende emner til dit websted:
Tilføj andet indhold. Dette varierer afhængigt af hvad du vil føje til dit websted; Du kan dog tilføje følgende emner til dit websted: - Google Drev-dokumenter - Klik Google Drev i højre kolonne, og vælg derefter en fil.
- Youtube / Google Kalender / Google kort - Klik på en af disse titler i højre kolonne, og følg instruktionerne på skærmen.
- Google Docs - Klik på en af dokumenttyperne under overskriften "Google Docs" i højre kolonne, og følg instruktionerne på skærmen.
 Afslut din startside. Når du har tilføjet og omarrangeret indholdet på din startside, kan du fortsætte.
Afslut din startside. Når du har tilføjet og omarrangeret indholdet på din startside, kan du fortsætte.  Offentliggør dine ændringer. Klik på AT PUBLISERE i øverste højre hjørne af websiden. Dette lukker ikke editoren, men gemmer dine ændringer.
Offentliggør dine ændringer. Klik på AT PUBLISERE i øverste højre hjørne af websiden. Dette lukker ikke editoren, men gemmer dine ændringer.
Del 4 af 5: Tilføjelse af en side
 Klik på fanen SIDER. Dette er øverst i højre kolonne i editoren. Dette viser de aktuelle sider på dit websted, hvoraf den eneste skal være "Startside".
Klik på fanen SIDER. Dette er øverst i højre kolonne i editoren. Dette viser de aktuelle sider på dit websted, hvoraf den eneste skal være "Startside".  Klik på ikonet "Tilføj side". Dette papirformede ikon findes nederst til højre på siden. En pop op-menu vises.
Klik på ikonet "Tilføj side". Dette papirformede ikon findes nederst til højre på siden. En pop op-menu vises.  Indtast navnet på siden. Indtast det navn, du vil bruge til siden. Hvis du f.eks. Opretter en downloadside, skal du skrive Downloads eller noget lignende.
Indtast navnet på siden. Indtast det navn, du vil bruge til siden. Hvis du f.eks. Opretter en downloadside, skal du skrive Downloads eller noget lignende.  Klik på PARAT. Det er i bunden af pop op-menuen. Hvis du gør dette, tilføjes siden til dit websted.
Klik på PARAT. Det er i bunden af pop op-menuen. Hvis du gør dette, tilføjes siden til dit websted.  Rediger om nødvendigt siden. Ligesom startsiden kan du indsætte elementer, tilføje filer og justere placeringen af forskellige emner på siden.
Rediger om nødvendigt siden. Ligesom startsiden kan du indsætte elementer, tilføje filer og justere placeringen af forskellige emner på siden. 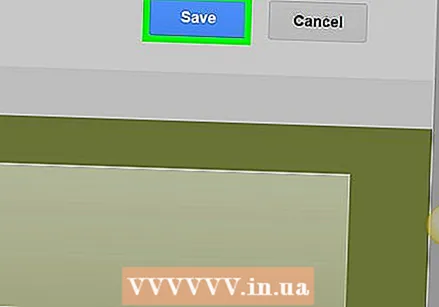 Klik på AT PUBLISERE når du er færdig. Dette gemmer dine ændringer og sender dem til liveversionen af dit websted.
Klik på AT PUBLISERE når du er færdig. Dette gemmer dine ændringer og sender dem til liveversionen af dit websted.
Del 5 af 5: Anvendelse af et tema
 Klik på fanen TEMAER. Dette er øverst i kolonnen til højre på siden.
Klik på fanen TEMAER. Dette er øverst i kolonnen til højre på siden.  Vælg et tema. Klik på et tema, du vil forhåndsvise. Dette ændrer temaet på dit websted i hovedvinduet.
Vælg et tema. Klik på et tema, du vil forhåndsvise. Dette ændrer temaet på dit websted i hovedvinduet.  Vælg en farve til temaet. Klik på en af de farvede cirkler under temaets navn for at få vist farven.
Vælg en farve til temaet. Klik på en af de farvede cirkler under temaets navn for at få vist farven. - Forskellige temaer bruger forskellige farvepaletter.
 Klik på Skrifttype. Det er en rulleliste under de farvede cirkler under navnet på dit tema. En ny valgmenu vises.
Klik på Skrifttype. Det er en rulleliste under de farvede cirkler under navnet på dit tema. En ny valgmenu vises.  Klik på et fontnavn. Dette giver dig mulighed for at vælge det og anvende det på forhåndsvisning af dit websted.
Klik på et fontnavn. Dette giver dig mulighed for at vælge det og anvende det på forhåndsvisning af dit websted.  Klik på OFFENTLIGGØRE når du er færdig. Dette gemmer dine ændringer og sender dem til liveversionen af dit websted. På dette tidspunkt kan du fortsætte med at tilføje sider, indsætte indhold og ændre temaet, som du ønsker.
Klik på OFFENTLIGGØRE når du er færdig. Dette gemmer dine ændringer og sender dem til liveversionen af dit websted. På dette tidspunkt kan du fortsætte med at tilføje sider, indsætte indhold og ændre temaet, som du ønsker.
Tips
- Søgemaskiner er mere tilbøjelige til at vise dit websted, når du er aktiv på det, end hvis du ikke rører ved det i flere uger.
Advarsler
- Indsend ikke nøgenhed eller eksplicitte billeder, voldelige billeder eller hadefuld tale på Google Sites. Dit websted kan blive fjernet af Google, hvis du gør dette.