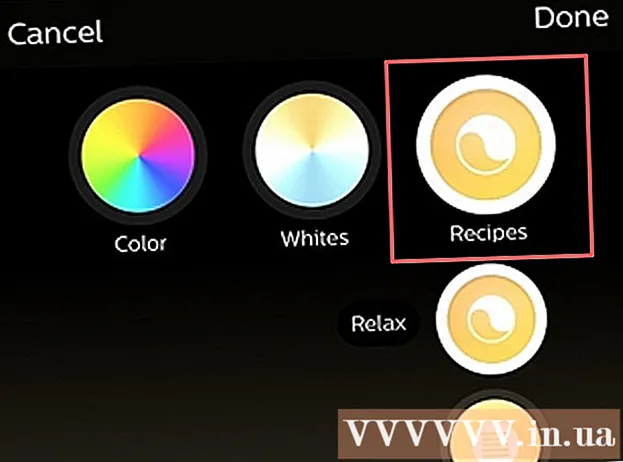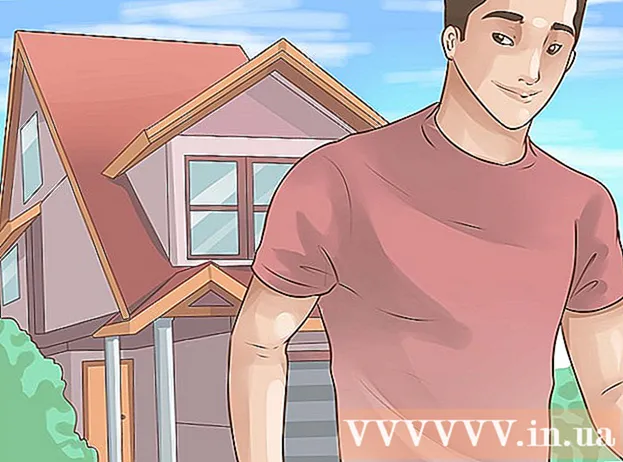Forfatter:
Robert Simon
Oprettelsesdato:
22 Juni 2021
Opdateringsdato:
24 Juni 2024

Indhold
- At træde
- Metode 1 af 3: Brug af betinget formatering i Windows
- Metode 2 af 3: Brug af betinget formatering på en Mac
- Metode 3 af 3: Brug af en tabelstil
Denne wikiHow lærer dig, hvordan du vælger alternative rækker i Microsoft Excel til Windows eller macOS.
At træde
Metode 1 af 3: Brug af betinget formatering i Windows
 Åbn det regneark, du vil redigere i Excel. Du kan normalt gøre dette ved at dobbeltklikke på filen på din pc.
Åbn det regneark, du vil redigere i Excel. Du kan normalt gøre dette ved at dobbeltklikke på filen på din pc. - Denne metode er velegnet til alle typer data. Du kan justere dine data efter behov uden at påvirke layoutet.
 Vælg de celler, du vil formatere. Klik og træk musen, så alle celler i det område, du vil formatere, vælges.
Vælg de celler, du vil formatere. Klik og træk musen, så alle celler i det område, du vil formatere, vælges. - Klik på knappen for at vælge hver anden række i hele dokumentet Vælg alle, den grå firkantede knap / celle i øverste venstre hjørne af arket.
 Klik på den
Klik på den  Klik på Ny regel. Dette åbner dialogboksen "Ny formateringsregel".
Klik på Ny regel. Dette åbner dialogboksen "Ny formateringsregel".  Vælg Brug en formel til at bestemme, hvilke celler der er formateret. Denne mulighed er under "Vælg en regeltype."
Vælg Brug en formel til at bestemme, hvilke celler der er formateret. Denne mulighed er under "Vælg en regeltype." - i Excel 2003 indstiller du "betingelse 1" som "formel er".
 Indtast formlen for at vælge alternative rækker. Indtast følgende formel i feltet:
Indtast formlen for at vælge alternative rækker. Indtast følgende formel i feltet: - = MOD (RÆK (), 2) = 0
 Klik på Formatering. Dette er en knap nederst i dialogen.
Klik på Formatering. Dette er en knap nederst i dialogen.  Klik på fanen Polstring. Du kan finde dette øverst i dialogboksen.
Klik på fanen Polstring. Du kan finde dette øverst i dialogboksen.  Vælg et mønster eller en farve til de valgte rækker, og klik på Okay. Du kan se et eksempel på farven under formlen.
Vælg et mønster eller en farve til de valgte rækker, og klik på Okay. Du kan se et eksempel på farven under formlen.  Klik på Okay. Dette markerer skiftevise rækker i regnearket med den farve eller det mønster, du valgte.
Klik på Okay. Dette markerer skiftevise rækker i regnearket med den farve eller det mønster, du valgte. - Du kan redigere din formel eller dit format ved at klikke på pilen ud for Betinget formatering (i fanen Hjem), Administrer regler og vælg derefter linjen.
Metode 2 af 3: Brug af betinget formatering på en Mac
 Åbn det regneark, du vil redigere i Excel. Du kan normalt gøre dette ved at dobbeltklikke på filen på din Mac.
Åbn det regneark, du vil redigere i Excel. Du kan normalt gøre dette ved at dobbeltklikke på filen på din Mac.  Vælg de celler, du vil formatere. Klik og træk med musen for at markere alle celler i det område, du vil redigere.
Vælg de celler, du vil formatere. Klik og træk med musen for at markere alle celler i det område, du vil redigere. - For at vælge hver anden række i hele dokumentet skal du trykke på ⌘ Kommando+-en på dit tastatur. Dette markerer alle celler i dit regneark.
 Klik på den
Klik på den  Klik på Ny regel fra menuen "Betinget formatering. Dette åbner dine formateringsindstillinger i en ny dialog med titlen "Ny formateringsregel".
Klik på Ny regel fra menuen "Betinget formatering. Dette åbner dine formateringsindstillinger i en ny dialog med titlen "Ny formateringsregel".  Vælg Klassisk ved siden af Style. Klik på rullelisten med Style i pop op-vinduet, og vælg Klassisk nederst i menuen.
Vælg Klassisk ved siden af Style. Klik på rullelisten med Style i pop op-vinduet, og vælg Klassisk nederst i menuen.  Vælg Brug en formel til at bestemme, hvilke celler der er formateret under Style. Klik på rullemenuen under indstillingen Stil, og vælg indstillingen Brug af en formel for at tilpasse formateringen med en formel.
Vælg Brug en formel til at bestemme, hvilke celler der er formateret under Style. Klik på rullemenuen under indstillingen Stil, og vælg indstillingen Brug af en formel for at tilpasse formateringen med en formel.  Indtast formlen for at vælge alternative rækker. Klik på formelfeltet i vinduet Ny formateringsregel, og skriv følgende formel:
Indtast formlen for at vælge alternative rækker. Klik på formelfeltet i vinduet Ny formateringsregel, og skriv følgende formel: - = MOD (RÆK (), 2) = 0
 Klik på rullelisten ud for Formatér med. Du kan finde denne mulighed under formelfeltet nederst. Du vil nu se flere formateringsmuligheder på en liste.
Klik på rullelisten ud for Formatér med. Du kan finde denne mulighed under formelfeltet nederst. Du vil nu se flere formateringsmuligheder på en liste. - Den formatering, du vælger her, anvendes på hver anden række i det valgte område.
 Vælg en formateringsmulighed fra menuen "Format med". Du kan klikke på en mulighed her og se den i højre side af pop op-vinduet.
Vælg en formateringsmulighed fra menuen "Format med". Du kan klikke på en mulighed her og se den i højre side af pop op-vinduet. - Hvis du manuelt vil oprette et nyt valglayout med en anden farve, skal du klikke på indstillingen Brugerdefineret layout i bunden af. Et nyt vindue åbnes, og du kan manuelt vælge skrifttyper, kanter og farver, der skal bruges.
 Klik på Okay. Din brugerdefinerede formatering anvendes, og hver anden række i det valgte område i dit regneark er nu valgt.
Klik på Okay. Din brugerdefinerede formatering anvendes, og hver anden række i det valgte område i dit regneark er nu valgt. - Du kan til enhver tid redigere reglen ved at klikke på pilen ud for Betinget formatering (i fanen Hjem), Administrer regler og vælg derefter linjen.
Metode 3 af 3: Brug af en tabelstil
 Åbn det regneark, du vil redigere i Excel. Du kan normalt gøre dette ved at dobbeltklikke på filen på din pc eller Mac.
Åbn det regneark, du vil redigere i Excel. Du kan normalt gøre dette ved at dobbeltklikke på filen på din pc eller Mac. - Brug denne metode, hvis du vil tilføje dine data til en gennemsigtig tabel ud over at vælge hver anden række.
- Brug kun denne metode, hvis du ikke har brug for at redigere dataene i tabellen efter anvendelse af typografien.
 Vælg de celler, du vil føje til tabellen. Klik og træk med musen, så alle celler i det område, du vil oprette, er markeret.
Vælg de celler, du vil føje til tabellen. Klik og træk med musen, så alle celler i det område, du vil oprette, er markeret.  Klik på Formater som tabel. Dette er i fanen Hjem på værktøjslinjen øverst i Excel.
Klik på Formater som tabel. Dette er i fanen Hjem på værktøjslinjen øverst i Excel.  Vælg en tabelstil. Rul gennem indstillingerne i grupperne Lys, Medium og Mørk, og klik derefter på den, du vil bruge.
Vælg en tabelstil. Rul gennem indstillingerne i grupperne Lys, Medium og Mørk, og klik derefter på den, du vil bruge.  Klik på Okay. Dette gælder stilen for de valgte data.
Klik på Okay. Dette gælder stilen for de valgte data. - Du kan redigere stilen på tabellen ved at vælge eller fravælge præferencer i panelet "Indstillinger for tabelstil" på værktøjslinjen. Hvis du ikke kan se dette panel, skal du klikke på en celle i tabellen for at få det til at vises.
- Hvis du vil konvertere tabellen tilbage til et normalt celleområde, så du kan redigere dataene, skal du klikke på tabellen for at få vist tabelværktøjerne i værktøjslinjen, klikke på fanen Design klik derefter på Konverter til rækkevidde.