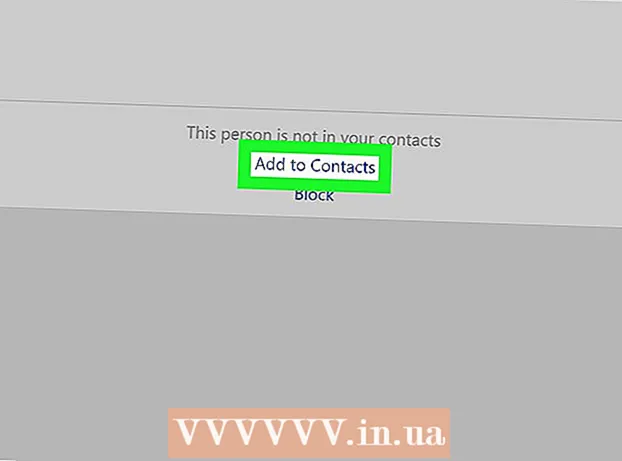Forfatter:
Roger Morrison
Oprettelsesdato:
24 September 2021
Opdateringsdato:
19 Juni 2024

Indhold
- At træde
- Metode 1 af 3: Brug af Firefox-menuen
- Metode 2 af 3: Brug af andre metoder (Windows)
- Metode 3 af 3: Brug af andre metoder (Mac)
- Advarsler
I den aktuelle version af Firefox er indstillingen "Sikker tilstand" blevet erstattet med "Genstart med tilføjelser deaktiveret". Funktionen af denne mulighed har ellers været den samme. Hvis det problem, du oplever, forsvinder, når du åbner Firefox i fejlsikret tilstand, er problemet sandsynligvis med en af dine tilføjelser.
At træde
Metode 1 af 3: Brug af Firefox-menuen
 Åbn Mozilla Firefox. I denne metode viser vi to måder at genstarte Firefox i "Safe Mode" med alle tilføjelser deaktiveret.
Åbn Mozilla Firefox. I denne metode viser vi to måder at genstarte Firefox i "Safe Mode" med alle tilføjelser deaktiveret.  Klik på menuknappen. Denne knap kan genkendes af tre vandrette grå bjælker. Du finder knappen i højre side af vinduet i samme højde som adresselinjen. Når du klikker på det, vises en lille menu.
Klik på menuknappen. Denne knap kan genkendes af tre vandrette grå bjælker. Du finder knappen i højre side af vinduet i samme højde som adresselinjen. Når du klikker på det, vises en lille menu. - Du kan også åbne menuen ved at klikke på Hjælp → Genstart med tilføjelser deaktiveret fra menuen i den øverste bjælke. Klik derefter på "Kør i fejlsikret tilstand".
 Åbn hjælpemenuen. Klik på det lille runde ikon med spørgsmålstegnet nederst i den menu, du lige har åbnet. Nu åbnes hjælpemenuen. Når du klikker på spørgsmålstegnet, vises en liste med muligheder.
Åbn hjælpemenuen. Klik på det lille runde ikon med spørgsmålstegnet nederst i den menu, du lige har åbnet. Nu åbnes hjælpemenuen. Når du klikker på spørgsmålstegnet, vises en liste med muligheder.  Klik på "Genstart med tilføjelser deaktiveret". Vælg Genstart med tilføjelser deaktiveret. Firefox lukker nu og åbner igen.
Klik på "Genstart med tilføjelser deaktiveret". Vælg Genstart med tilføjelser deaktiveret. Firefox lukker nu og åbner igen. - Tag et skærmbillede af denne artikel, eller gem siden som et bogmærke, så du kan fortsætte med disse instruktioner efter genstart af Firefox.
 Klik på "Kør i fejlsikret tilstand". Når Firefox er genstartet, vises et pop op-vindue. For at gå i fejlsikret tilstand skal du klikke på Kør i fejlsikret tilstand.
Klik på "Kør i fejlsikret tilstand". Når Firefox er genstartet, vises et pop op-vindue. For at gå i fejlsikret tilstand skal du klikke på Kør i fejlsikret tilstand.  Deaktiver tilføjelsesprogrammer en efter en. Hvis fejlsikret tilstand løser problemet, skyldes det sandsynligvis en tilføjelse. Luk Firefox, og åbn den igen normalt. Klik på Værktøjer → Tilføjelser i topmenuen, og deaktiver den tilføjelse, som du har mistanke om, forårsager et problem. Fortsæt med at genstarte Firefox og deaktivere tilføjelsesprogrammer en efter en, indtil du finder ud af, hvilken tilføjelse der forårsager problemet.
Deaktiver tilføjelsesprogrammer en efter en. Hvis fejlsikret tilstand løser problemet, skyldes det sandsynligvis en tilføjelse. Luk Firefox, og åbn den igen normalt. Klik på Værktøjer → Tilføjelser i topmenuen, og deaktiver den tilføjelse, som du har mistanke om, forårsager et problem. Fortsæt med at genstarte Firefox og deaktivere tilføjelsesprogrammer en efter en, indtil du finder ud af, hvilken tilføjelse der forårsager problemet.  Hvis ovenstående trin ikke virker, skal du nulstille Firefox fra bunden. Hvis fejlsikret tilstand ikke løser problemet, kan du slette alle dine gemte præferencer, bogmærker, adgangskoder og tilføjelsesprogrammer ved at returnere Firefox til sin oprindelige tilstand. Gentag ovenstående trin for at starte Firefox i sikker tilstand. Men denne gang i stedet for at klikke på "Kør i fejlsikret tilstand" på Opdater Firefox.
Hvis ovenstående trin ikke virker, skal du nulstille Firefox fra bunden. Hvis fejlsikret tilstand ikke løser problemet, kan du slette alle dine gemte præferencer, bogmærker, adgangskoder og tilføjelsesprogrammer ved at returnere Firefox til sin oprindelige tilstand. Gentag ovenstående trin for at starte Firefox i sikker tilstand. Men denne gang i stedet for at klikke på "Kør i fejlsikret tilstand" på Opdater Firefox. - Hvis du i stedet ser en række af afkrydsningsfelter, bruger du Firefox version 14 eller lavere. Du kan kontrollere alt for det samme resultat, men at fejlfinde kan det være mere nyttigt at straks opdatere til den nyeste version af Firefox.
- Hvis du kun ser indstillingen "Kør i fejlsikret tilstand", skal du vende tilbage til standardprofilen og prøve igen.
- Dine data gemmes i en ny mappe kaldet "Old Firefox Data". Hvis du opretter en ny Firefox-profil, kan du overføre de data, der ikke forårsager problemer.
Metode 2 af 3: Brug af andre metoder (Windows)
 Hold Skift-tasten nede, mens du dobbeltklikker på Firefox-ikonet. Hvis Firefox stopper med det samme, når du åbner programmet, kan du prøve denne metode. Firefox åbnes nu i sikker tilstand.
Hold Skift-tasten nede, mens du dobbeltklikker på Firefox-ikonet. Hvis Firefox stopper med det samme, når du åbner programmet, kan du prøve denne metode. Firefox åbnes nu i sikker tilstand. - Når et vindue åbnes, hvor du kan skifte mellem profiler, skal du vælge din profil og holde Shift nede, mens du klikker på Start Firefox eller en knap med lignende tekst.
 Åbn vinduet "Kør". Hvis du ikke kan finde Firefox-ikonet, kan du prøve denne metode. Klik på Start, og skriv Løb. Åbn programmet kaldet "Kør", når du ser det vises i søgeresultaterne.
Åbn vinduet "Kør". Hvis du ikke kan finde Firefox-ikonet, kan du prøve denne metode. Klik på Start, og skriv Løb. Åbn programmet kaldet "Kør", når du ser det vises i søgeresultaterne. - Du kommer også her med tastekombinationen Windows-tast + R.
 Skriv en af følgende kommandoer. I vinduet "Kør" kan du indtaste en kommando for at åbne Firefox i sikker tilstand. Type -en af disse kommandoer nedenfor nøjagtigt som de vises i vinduet her, og tryk på Enter. Hvis en kommando ikke fungerer, skal du bruge den næste kommando.
Skriv en af følgende kommandoer. I vinduet "Kør" kan du indtaste en kommando for at åbne Firefox i sikker tilstand. Type -en af disse kommandoer nedenfor nøjagtigt som de vises i vinduet her, og tryk på Enter. Hvis en kommando ikke fungerer, skal du bruge den næste kommando. - firefox -sikker-tilstand
- "C: Program Files Mozilla Firefox firefox.exe" sikker tilstand
- "C: Program Files (x86) Mozilla Firefox firefox.exe" sikker tilstand
 Opret en genvej for at starte Firefox i sikker tilstand. Hvis du ofte bruger sikker tilstand, kan du gøre det nemt for dig selv ved at oprette en genvej. Du gør dette ved hjælp af følgende trin:
Opret en genvej for at starte Firefox i sikker tilstand. Hvis du ofte bruger sikker tilstand, kan du gøre det nemt for dig selv ved at oprette en genvej. Du gør dette ved hjælp af følgende trin: - Find "firefox.exe" på din computer.
- Højreklik på filen, og vælg "Kopier", klik derefter på et tomt sted på skrivebordet eller i en mappe, og vælg derefter "Indsæt".
- Højreklik på den nye fil, og vælg "Egenskaber".
- Skriv et mellemrum efterfulgt af ordene i feltet "Placering" -sikker tilstand.
- Hvis den nye genvej ikke virker, kan du tilføje citater i begyndelsen og slutningen af feltet "Placering".
Metode 3 af 3: Brug af andre metoder (Mac)
 Hold Option nede, mens du åbner Firefox. Når du trykker på Option-tasten, skal du klikke på Firefox-ikonet for at åbne programmet i sikker tilstand.
Hold Option nede, mens du åbner Firefox. Når du trykker på Option-tasten, skal du klikke på Firefox-ikonet for at åbne programmet i sikker tilstand. - Når vinduet "Profiladministrator" åbnes, skal du vælge din profil og holde Option nede, mens du klikker på OK eller en lignende knap.
 Åbn terminal. Det forrige trin er normalt tilstrækkeligt, men hvis det ikke virker, kan du prøve denne metode. Åbn terminal, dette program kan findes her: Applikationer → Hjælpeprogrammer → Terminal.
Åbn terminal. Det forrige trin er normalt tilstrækkeligt, men hvis det ikke virker, kan du prøve denne metode. Åbn terminal, dette program kan findes her: Applikationer → Hjælpeprogrammer → Terminal.  Skriv følgende kommando. Type: /Applikationer/Firefox.app/Contents/MacOS/firefox-bin -safe-mode og tryk enter på dit tastatur. I tilfælde af en fejlmeddelelse skal du kontrollere, om du har skrevet kommandoen korrekt.
Skriv følgende kommando. Type: /Applikationer/Firefox.app/Contents/MacOS/firefox-bin -safe-mode og tryk enter på dit tastatur. I tilfælde af en fejlmeddelelse skal du kontrollere, om du har skrevet kommandoen korrekt. - Dine markør- og tastaturkommandoer fungerer ikke i Terminal. For at rette en fejl kan du bruge piletasterne eller slette på tastaturet.
Advarsler
- Hvis du vælger "Opdater Firefox" nulstilles Firefox, så alle gemte indstillinger forsvinder. Gendannelse af dine data kan være kompliceret, hvis du ikke har gjort det oftere.