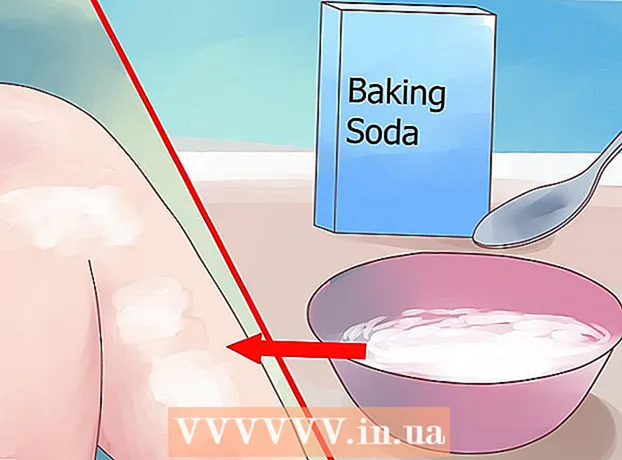Forfatter:
Charles Brown
Oprettelsesdato:
2 Februar 2021
Opdateringsdato:
27 Juni 2024
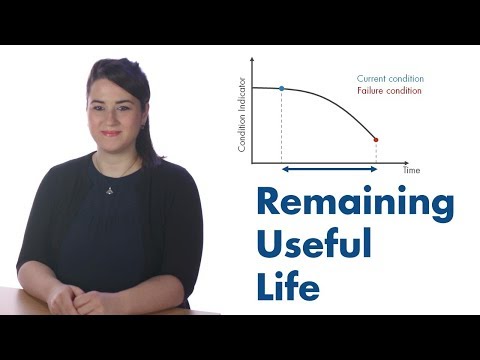
Indhold
- At træde
- Metode 1 af 5: Brug af Fjern duplikater (Excel 2007 og 2010)
- Metode 2 af 5: Brug af avanceret filter
- Metode 3 af 5: Betinget formatering
- Metode 4 af 5: Brug af en sumkolonne og drejetabel
- Metode 5 af 5: Brug betinget formatering med den indbyggede funktion "Duplikatværdier ..." (Excel 2010)
- Tips
Når du fletter flere regneark til et regneark, vises data muligvis flere gange. Microsoft Excel har flere måder at finde og fjerne overflødige data fra dit regneark. De følgende trin dækker nogle af disse metoder, som de bruges i Excel 2003, 2007 og 2010.
At træde
Metode 1 af 5: Brug af Fjern duplikater (Excel 2007 og 2010)
 Vælg de celler, du vil fjerne duplikaterne fra. Du kan vælge hele tabellen, to rækker eller bare den øverste venstre celle.
Vælg de celler, du vil fjerne duplikaterne fra. Du kan vælge hele tabellen, to rækker eller bare den øverste venstre celle.  Åbn funktionen Fjern duplikat. Klik på fanen Data, og vælg Fjern duplikater fra gruppen Dataværktøjer.
Åbn funktionen Fjern duplikat. Klik på fanen Data, og vælg Fjern duplikater fra gruppen Dataværktøjer. - Hvis du kun har valgt individuelle celler uden mindst 2 rækker eller cellen i øverste venstre hjørne, vises en dialogboks, der spørger, om du vil udvide søgningen.
 Angiv, om dataene har overskrifter. Hvis din tabel har overskrifter over kolonnerne, skal du markere afkrydsningsfeltet "Min tabel har overskrifter". Hvis ikke, fjern markeringen af det.
Angiv, om dataene har overskrifter. Hvis din tabel har overskrifter over kolonnerne, skal du markere afkrydsningsfeltet "Min tabel har overskrifter". Hvis ikke, fjern markeringen af det.  Vælg de kolonner, du vil medtage i din søgning efter duplikatværdier. Klik på titlerne på de kolonner, du vil medtage. For at vælge alle kolonner skal du klikke på "Vælg alle"; for at vælge igen skal du klikke på "Fravælg alle".
Vælg de kolonner, du vil medtage i din søgning efter duplikatværdier. Klik på titlerne på de kolonner, du vil medtage. For at vælge alle kolonner skal du klikke på "Vælg alle"; for at vælge igen skal du klikke på "Fravælg alle".  Klik på OK. Dialogen lukkes, og rækker med duplikerede værdier fjernes.
Klik på OK. Dialogen lukkes, og rækker med duplikerede værdier fjernes. - Denne funktion er at slette poster, der indeholder de samme værdier som rækkerne i en anden post. Hvis du ikke inkluderer alle kolonner i din søgning, fjernes kun de poster, der duplikerer rækker fra de valgte kolonner.
Metode 2 af 5: Brug af avanceret filter
 Vælg en af cellerne, der indeholder data fra regnearket.
Vælg en af cellerne, der indeholder data fra regnearket. Brug filteret. For at gøre dette skal du åbne dialogboksen Avanceret filter.
Brug filteret. For at gøre dette skal du åbne dialogboksen Avanceret filter. - I Excel 2003 skal du vælge Data og derefter "Filtrer". Vælg derefter "Avanceret filter."
- I Excel 2007 og 2010 skal du klikke på Data og vælge "Avanceret" i gruppen Sorter og filtrer i Data-menuen på båndet.
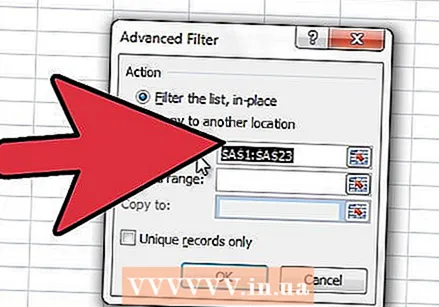 Vælg "Kopier til en anden placering" i gruppen Avanceret.
Vælg "Kopier til en anden placering" i gruppen Avanceret. Indtast det celleområde, du vil kopiere, til feltet "Listeområde". Udfyld cellerne med den absolutte position (læg en "$" foran kolonne- og række titler).
Indtast det celleområde, du vil kopiere, til feltet "Listeområde". Udfyld cellerne med den absolutte position (læg en "$" foran kolonne- og række titler). 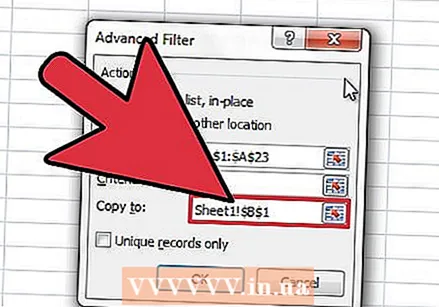 Indtast destinationsområdet for de filtrerede celler i feltet "Kopier til". Du behøver ikke at gøre målområdet samme størrelse som startområdet, men du har brug for det samme antal kolonner.
Indtast destinationsområdet for de filtrerede celler i feltet "Kopier til". Du behøver ikke at gøre målområdet samme størrelse som startområdet, men du har brug for det samme antal kolonner.  Marker afkrydsningsfeltet "Kun unikke poster".
Marker afkrydsningsfeltet "Kun unikke poster". Klik på OK. Dette lukker dialogen og kopierer cellerne.
Klik på OK. Dette lukker dialogen og kopierer cellerne. - Denne metode er designet til at finde dublerede poster. For at finde duplikatværdier i poster, der ellers indeholder andre værdier, skal du bruge metoden beskrevet i "Metode 3: Betinget formatering."
- Du kan også bruge denne metode til at slette duplikatposter i stedet for at oprette et nyt regneark med duplikaterne fjernet. Du gør dette ved at vælge "Filter på plads" i stedet for "Kopier til en anden placering" i dialogboksen Avanceret filter.
Metode 3 af 5: Betinget formatering
 Vælg cellen eller cellerne i den kolonne, hvor du vil finde duplikaterne. Hvor mange celler du bliver nødt til at vælge afhænger af din version af Excel.
Vælg cellen eller cellerne i den kolonne, hvor du vil finde duplikaterne. Hvor mange celler du bliver nødt til at vælge afhænger af din version af Excel. - I Excel 2003 skal du vælge den første celle, som du vil bruge som sammenligningsmateriale.
- I Excel 2007 og 2010 skal du vælge alle celler i den kolonne, du vil kontrollere for duplikater.
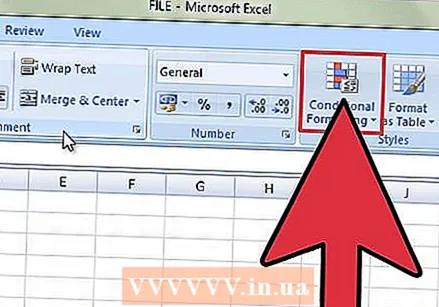 Gå til Betinget formatering.
Gå til Betinget formatering.- I Excel 2003 skal du vælge Betinget formatering i menuen Format.
- I Excel 2007 og 2010 skal du gå til Hjem i båndet og vælge Betinget formatering fra Styles-gruppen på båndet.
 Vælg de nødvendige muligheder for at genkende duplikatværdier. Excel 2003 bruger en formelbaseret betinget metode til identifikation af dubletter, mens Excel 2007 og 2010 forenklede processen.
Vælg de nødvendige muligheder for at genkende duplikatværdier. Excel 2003 bruger en formelbaseret betinget metode til identifikation af dubletter, mens Excel 2007 og 2010 forenklede processen. - I Excel 2003 skal du vælge "Formel er" fra rullelisten for at få vist dialogboksen Betinget formatering. Udfyld funktionen ved hjælp af COUNTIF-funktionen. Hvis cellen sammenlignes med celle A2, og du sammenligner resten af A med den, ser funktionen sådan ud: "= COUNTIF (A: A, A2)> 1" (uden anførselstegn).
- I Excel 2007 og 2010 skal du vælge "Fremhæv celleværdier" og derefter "Dupliker værdier". I dialogboksen duplikatværdier skal du vælge, om duplikatet eller de unikke celler skal fremhæves.
 Angiv, hvordan du vil fremhæve cellerne. Du kan vælge at undgå duplikerede eller unikke celler.
Angiv, hvordan du vil fremhæve cellerne. Du kan vælge at undgå duplikerede eller unikke celler. - I Excel 2003 skal du klikke på knappen Format og derefter klikke på fanen Format og derefter vælge en farve for at angive de valgte celler. Klik på OK for at lukke dialogboksen, og klik derefter på OK for at lukke dialogboksen Betinget formatering.
- I Excel 2007 og 2010 skal du vælge en farve på rullelisten til højre i dialogboksen Dupliker værdier.
 Udfør ethvert yderligere arbejde, der er nødvendigt for at gennemføre dine valg.
Udfør ethvert yderligere arbejde, der er nødvendigt for at gennemføre dine valg.- I Excel 2003 skal du klikke på Formatér maler og derefter vælge de celler, du vil sammenligne med den første celle.
- I Excel 2007 og 2010 skal du klikke på OK for at åbne dialogboksen duplikatværdier.
- Denne funktion fremhæver kun de celler, som du vil angive som duplikater. Ingen af disse emner slettes.
Metode 4 af 5: Brug af en sumkolonne og drejetabel
 Tilføj en kolonne kaldet "Tæl" til højre for en kolonne, du vil kontrollere for duplikater. Udfyld alle celler i sumkolonnen med værdien 1.
Tilføj en kolonne kaldet "Tæl" til højre for en kolonne, du vil kontrollere for duplikater. Udfyld alle celler i sumkolonnen med værdien 1.  Vælg begge kolonner, og opret en pivottabel.
Vælg begge kolonner, og opret en pivottabel. Føj kolonnen med de mulige duplikatværdier til rækkeetiketter, og din sumkolonne til værdier.
Føj kolonnen med de mulige duplikatværdier til rækkeetiketter, og din sumkolonne til værdier. Klik på cellen under overskriften "Count of Count", hvis din sumkolonne er blevet navngivet Count (som standard celle B4), og under Pivottabel skal du vælge Tools-> Options, og derefter sortere Z-> A for en oversigt over de rækker, der har en sum større end 1. Dette er dine duplikerede rækker og antallet af duplikater.
Klik på cellen under overskriften "Count of Count", hvis din sumkolonne er blevet navngivet Count (som standard celle B4), og under Pivottabel skal du vælge Tools-> Options, og derefter sortere Z-> A for en oversigt over de rækker, der har en sum større end 1. Dette er dine duplikerede rækker og antallet af duplikater.
Metode 5 af 5: Brug betinget formatering med den indbyggede funktion "Duplikatværdier ..." (Excel 2010)
 Vælg hele kolonnen (f.eks. Kolonne A).
Vælg hele kolonnen (f.eks. Kolonne A).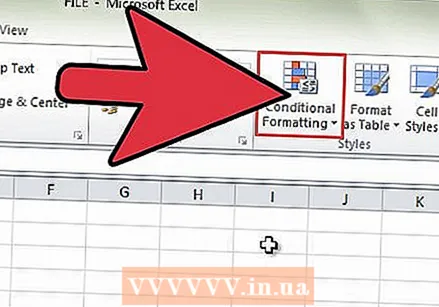 På fanen Hjem skal du vælge "Betinget formatering".
På fanen Hjem skal du vælge "Betinget formatering".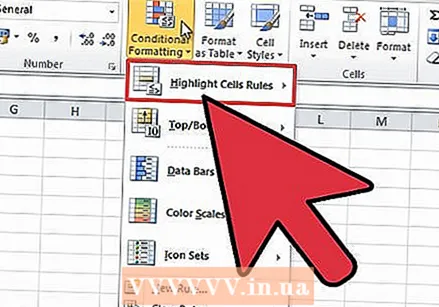 Vælg "Fremhæv celleregler" inden for "Betinget formatering".
Vælg "Fremhæv celleregler" inden for "Betinget formatering".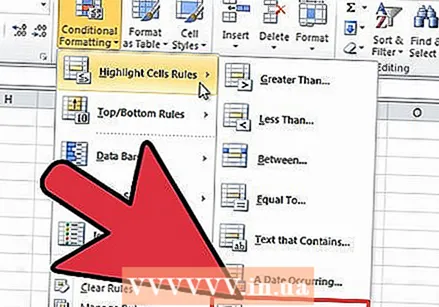 Vælg "Dupliser værdier" i "Fremhæv celleregler"...’.
Vælg "Dupliser værdier" i "Fremhæv celleregler"...’.  Vælg den ønskede farve for at angive duplikaterne, og klik derefter på OK.
Vælg den ønskede farve for at angive duplikaterne, og klik derefter på OK. Nu er alle dubletter i den tidligere fremhævede kolonne angivet med en farve, selvom du tilføjer flere værdier senere.
Nu er alle dubletter i den tidligere fremhævede kolonne angivet med en farve, selvom du tilføjer flere værdier senere.
Tips
- Du kan også registrere duplikatdata ved hjælp af anden software som en tilføjelse. Nogle af disse værktøjer udvider Excels betingede formateringsfunktion, så du kan bruge farver til at finde overflødige data.