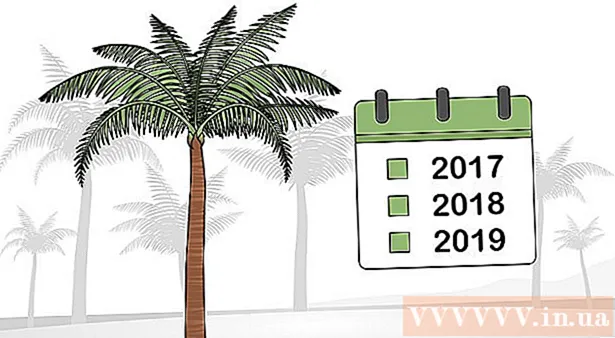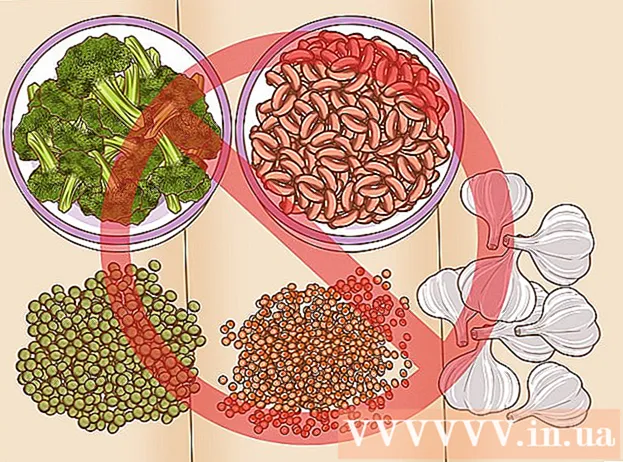Forfatter:
Eugene Taylor
Oprettelsesdato:
15 August 2021
Opdateringsdato:
22 Juni 2024

Indhold
- At træde
- Metode 1 af 8: Google Chrome på en pc
- Metode 2 af 8: Google Chrome på en smartphone
- Metode 3 af 8: Firefox på en pc
- Metode 4 af 8: Firefox på en mobil
- Metode 5 af 8: Microsoft Edge
- Metode 6 af 8: Internet Explorer
- Metode 7 af 8: Safari på en mobil
- Metode 8 af 8: Safari på en pc
- Tips
- Advarsler
I denne artikel kan du læse, hvordan du får vist din browserhistorik på en pc, smartphone eller tablet.
At træde
Metode 1 af 8: Google Chrome på en pc
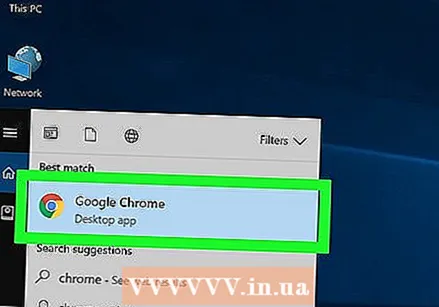 Åbn Google Chrome. For at gøre dette skal du klikke på det cirkulære, gule, grønne og blåfarvede ikon.
Åbn Google Chrome. For at gøre dette skal du klikke på det cirkulære, gule, grønne og blåfarvede ikon.  Klik på ⋮. Du kan finde denne mulighed øverst til højre på skærmen.
Klik på ⋮. Du kan finde denne mulighed øverst til højre på skærmen.  Vælge Historie. Dette er en af de første muligheder øverst i rullemenuen. En skærm med en menu vises derefter.
Vælge Historie. Dette er en af de første muligheder øverst i rullemenuen. En skærm med en menu vises derefter.  Klik på Historie. Denne mulighed er øverst i menuen. På den måde ender du automatisk i din søgehistorik.
Klik på Historie. Denne mulighed er øverst i menuen. På den måde ender du automatisk i din søgehistorik. 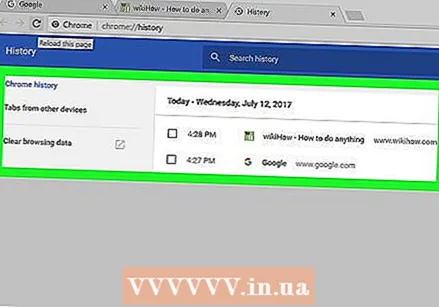 Se din browserhistorik. Du kan rulle ned gennem din browserhistorik for at se ældre emner i din historik, og du kan klikke på et link for at genåbne den tilsvarende side.
Se din browserhistorik. Du kan rulle ned gennem din browserhistorik for at se ældre emner i din historik, og du kan klikke på et link for at genåbne den tilsvarende side. - For at rydde din browserhistorik skal du klikke på Ryd browserdata på venstre side af siden skal du sørge for at have markeret "Browserhistorik" og klikke Slet information.
Metode 2 af 8: Google Chrome på en smartphone
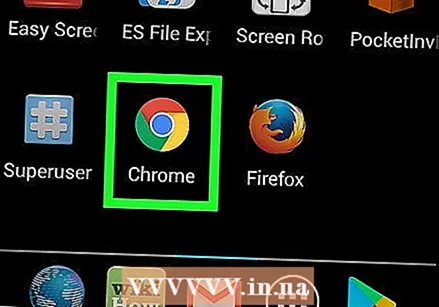 Åbn Google Chrome. Du kan genkende appen ved det hvide ikon med det farverige logo.
Åbn Google Chrome. Du kan genkende appen ved det hvide ikon med det farverige logo.  Trykke på ⋮. Du finder dette ikon øverst til højre på skærmen.
Trykke på ⋮. Du finder dette ikon øverst til højre på skærmen. 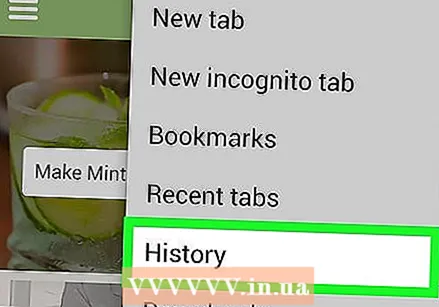 Trykke på Historie. Denne mulighed er omtrent halvvejs gennem menuen.
Trykke på Historie. Denne mulighed er omtrent halvvejs gennem menuen.  Se din browserhistorik. Ved at klikke på et link i historikken åbner du den tilsvarende side.
Se din browserhistorik. Ved at klikke på et link i historikken åbner du den tilsvarende side. - Tryk på for at rydde din browserhistorik Ryd browserdata ... i nederste venstre hjørne (eller hvis du har en Android-telefon øverst på siden), se om du har markeret "Browserhistorik" og tryk to gange Ryd browserdata (eller, hvis du har en Android-telefon, tændt SLET INFORMATION).
Metode 3 af 8: Firefox på en pc
 Åbn Firefox. Klik på logoet i form af en blå kugle med en orange farvet ræv rullet rundt om den.
Åbn Firefox. Klik på logoet i form af en blå kugle med en orange farvet ræv rullet rundt om den.  Klik på ☰. Du kan finde denne knap øverst til højre på Firefox-skærmen. Hvis du klikker på det, vises en rullemenu.
Klik på ☰. Du kan finde denne knap øverst til højre på Firefox-skærmen. Hvis du klikker på det, vises en rullemenu.  Klik på Bibliotek. Du kan finde denne mulighed i rullemenuen.
Klik på Bibliotek. Du kan finde denne mulighed i rullemenuen.  Klik på Historie. Dette er en af de første muligheder i menuen.
Klik på Historie. Dette er en af de første muligheder i menuen.  Klik på Vis den fulde historie. Denne mulighed er nederst i menuen. Ved at klikke på den åbnes din Firefox-historie i et nyt vindue.
Klik på Vis den fulde historie. Denne mulighed er nederst i menuen. Ved at klikke på den åbnes din Firefox-historie i et nyt vindue.  Se din historie. Ved at dobbeltklikke på et link åbner du det i Firefox-browseren.
Se din historie. Ved at dobbeltklikke på et link åbner du det i Firefox-browseren. - Du kan fjerne emner fra historikken (såsom bestemte sider eller hele mapper) ved at højreklikke (eller med to fingre) og derefter klikke på fjerne for at klikke.
Metode 4 af 8: Firefox på en mobil
 Åbn Firefox. Du kan genkende Firefox ved den blå klode med den orange ræv omkring den.
Åbn Firefox. Du kan genkende Firefox ved den blå klode med den orange ræv omkring den.  Trykke på ☰. Du kan finde denne knap nederst til højre på skærmen. Et vindue vises derefter.
Trykke på ☰. Du kan finde denne knap nederst til højre på skærmen. Et vindue vises derefter. - Hvis du har en Android-telefon, skal du trykke på ⋮ øverst til højre på skærmen. En rullemenu vises derefter.
 Trykke på Historie. Det er en af mulighederne i menuen. Dette åbner Firefox-browserhistoriksiden på din mobil.
Trykke på Historie. Det er en af mulighederne i menuen. Dette åbner Firefox-browserhistoriksiden på din mobil.  Se din browserhistorik i Firefox. Ved at trykke på et link fra listen åbner du den tilsvarende side i Firefox. Du kan fjerne linket fra din browserhistorik ved at trække det.
Se din browserhistorik i Firefox. Ved at trykke på et link fra listen åbner du den tilsvarende side i Firefox. Du kan fjerne linket fra din browserhistorik ved at trække det. - For at rydde hele din browserhistorik skal du trykke på ☰ eller på ⋮, trykke på Indstillinger, trykke på Slet private oplysninger, trykke på Slet private oplysninger (på en iPhone) eller på Slet nu (på en Android), og tryk derefter på Okay (på en iPhone) eller på SLET DATA (på en Android).
Metode 5 af 8: Microsoft Edge
 Åbn Microsoft Edge. For at gøre dette skal du klikke på det blå ikon med den hvide "e" i.
Åbn Microsoft Edge. For at gøre dette skal du klikke på det blå ikon med den hvide "e" i. 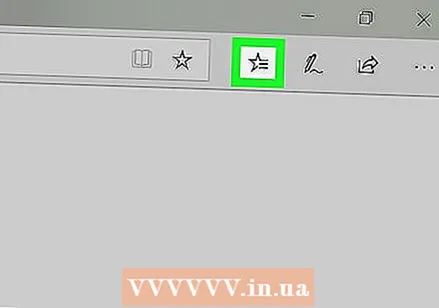 Klik på "Hub". Dette er det stjerneformede ikon øverst til højre på skærmen (lige til venstre for det penformede ikon). Du vil derefter se en rullemenu.
Klik på "Hub". Dette er det stjerneformede ikon øverst til højre på skærmen (lige til venstre for det penformede ikon). Du vil derefter se en rullemenu. 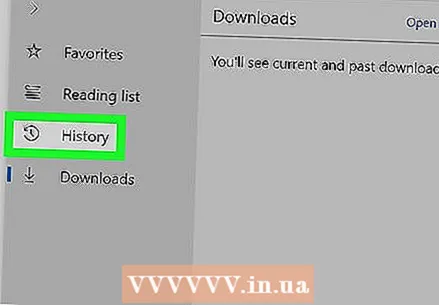 Klik på Historie. Du kan finde denne knap til venstre i menuen. Din browserhistorik vises derefter i hoveddelen af vinduet.
Klik på Historie. Du kan finde denne knap til venstre i menuen. Din browserhistorik vises derefter i hoveddelen af vinduet.  Se din browserhistorik. Du kan klikke på et link her for at åbne den tilsvarende side.
Se din browserhistorik. Du kan klikke på et link her for at åbne den tilsvarende side. - For at rydde din browserhistorik skal du klikke på Ryd historie i øverste højre hjørne af denne menu skal du kontrollere, om du har markeret "Browserhistorik" og klikke At fjerne.
Metode 6 af 8: Internet Explorer
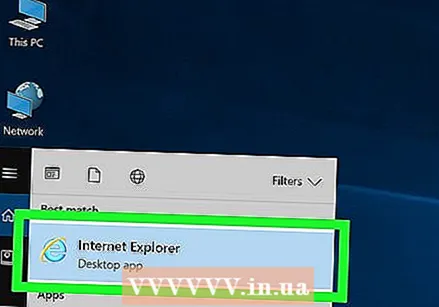 Åbn Internet Explorer. For at gøre dette skal du klikke på ikonet i form af et lyseblåt bogstav "e".
Åbn Internet Explorer. For at gøre dette skal du klikke på ikonet i form af et lyseblåt bogstav "e".  Klik på det stjerneformede ikon. Dette ikon er øverst til højre på skærmen. Når du klikker på det, vises en menu.
Klik på det stjerneformede ikon. Dette ikon er øverst til højre på skærmen. Når du klikker på det, vises en menu.  Klik på fanen Historie. Du kan finde den øverst til højre i menuen.
Klik på fanen Historie. Du kan finde den øverst til højre i menuen.  Se din browserhistorik. Du kan klikke på en mappe i historikmenuen for at se din historik fra en bestemt dato, eller du kan højreklikke på en mappe (eller et link) og klikke fjerne for at fjerne det fra din historie.
Se din browserhistorik. Du kan klikke på en mappe i historikmenuen for at se din historik fra en bestemt dato, eller du kan højreklikke på en mappe (eller et link) og klikke fjerne for at fjerne det fra din historie. - For at rydde din browserhistorik skal du klikke på tandhjulsikonet. Du finder det øverst til højre på skærmen. Klik derefter på Internet muligheder, og klik derefter på fjerne Se om "Historik" er markeret under "Browserhistorik" og klik på fjerne.
Metode 7 af 8: Safari på en mobil
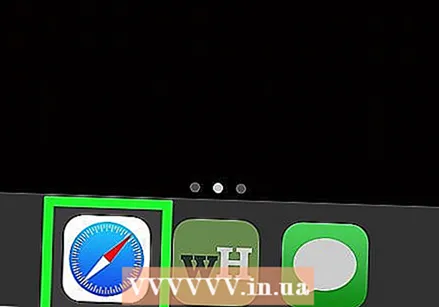 Åbn Safari. Appen er i form af en hvid app med et blåt ikon på.
Åbn Safari. Appen er i form af en hvid app med et blåt ikon på. 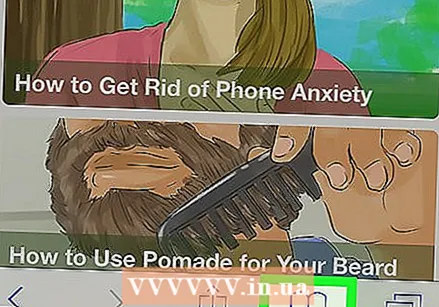 Tryk på den bogformede knap. Det er til venstre for de to overlappende firkanter nederst til højre på skærmen.
Tryk på den bogformede knap. Det er til venstre for de to overlappende firkanter nederst til højre på skærmen.  Tryk på fanen "Historik". Det er et ikon i form af et ur øverst til højre på skærmen.
Tryk på fanen "Historik". Det er et ikon i form af et ur øverst til højre på skærmen.  Se din browserhistorik. Tryk på et link på denne side for at åbne dets hjemmeside.
Se din browserhistorik. Tryk på et link på denne side for at åbne dets hjemmeside. - For at slette elementer fra din browserhistorik skal du trykke på At fjerne nederst til højre på skærmen. Når du bliver bedt om det, skal du vælge et tidspunkt.
Metode 8 af 8: Safari på en pc
 Åbn Safari. For at gøre dette skal du klikke på det blå kompasformede ikon i docken på din Mac.
Åbn Safari. For at gøre dette skal du klikke på det blå kompasformede ikon i docken på din Mac.  Klik på Historie. Denne del af menuen er placeret øverst til venstre på din Mac-skærm.
Klik på Historie. Denne del af menuen er placeret øverst til venstre på din Mac-skærm.  Klik på Vis historie. Et vindue vises med din Macs browserhistorik.
Klik på Vis historie. Et vindue vises med din Macs browserhistorik.  Se din browserhistorik. Klik på et link, hvis du vil åbne en bestemt side.
Se din browserhistorik. Klik på et link, hvis du vil åbne en bestemt side. - Klik på for at rydde Safari-browserhistorikken på en Mac Safari, Klik på Ryd historik ..., vælg et tidspunkt og klik på Ryd historie.
Tips
- Browseraktivitet fra inkognitus (eller privat) -aktiviteter afspejles ikke i din søgehistorik.
Advarsler
- Hvis du sletter browserhistorikken fra en enhed, der er synkroniseret med en anden enhed (for eksempel en iPad og en Mac), slettes browserhistorikken på den anden enhed normalt ikke automatisk.