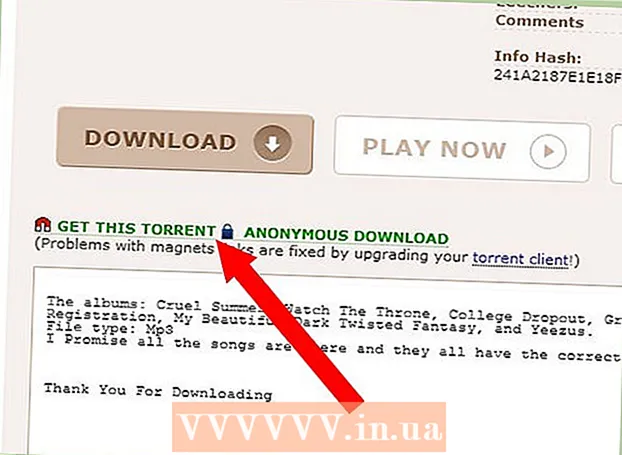Forfatter:
Roger Morrison
Oprettelsesdato:
23 September 2021
Opdateringsdato:
1 Juli 2024

Indhold
Har du nogensinde været nødt til at vende din computerskærm på hovedet? Måske vil du se et billede fra en anden vinkel, eller du skal justere skærmen, fordi det er klodset. Eller måske vil du spille en vittighed på en kollega. Uanset årsagen er det nemt at rotere din skærm.
At træde
Metode 1 af 3: Windows
 Prøv tastaturgenveje. Hvis du har et Intel-grafikkort, kan du bruge tastaturgenveje til at rotere din skærm. Prøv følgende tastaturgenveje. Hvis det ikke virker, kan du læse om instruktioner om, hvordan du roterer skærmen.
Prøv tastaturgenveje. Hvis du har et Intel-grafikkort, kan du bruge tastaturgenveje til at rotere din skærm. Prøv følgende tastaturgenveje. Hvis det ikke virker, kan du læse om instruktioner om, hvordan du roterer skærmen. - Ctrl+Alt+↓ - Vend skærmen på hovedet
- Ctrl+Alt+→ - Drej skærmen 90 ° mod højre.
- Ctrl+Alt+← - Drej skærmen 90 ° til venstre.
- Ctrl+Alt+↑ - Gendan skærmen til den normale skærmretning.
 Prøv vinduet Skærmopløsning. Hvis dine genveje ikke fungerer, kan du muligvis vende skærmen i vinduet Skærmopløsning eller Skærmegenskaber. Du kan åbne dette vindue ved at højreklikke på skrivebordet og derefter vælge Skærmopløsning. Hvis du har Windows XP, skal du højreklikke på skrivebordet, vælge Egenskaber og derefter klikke på fanen Indstillinger.
Prøv vinduet Skærmopløsning. Hvis dine genveje ikke fungerer, kan du muligvis vende skærmen i vinduet Skærmopløsning eller Skærmegenskaber. Du kan åbne dette vindue ved at højreklikke på skrivebordet og derefter vælge Skærmopløsning. Hvis du har Windows XP, skal du højreklikke på skrivebordet, vælge Egenskaber og derefter klikke på fanen Indstillinger. - Brug rullemenuen ved siden af indstillingen Skærmretning til at vælge, hvordan din skærm skal vises. Efter et par sekunder gendannes din skærm til standardindstillingen, medmindre du bekræfter ændringerne.
 Find ud af, hvilken slags videokort du har. Metoden til at rotere din skærm afhænger af det grafikkort, du bruger, og dine grafikkortdrivere tilsidesætter muligvis Windows-indstillinger til rotering af din skærm. At vide, hvilket grafikkort du har, gør det lettere for dig at finde ud af, hvordan du roterer din skærm.
Find ud af, hvilken slags videokort du har. Metoden til at rotere din skærm afhænger af det grafikkort, du bruger, og dine grafikkortdrivere tilsidesætter muligvis Windows-indstillinger til rotering af din skærm. At vide, hvilket grafikkort du har, gør det lettere for dig at finde ud af, hvordan du roterer din skærm. - Trykke ⊞ Vind+R. og tryk på dxdiag. DirectX Diagnostic Tool åbnes nu.
- Klik på fanen Skærm. Hvis du har et NVIDIA-kort, skal du gå til næste trin. Hvis du har et AMD / ATI-kort, skal du gå til trin 5.
 Vend skærmen med et NVIDIA-kort. Hvis du har et NVIDIA-skærmkort, kan du bruge NVIDIA-kontrolpanelet til at rotere skærmen. Hvis du har et AMD / ATI-kort, skal du gå til næste trin.
Vend skærmen med et NVIDIA-kort. Hvis du har et NVIDIA-skærmkort, kan du bruge NVIDIA-kontrolpanelet til at rotere skærmen. Hvis du har et AMD / ATI-kort, skal du gå til næste trin. - Højreklik på skrivebordet, og vælg NVIDIA Kontrolpanel.
- Vælg Roter visning i menuen til venstre. Denne indstilling kan findes i kategorien Vis.
- Vælg den skærm, du vil rotere.
- Vælg den skærmretning, som skærmen skal bruge, eller brug knapperne til at rotere skærmen 90 ° hver gang.
 Drej skærmen med et AMD / ATI-kort. Hvis du har et AMD- eller ATI-grafikkort, kan du bruge Catalyst Control Center til at rotere skærmen.
Drej skærmen med et AMD / ATI-kort. Hvis du har et AMD- eller ATI-grafikkort, kan du bruge Catalyst Control Center til at rotere skærmen. - Højreklik på skrivebordet, og vælg Catalyst Control Center.
- Vælg Roter skærm under Generelle skærmopgaver. Hvis du ikke kan se denne mulighed, skal du opdatere dine drivere (se næste trin).
- Vælg hvilken skærm du vil rotere i rullemenuen.
- Vælg skærmretningen for den pågældende skærm.
 Opdater dine drivere, hvis du ikke kan rotere din skærm. Hvis du ikke kan rotere din skærm, skyldes det normalt, at du bruger dårlige eller forældede drivere. Opdatering af dine drivere til den nyeste version løser normalt denne mulighed og giver dit grafikkort mulighed for at præstere endnu bedre.
Opdater dine drivere, hvis du ikke kan rotere din skærm. Hvis du ikke kan rotere din skærm, skyldes det normalt, at du bruger dårlige eller forældede drivere. Opdatering af dine drivere til den nyeste version løser normalt denne mulighed og giver dit grafikkort mulighed for at præstere endnu bedre. - Gå til NVIDIA- eller AMD-webstedet afhængigt af typen af grafikkort, du har. Hvis du ikke er sikker på, hvilken type grafikkort du har, skal du bruge DirectX Diagnostic Tool (se trin 3).
- Brug detekteringsværktøjet til at få hjemmesiden til at scanne din computer for at finde ud af, hvilket grafikkort du har. Du kan også bruge oplysningerne fra DirectX Diagnostic Tool til at søge direkte efter din grafikkortmodel.
- Download og installer de nyeste drivere. Installationsprogrammet fjerner automatisk dine gamle drivere og installerer den nyeste version. De fleste brugere kan lade installationsprogrammet være indstillet til standardindstillingerne.
- Prøv at dreje skærmen igen. Nu hvor du har installeret de nyeste drivere, skal du kunne bruge en af ovenstående metoder til at rotere din skærm.
Metode 2 af 3: Mac OS X
 Klik på Apple-menuen, og vælg Systemindstillinger. Hvis du bruger Mavericks (10.9) eller en ældre version, kan du tvinge din Mac til at rotere alle tilsluttede skærme. Hvis du bruger Yosemite, kan du kun rotere skærme, der understøtter denne mulighed.
Klik på Apple-menuen, og vælg Systemindstillinger. Hvis du bruger Mavericks (10.9) eller en ældre version, kan du tvinge din Mac til at rotere alle tilsluttede skærme. Hvis du bruger Yosemite, kan du kun rotere skærme, der understøtter denne mulighed.  Åbn indstillingen Skærme. Den måde, du åbner denne mulighed for at se rotationsindstillingerne, afhænger af den version af OS X, du kører:
Åbn indstillingen Skærme. Den måde, du åbner denne mulighed for at se rotationsindstillingerne, afhænger af den version af OS X, du kører: - Mavericks (10.9) og ældre - Hold ⌘ Kommando+⌥ Mulighed og klik på indstillingen Skærme.
- Yosemite (10.10) og nyere - Klik på indstillingen Skærme. Gennem i Yosemite ⌘ Kommando+⌥ Mulighed For at få adgang til skærmindstillingen kan der opstå en alvorlig fejl.
 Klik på menuen Rotation, og vælg den skærmretning, du vil bruge. Hvis du ikke kan se menuen Rotation i Yosemite, kan din skærm ikke vendes. Dette er normalt tilfældet med indbyggede skærme på MacBooks og iMacs.
Klik på menuen Rotation, og vælg den skærmretning, du vil bruge. Hvis du ikke kan se menuen Rotation i Yosemite, kan din skærm ikke vendes. Dette er normalt tilfældet med indbyggede skærme på MacBooks og iMacs.  Åbn fanen Ranking (Yosemite). Hvis du kører en skærm i Yosemite, og du har flere tilsluttede skærme, vil alle skærme rotere. Du kan rette dette ved at åbne fanen Rangering og fjerne markeringen i afkrydsningsfeltet Aktiver spejling.
Åbn fanen Ranking (Yosemite). Hvis du kører en skærm i Yosemite, og du har flere tilsluttede skærme, vil alle skærme rotere. Du kan rette dette ved at åbne fanen Rangering og fjerne markeringen i afkrydsningsfeltet Aktiver spejling.
Metode 3 af 3: Chrome OS
 Brug genvejen på dit tastatur. Tryk på io Ctrl+⇧ Skift+rotere. Dette får din skærm til at rotere 90 grader. Gentag, indtil din skærm viser den ønskede vinkel.
Brug genvejen på dit tastatur. Tryk på io Ctrl+⇧ Skift+rotere. Dette får din skærm til at rotere 90 grader. Gentag, indtil din skærm viser den ønskede vinkel.
Advarsler
- Ikke alle grafikkort giver mulighed for at rotere skærmen. Bemærk, at disse metoder muligvis ikke fungerer på din computer.