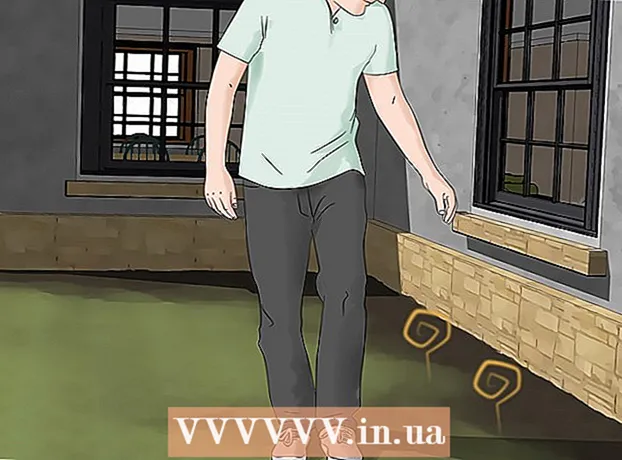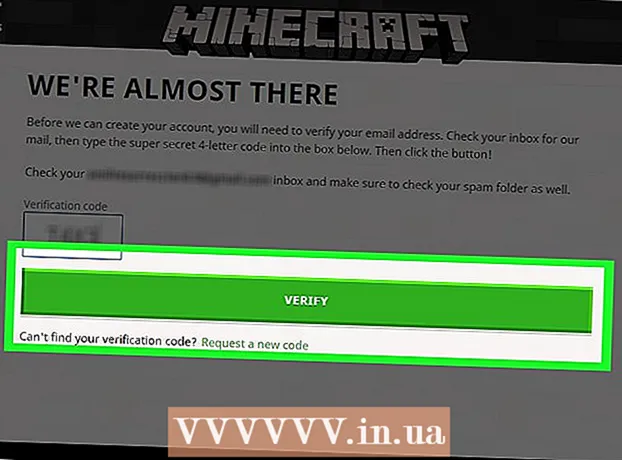Forfatter:
Eugene Taylor
Oprettelsesdato:
10 August 2021
Opdateringsdato:
22 Juni 2024

Indhold
- At træde
- Metode 1 af 5: Outlook Web App
- Metode 2 af 5: Microsoft Outlook
- Metode 3 af 5: iPhone Exchange-e-mail
- Metode 4 af 5: Android Exchange-e-mail
- Metode 5 af 5: BlackBerry
I dag stopper arbejdet næsten aldrig, når du går ud af kontoret, og flere og flere mennesker finder det nyttigt at kunne få adgang til deres arbejds-e-mails derhjemme eller på farten. Hvis din arbejdsgiver tillader det, kan du muligvis oprette forbindelse til din arbejds-e-mail via Outlook Web App (tidligere Outlook Web Access). Du kan også bruge det klassiske Outlook-e-mail-program eller din smartphone. I de fleste tilfælde skal du kontakte din virksomheds it-afdeling for at oprette forbindelse til din arbejds-e-mail.
At træde
Metode 1 af 5: Outlook Web App
 Kontakt din virksomheds it-afdeling. Inden du prøver at åbne din arbejds-e-mail derhjemme, er det klogt at afgøre, om dette er tilladt. Mange større virksomheder forbyder ikke at oprette forbindelse til arbejds-mailen uden for kontoret af sikkerhedsmæssige årsager. IT-afdelingen kan også hjælpe dig med at åbne din arbejds-e-mail.
Kontakt din virksomheds it-afdeling. Inden du prøver at åbne din arbejds-e-mail derhjemme, er det klogt at afgøre, om dette er tilladt. Mange større virksomheder forbyder ikke at oprette forbindelse til arbejds-mailen uden for kontoret af sikkerhedsmæssige årsager. IT-afdelingen kan også hjælpe dig med at åbne din arbejds-e-mail. 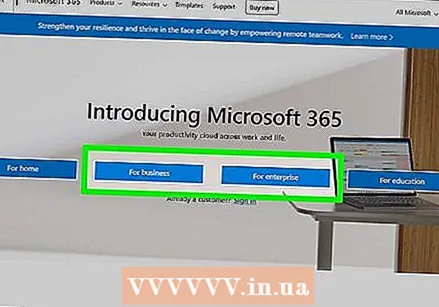 Find ud af, om din virksomhed bruger Office 365 eller en Microsoft Exchange Server, der understøtter Outlook Web App. I dette tilfælde er der et par forskellige måder at få adgang til din arbejds-e-mail via en webbrowser, afhængigt af hvilke Microsoft-produkter din virksomhed bruger. Hvis din virksomhed bruger Office 365 for Business, eller hvis de har oprettet en Microsoft Exchange-server til webadgang, kan du bruge Outlook Web App til at få adgang til dine arbejds-e-mails.
Find ud af, om din virksomhed bruger Office 365 eller en Microsoft Exchange Server, der understøtter Outlook Web App. I dette tilfælde er der et par forskellige måder at få adgang til din arbejds-e-mail via en webbrowser, afhængigt af hvilke Microsoft-produkter din virksomhed bruger. Hvis din virksomhed bruger Office 365 for Business, eller hvis de har oprettet en Microsoft Exchange-server til webadgang, kan du bruge Outlook Web App til at få adgang til dine arbejds-e-mails.  Gå til login-siden for den e-mail-udbyder, din virksomhed bruger. Hvis din virksomhed bruger Outlook Web App, afhænger login siden af, hvordan din virksomhed har konfigureret e-mail-systemet:
Gå til login-siden for den e-mail-udbyder, din virksomhed bruger. Hvis din virksomhed bruger Outlook Web App, afhænger login siden af, hvordan din virksomhed har konfigureret e-mail-systemet: - For Office 365 til virksomheder - Gå til portal.office.com.
- For Microsoft Exchange Server - Gå til login-siden på din Exchange-server. For eksempel, hvis din virksomhed hedder "Interslice", ville Exchange-login-siden være det mail.interslice.com måske.
 Log ind med din fulde e-mail-adresse og adgangskode. Indtast din e-mail-adresse og adgangskode til Office 365 for Business eller Exchange. Hvis du ikke ved dette, skal du kontakte din it-afdeling.
Log ind med din fulde e-mail-adresse og adgangskode. Indtast din e-mail-adresse og adgangskode til Office 365 for Business eller Exchange. Hvis du ikke ved dette, skal du kontakte din it-afdeling.  Åbn din postkasse. Efter login har du adgang til indbakken på din konto. Denne proces adskiller sig mellem Office 365 til virksomheder og en Exchange-server:
Åbn din postkasse. Efter login har du adgang til indbakken på din konto. Denne proces adskiller sig mellem Office 365 til virksomheder og en Exchange-server: - Office 365 for Business - Klik på det gitterformede ikon, der indeholder alle apps, og vælg "Mail".
- Exchange Server - Klik på "Mail" i navigationslinjen.
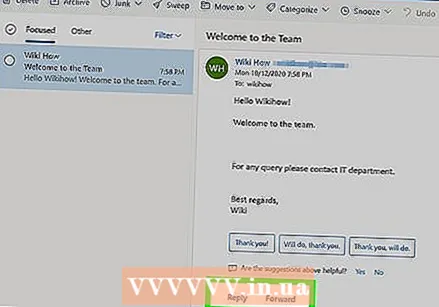 Åbn og svar på dine e-mails. Nu hvor du har åbnet din indbakke, kan du se, svare på og komponere meddelelser som i ethvert andet e-mail-program. Du kan se dine mapper i venstre side af skærmen og dine meddelelser i midten. Når du vælger en besked, ser du den i højre side af skærmen.
Åbn og svar på dine e-mails. Nu hvor du har åbnet din indbakke, kan du se, svare på og komponere meddelelser som i ethvert andet e-mail-program. Du kan se dine mapper i venstre side af skærmen og dine meddelelser i midten. Når du vælger en besked, ser du den i højre side af skærmen.
Metode 2 af 5: Microsoft Outlook
 Kontakt din it-afdeling. Forskellige virksomheder har forskellige politikker for åbning af arbejds-e-mail uden for kontoret. Din it-afdeling kan muligvis også hjælpe dig med specifikke instruktioner til at følge for at oprette forbindelse til din e-mail-konto.
Kontakt din it-afdeling. Forskellige virksomheder har forskellige politikker for åbning af arbejds-e-mail uden for kontoret. Din it-afdeling kan muligvis også hjælpe dig med specifikke instruktioner til at følge for at oprette forbindelse til din e-mail-konto. 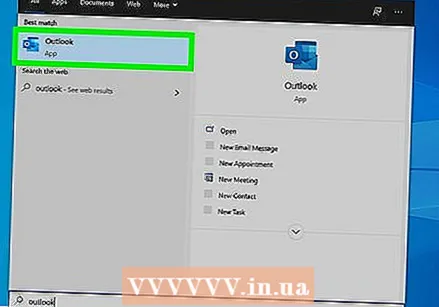 Åbn Outlook på din computer. Hvis din virksomhed bruger Exchange eller Office 365 til virksomheder, kan du føje den konto til Outlook på din computer.
Åbn Outlook på din computer. Hvis din virksomhed bruger Exchange eller Office 365 til virksomheder, kan du føje den konto til Outlook på din computer. 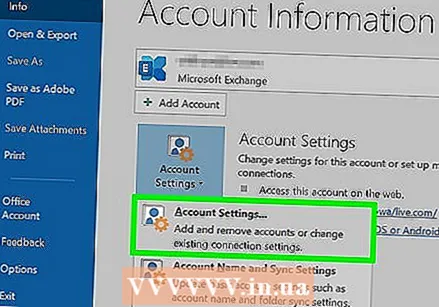 Klik på menupunktet "File", og vælg "Info". Du vil nu se oplysninger om dine aktuelle konti.
Klik på menupunktet "File", og vælg "Info". Du vil nu se oplysninger om dine aktuelle konti. 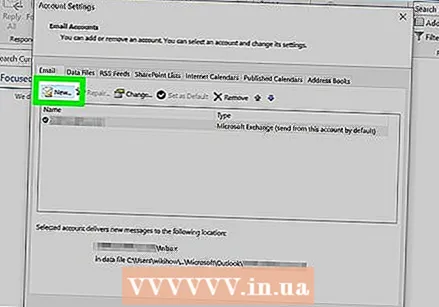 Klik på knappen "Tilføj konto". Dette giver dig mulighed for at tilføje en ny konto til Outlook.
Klik på knappen "Tilføj konto". Dette giver dig mulighed for at tilføje en ny konto til Outlook. 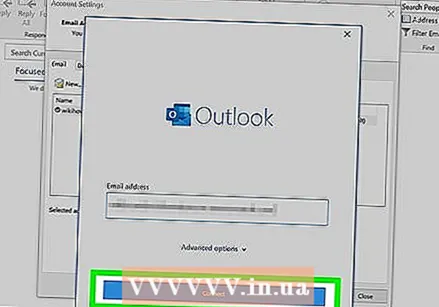 Indtast din e-mail-adresse og adgangskode. Outlook registrerer nu automatisk den server, du vil oprette forbindelse til. Outlook vil sandsynligvis bede dig om at indtaste din adgangskode igen under denne proces.
Indtast din e-mail-adresse og adgangskode. Outlook registrerer nu automatisk den server, du vil oprette forbindelse til. Outlook vil sandsynligvis bede dig om at indtaste din adgangskode igen under denne proces. - I Outlook 2016 kan du kun oprette din Exchange-konto via dette automatiske system. Din Exchange-administrator skal derfor konfigurere din server på forhånd. Outlook 2016 understøtter heller ikke Exchange 2007-servere.
 Åbn din arbejds-e-mail. Efter tilmelding kan du sende og modtage arbejds-e-mails med Outlook, hvis du vælger din arbejdsindbakke i navigationsmenuen til venstre.
Åbn din arbejds-e-mail. Efter tilmelding kan du sende og modtage arbejds-e-mails med Outlook, hvis du vælger din arbejdsindbakke i navigationsmenuen til venstre.
Metode 3 af 5: iPhone Exchange-e-mail
 Kontakt din it-afdeling. Mange virksomheder forbyder at oprette forbindelse til arbejdsemailen uden for kontoret af sikkerhedsmæssige årsager. Så spørg din IT-afdeling, om det overhovedet er muligt at åbne din arbejds-e-mail derhjemme. Ofte kan de også bedst hjælpe dig med instruktioner om, hvordan du opretter forbindelse til din arbejds-e-mail.
Kontakt din it-afdeling. Mange virksomheder forbyder at oprette forbindelse til arbejdsemailen uden for kontoret af sikkerhedsmæssige årsager. Så spørg din IT-afdeling, om det overhovedet er muligt at åbne din arbejds-e-mail derhjemme. Ofte kan de også bedst hjælpe dig med instruktioner om, hvordan du opretter forbindelse til din arbejds-e-mail. 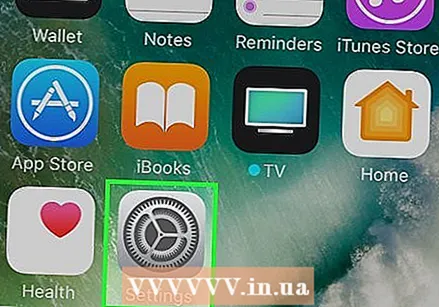 Åbn appen Indstillinger på din iPhone. Hvis du har en e-mail-konto hos Office 365 til virksomheder eller Exchange, kan du muligvis føje din arbejds-e-mail til e-mail-appen på din iPhone. Dette fungerer kun, hvis din it-afdeling tillader eksterne forbindelser.
Åbn appen Indstillinger på din iPhone. Hvis du har en e-mail-konto hos Office 365 til virksomheder eller Exchange, kan du muligvis føje din arbejds-e-mail til e-mail-appen på din iPhone. Dette fungerer kun, hvis din it-afdeling tillader eksterne forbindelser. 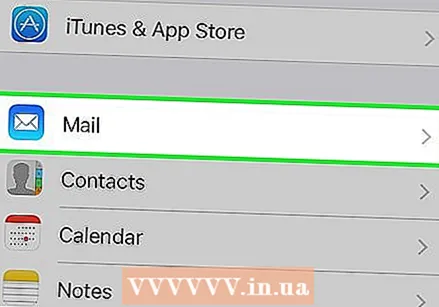 Vælg "Mail, kontakter, kalendere". Dette åbner indstillingerne for alle e-mail-konti, du har forbindelse til.
Vælg "Mail, kontakter, kalendere". Dette åbner indstillingerne for alle e-mail-konti, du har forbindelse til. 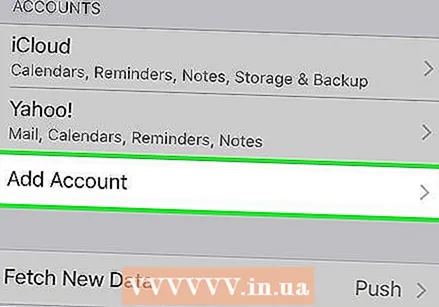 Tryk på "Tilføj konto", og vælg derefter "Exchange". Her kan du tilføje en Exchange- eller Office 365 for Business-konto.
Tryk på "Tilføj konto", og vælg derefter "Exchange". Her kan du tilføje en Exchange- eller Office 365 for Business-konto. 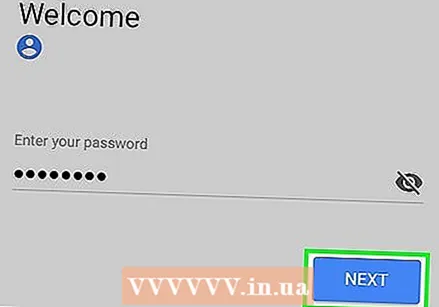 Indtast din e-mail-adresse og adgangskode. Glem ikke at tilføje domænet i slutningen af din e-mail-adresse (f.eks. "[email protected]").
Indtast din e-mail-adresse og adgangskode. Glem ikke at tilføje domænet i slutningen af din e-mail-adresse (f.eks. "[email protected]"). 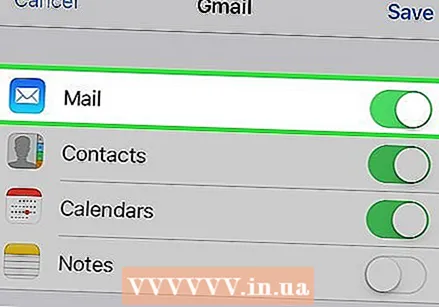 Sørg for, at "Mail" er tændt, og tryk på "Gem". Din e-mail-konto til arbejde bliver nu føjet til din e-mail-app.
Sørg for, at "Mail" er tændt, og tryk på "Gem". Din e-mail-konto til arbejde bliver nu føjet til din e-mail-app. - Hvis du ikke kan oprette forbindelse til din Exchange- eller Office 365 for Business-server, skal du kontakte din it-afdeling. De tillader muligvis ikke forbindelser til mobile enheder.
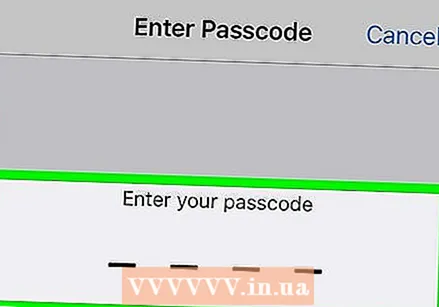 Opret en adgangskode, hvis du bliver bedt om det. Nogle Exchange-servere kræver, at du opretter en adgangskode, når du tilføjer din konto. Du bliver derefter nødt til at indtaste denne adgangskode for at kunne åbne din arbejds-e-mail.
Opret en adgangskode, hvis du bliver bedt om det. Nogle Exchange-servere kræver, at du opretter en adgangskode, når du tilføjer din konto. Du bliver derefter nødt til at indtaste denne adgangskode for at kunne åbne din arbejds-e-mail.
Metode 4 af 5: Android Exchange-e-mail
 Kontakt din it-afdeling. Du er muligvis slet ikke i stand til at åbne arbejds-e-mails uden for kontoret. Dette afhænger af din virksomheds politik. Kontakt din it-afdeling for at finde ud af, om du kan oprette forbindelse til din Android-enhed til Exchange-serveren, og om der er specielle instruktioner til dit netværk.
Kontakt din it-afdeling. Du er muligvis slet ikke i stand til at åbne arbejds-e-mails uden for kontoret. Dette afhænger af din virksomheds politik. Kontakt din it-afdeling for at finde ud af, om du kan oprette forbindelse til din Android-enhed til Exchange-serveren, og om der er specielle instruktioner til dit netværk. 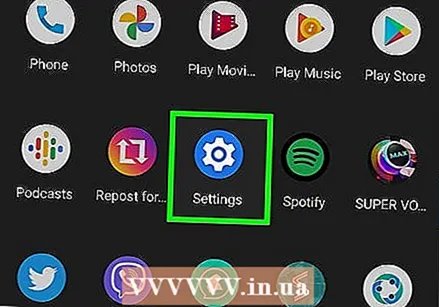 Åbn appen Indstillinger på din Android. Hvis din it-afdeling giver dig grønt lys, kan du tilføje din Exchange- eller Office 365 for Business-konto via appen Indstillinger på din Android.
Åbn appen Indstillinger på din Android. Hvis din it-afdeling giver dig grønt lys, kan du tilføje din Exchange- eller Office 365 for Business-konto via appen Indstillinger på din Android.  Vælg indstillingen "Konti". Her kan du se alle de konti, der er forbundet til din enhed.
Vælg indstillingen "Konti". Her kan du se alle de konti, der er forbundet til din enhed. 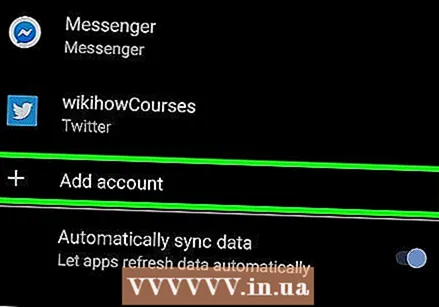 Tryk på knappen "+ Tilføj konto", og vælg "Exchange". Dette giver dig mulighed for at tilføje en Exchange- eller Office 365 for Business-konto til din enhed.
Tryk på knappen "+ Tilføj konto", og vælg "Exchange". Dette giver dig mulighed for at tilføje en Exchange- eller Office 365 for Business-konto til din enhed. 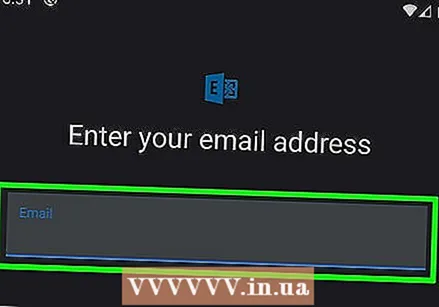 Indtast din e-mailadresse. Indtast den e-mail-adresse, du bruger til din arbejds-e-mail, og tryk på "Næste".
Indtast din e-mailadresse. Indtast den e-mail-adresse, du bruger til din arbejds-e-mail, og tryk på "Næste". 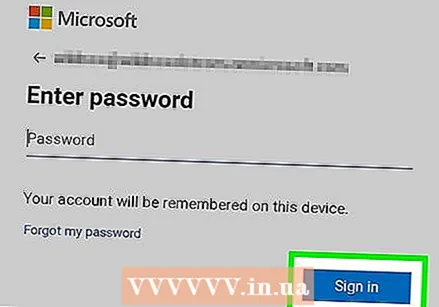 Skriv dit kodeord. Indtast den adgangskode, du bruger til at åbne din arbejds-e-mail. Hvis du ikke kender din adgangskode, bedes du kontakte din it-afdeling.
Skriv dit kodeord. Indtast den adgangskode, du bruger til at åbne din arbejds-e-mail. Hvis du ikke kender din adgangskode, bedes du kontakte din it-afdeling.  Kontroller konto- og serveroplysningerne. Du vil nu se din e-mail-adresse, din adgangskode, serveren, porten og sikkerhedstypen. Du kan normalt lade disse være ved standardværdierne, men du kan ændre dem her, hvis din it-afdeling beder dig om at gøre det.
Kontroller konto- og serveroplysningerne. Du vil nu se din e-mail-adresse, din adgangskode, serveren, porten og sikkerhedstypen. Du kan normalt lade disse være ved standardværdierne, men du kan ændre dem her, hvis din it-afdeling beder dig om at gøre det. - Hvis du ikke kan oprette forbindelse til din Exchange-server, skal du kontakte din it-afdeling og kontrollere, om de tillader arbejdspost uden for kontoret. De kan muligvis også hjælpe dig med specielle instruktioner til åbning af din arbejds-e-mail.
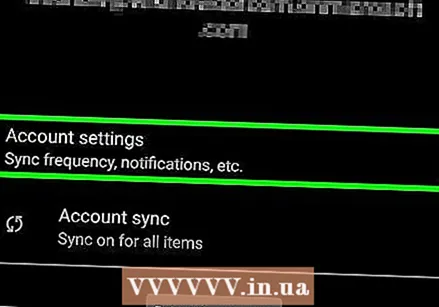 Juster dine kontoindstillinger. Når du har oprettet forbindelse til din konto, kan du indstille, hvilke data du vil synkronisere med din Android. Sørg for, at "Synkroniser e-mail" er slået til for at modtage arbejds-e-mails på din Android.
Juster dine kontoindstillinger. Når du har oprettet forbindelse til din konto, kan du indstille, hvilke data du vil synkronisere med din Android. Sørg for, at "Synkroniser e-mail" er slået til for at modtage arbejds-e-mails på din Android.  Åbn din arbejds-e-mail med e-mail-appen. Når du har tilføjet din konto, kan du åbne din arbejds-e-mail med E-mail-appen på din Android.
Åbn din arbejds-e-mail med e-mail-appen. Når du har tilføjet din konto, kan du åbne din arbejds-e-mail med E-mail-appen på din Android.
Metode 5 af 5: BlackBerry
 Kontakt din it-afdeling. Ikke alle virksomheder giver dig mulighed for at åbne din arbejds-e-mail uden for kontoret, og mange virksomheder har visse betingelser for at bruge mailserveren. Kontakt din it-afdeling for at finde ud af, om du kan åbne din arbejds-e-mail med din BlackBerry, og om der er nogen specielle instruktioner.
Kontakt din it-afdeling. Ikke alle virksomheder giver dig mulighed for at åbne din arbejds-e-mail uden for kontoret, og mange virksomheder har visse betingelser for at bruge mailserveren. Kontakt din it-afdeling for at finde ud af, om du kan åbne din arbejds-e-mail med din BlackBerry, og om der er nogen specielle instruktioner. - Hvis din virksomhed bruger BlackBerry Enterprise Cloud Services, skal din IT-afdeling arrangere aktivering og godkendelse af din konto.
 Åbn indstillingsmenuen på din BlackBerry. Du kan finde denne menu på din startskærm.
Åbn indstillingsmenuen på din BlackBerry. Du kan finde denne menu på din startskærm. 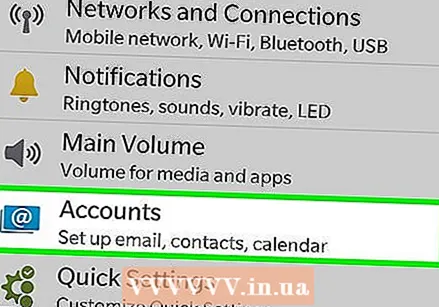 Vælg sektionen "Systemindstillinger", og tryk derefter på "Konti". Du vil nu se alle konti, der er forbundet til din BlackBerry.
Vælg sektionen "Systemindstillinger", og tryk derefter på "Konti". Du vil nu se alle konti, der er forbundet til din BlackBerry.  Tryk på knappen "Tilføj konto". Her kan du tilføje en ny konto til din enhed.
Tryk på knappen "Tilføj konto". Her kan du tilføje en ny konto til din enhed. 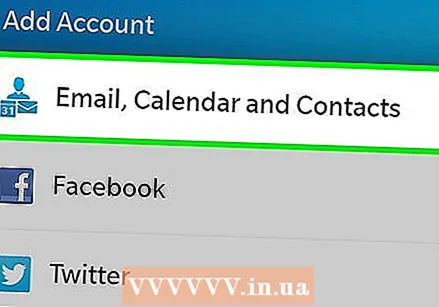 Vælg "E-mail, kalender og kontakter" på listen over kontotyper. Du kan bruge dette til Exchange-servere eller til konti med Office 365 til virksomheder.
Vælg "E-mail, kalender og kontakter" på listen over kontotyper. Du kan bruge dette til Exchange-servere eller til konti med Office 365 til virksomheder. 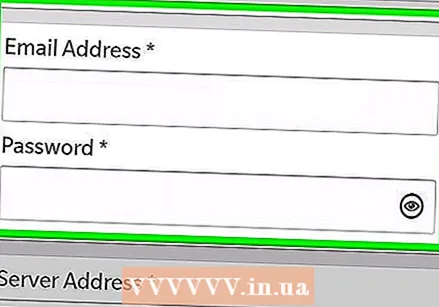 Indtast din e-mail-adresse og adgangskode. Din BlackBerry forsøger automatisk at oprette forbindelse til din Exchange-server eller din Office 365 for Business-konto.
Indtast din e-mail-adresse og adgangskode. Din BlackBerry forsøger automatisk at oprette forbindelse til din Exchange-server eller din Office 365 for Business-konto. - Hvis din enhed ikke kan oprette forbindelse til din arbejds-e-mail, skal du kontakte din it-afdeling for at se, om du har brug for nogen specielle instruktioner.