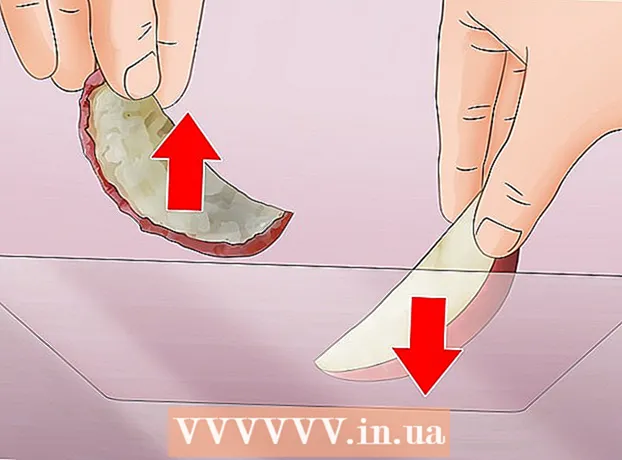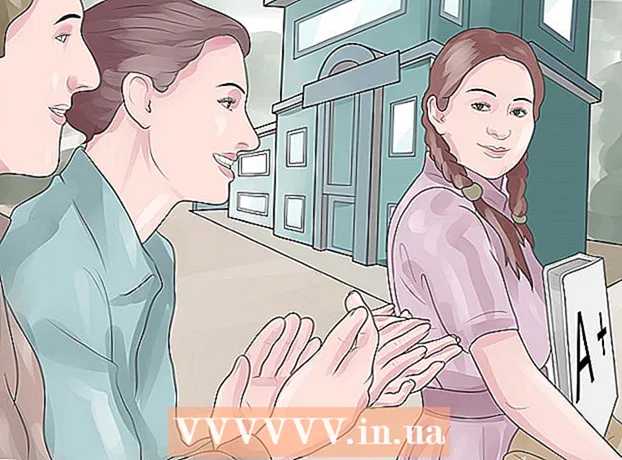Forfatter:
Tamara Smith
Oprettelsesdato:
19 Januar 2021
Opdateringsdato:
27 Kan 2024

Indhold
- At træde
- Metode 1 af 2: Find malware baseret på computeradfærd
- Metode 2 af 2: Påvisning af malware ved hjælp af hjælpeprogrammer og anden software
- Tips
- Advarsler
Malware, forkortelse for "ondsindet software", har evnen til at inficere din computer til det punkt, hvor den indsamler dine personlige oplysninger, får adgang til programmer eller systemer på dit netværk og forhindrer din computer i at arbejde effektivt. Der er flere tegn på, at din computer er inficeret med malware, og visse trin kan du tage for at finde og fjerne al malware fra din computer. Denne wikiHow lærer dig, hvordan du opdager malware på din computer.
At træde
Metode 1 af 2: Find malware baseret på computeradfærd
 Sørg for, at dit operativsystem er opdateret. Opdatering af dit operativsystem kan være kedeligt. Systemopdateringer inkluderer dog ofte vigtige sikkerhedsrettelser. Hvis du har mistanke om, at du har malware på din computer, skal du sørge for, at dit operativsystem er opdateret.
Sørg for, at dit operativsystem er opdateret. Opdatering af dit operativsystem kan være kedeligt. Systemopdateringer inkluderer dog ofte vigtige sikkerhedsrettelser. Hvis du har mistanke om, at du har malware på din computer, skal du sørge for, at dit operativsystem er opdateret. - Du kan opdatere Windows via "Opdatering og sikkerhed" i Windows-indstillinger.
- På en Mac opdaterer du operativsystemet ved at trykke på Systemindstillinger i Apple-menuen og derefter klikke på Software opdatering. I ældre versioner af macOS kan du opdatere systemet i App Store.
 Kontroller, om du ser mange pop op-vinduer. Hvis din computer er inficeret med malware, kan du bemærke en masse pop-ups og reklamer. Download ikke software, der er annonceret via en popup, selvom den reklamerer for anti-virus eller anti-malware software. Download kun software fra pålidelige websteder.
Kontroller, om du ser mange pop op-vinduer. Hvis din computer er inficeret med malware, kan du bemærke en masse pop-ups og reklamer. Download ikke software, der er annonceret via en popup, selvom den reklamerer for anti-virus eller anti-malware software. Download kun software fra pålidelige websteder.  Kig efter ukendte værktøjslinjeposter og ikoner. Hvis du ser nye værktøjslinjeposter, browserudvidelser eller ikoner, som du ikke genkender som noget, du har installeret, er din computer muligvis inficeret med malware.
Kig efter ukendte værktøjslinjeposter og ikoner. Hvis du ser nye værktøjslinjeposter, browserudvidelser eller ikoner, som du ikke genkender som noget, du har installeret, er din computer muligvis inficeret med malware.  Se efter omdirigeringer til uventede websider. Hvis din webbrowser ændrer din startside eller omdirigerer dig til uventede sider, mens du surfer på Internettet, kan din computer være inficeret med malware.
Se efter omdirigeringer til uventede websider. Hvis din webbrowser ændrer din startside eller omdirigerer dig til uventede sider, mens du surfer på Internettet, kan din computer være inficeret med malware.  Kontroller, om din computer kører langsommere end normalt. De fleste malware udfører opgaver i baggrunden, der bruger en højere procentdel af din computers ressourcer. Hvis din computer kører langsomt, selv uden andre programmer kører, kan din computer være inficeret med malware.
Kontroller, om din computer kører langsommere end normalt. De fleste malware udfører opgaver i baggrunden, der bruger en højere procentdel af din computers ressourcer. Hvis din computer kører langsomt, selv uden andre programmer kører, kan din computer være inficeret med malware.  Sørg for, at din antivirussoftware og firewalls er slukket. Nogle malware har muligheden for midlertidigt at deaktivere antivirussoftwaren og firewalls på din computer uden din tilladelse. Sørg for, at din antivirus- og firewallsoftware kører.
Sørg for, at din antivirussoftware og firewalls er slukket. Nogle malware har muligheden for midlertidigt at deaktivere antivirussoftwaren og firewalls på din computer uden din tilladelse. Sørg for, at din antivirus- og firewallsoftware kører.  Bemærk, hvis din computer går ned oftere. Noget malware beskadiger eller sletter visse filer, der er nødvendige for at din computer kan køre effektivt. Hvis dit operativsystem eller visse applikationer fryser, kører langsomt eller tilfældigt og uventet går ned, har du muligvis malware på din computer.
Bemærk, hvis din computer går ned oftere. Noget malware beskadiger eller sletter visse filer, der er nødvendige for at din computer kan køre effektivt. Hvis dit operativsystem eller visse applikationer fryser, kører langsomt eller tilfældigt og uventet går ned, har du muligvis malware på din computer.  Kontroller, at din computers hardware reagerer på kommandoer. I nogle tilfælde forhindrer malwareinfektioner dig i at bruge din mus, printer og tastatur og kan endda deaktivere visse funktioner. Hvis du ikke kan bruge de normale funktioner på din computer, kan din computer være inficeret med malware.
Kontroller, at din computers hardware reagerer på kommandoer. I nogle tilfælde forhindrer malwareinfektioner dig i at bruge din mus, printer og tastatur og kan endda deaktivere visse funktioner. Hvis du ikke kan bruge de normale funktioner på din computer, kan din computer være inficeret med malware.  Kig efter usædvanlige fejlmeddelelser, du har modtaget. Nogle gange vil malware beskadige din computer og få mærkelige eller usædvanlige fejlmeddelelser til at vises, når du prøver at bruge eller åbne bestemte programmer. Hyppige fejlmeddelelser kan indikere, at din computer er inficeret med malware.
Kig efter usædvanlige fejlmeddelelser, du har modtaget. Nogle gange vil malware beskadige din computer og få mærkelige eller usædvanlige fejlmeddelelser til at vises, når du prøver at bruge eller åbne bestemte programmer. Hyppige fejlmeddelelser kan indikere, at din computer er inficeret med malware.  Kontroller, om dine personlige e-mail- og sociale mediekonti er blevet hacket. Hvis du ser mærkelige e-mail-beskeder i din indbakke, som du ikke oprettede, eller beskeder og chats på dine sociale mediekonti, som du ikke personligt sendte, kan dit system være inficeret med malware.
Kontroller, om dine personlige e-mail- og sociale mediekonti er blevet hacket. Hvis du ser mærkelige e-mail-beskeder i din indbakke, som du ikke oprettede, eller beskeder og chats på dine sociale mediekonti, som du ikke personligt sendte, kan dit system være inficeret med malware.
Metode 2 af 2: Påvisning af malware ved hjælp af hjælpeprogrammer og anden software
 Indtast ikke adgangskoder eller personlige oplysninger på din computer. En masse malware har evnen til at opdage, hvad du skriver på din computer.Hvis du har mistanke om, at din computer er inficeret med malware, skal du stoppe med at bruge din computer til bankvirksomhed eller shoppe og ikke indtaste flere adgangskoder eller personlige oplysninger på din computer.
Indtast ikke adgangskoder eller personlige oplysninger på din computer. En masse malware har evnen til at opdage, hvad du skriver på din computer.Hvis du har mistanke om, at din computer er inficeret med malware, skal du stoppe med at bruge din computer til bankvirksomhed eller shoppe og ikke indtaste flere adgangskoder eller personlige oplysninger på din computer.  Start Windows i fejlsikret tilstand. Brug følgende trin til at starte Windows 8 og 10 i fejlsikret tilstand.
Start Windows i fejlsikret tilstand. Brug følgende trin til at starte Windows 8 og 10 i fejlsikret tilstand. - Klik på Windows Start-ikonet i nederste venstre hjørne.
- Klik på tænd / sluk-knappen.
- Holde Flytte og klik Genstart.
- Klik på Løsning af problemer.
- Klik på Avancerede indstillinger.
- Klik på Genstart.
- Trykke 4 når Windows genstarter.
 Klik på Windows Start
Klik på Windows Start  Klik på Slider-clearance. Glidering er startet.
Klik på Slider-clearance. Glidering er startet. - Når du bliver bedt om at vælge et diskdrev, skal du vælge det drev, hvor Windows er installeret. Dette er normalt "C:" - drevet.
 Klik på afkrydsningsfeltet
Klik på afkrydsningsfeltet  Klik på Ryd systemfiler. Det er i bunden af Diskoprydning. Dette sletter midlertidige filer på din computer.
Klik på Ryd systemfiler. Det er i bunden af Diskoprydning. Dette sletter midlertidige filer på din computer. - Du skal muligvis vælge et drev på din computer. Start med den disk, hvor Windows er installeret, og gentag for eventuelle yderligere drev.
 Klik på Okay. Når din computer er færdig med at slette de midlertidige internetfiler, skal du klikke på Okay for at lukke Diskoprydning.
Klik på Okay. Når din computer er færdig med at slette de midlertidige internetfiler, skal du klikke på Okay for at lukke Diskoprydning.  Gå til et websted, der tilbyder et tredjeparts malware-scanningsprogram. En malware-scanner scanner din computer og registrerer eksisterende malware, inklusive malware, der muligvis ikke er blevet opdaget af dit nuværende antivirusprogram.
Gå til et websted, der tilbyder et tredjeparts malware-scanningsprogram. En malware-scanner scanner din computer og registrerer eksisterende malware, inklusive malware, der muligvis ikke er blevet opdaget af dit nuværende antivirusprogram. - Eksperter inden for computersikkerhedsbranchen anbefaler at downloade software til malware-scanning, såsom Malwarebytes, BitDefender Free Edition, SuperAntiSpyware og Avast
- Du kan også bruge værktøjet til fjernelse af skadelig software fra Microsoft. For at gøre dette skal du vælge Windows Start-menu og skrive "Windows-sikkerhed" og klikke på Start-menuen. Sørg for, at malware-scanning er aktiveret, og klik Hurtig scanning.
 Download malware-scanningsprogrammet. Klik på download-knappen på webstedet for at downloade softwaren til malware-scanning. Klik på den eksekverbare fil i Downloads for at installere softwaren. I de fleste tilfælde hjælper en installationsguide med at downloade og installere programmet. Følg instruktionerne i installationsguiden for at fuldføre installationen.
Download malware-scanningsprogrammet. Klik på download-knappen på webstedet for at downloade softwaren til malware-scanning. Klik på den eksekverbare fil i Downloads for at installere softwaren. I de fleste tilfælde hjælper en installationsguide med at downloade og installere programmet. Følg instruktionerne i installationsguiden for at fuldføre installationen. - Hvis du ikke kan få adgang til Internettet på den inficerede computer, skal du downloade scanningsværktøjet til en USB-nøgle og derefter kopiere det til den inficerede computer.
 Start anti-malware applikationen. Når det er downloadet til din computer, kan du køre programmet fra Windows Start-menu.
Start anti-malware applikationen. Når det er downloadet til din computer, kan du køre programmet fra Windows Start-menu.  Opdater malware-scanneren. Inden du kører en malware-scanning på din computer, skal du vælge muligheden for at kontrollere, om der er opdateringer i din malware-scanner, og sørg for, at programmet er opdateret.
Opdater malware-scanneren. Inden du kører en malware-scanning på din computer, skal du vælge muligheden for at kontrollere, om der er opdateringer i din malware-scanner, og sørg for, at programmet er opdateret.  Vælg muligheden for at køre en hurtig scanning af din computer ved hjælp af malware-scanneren. I de fleste tilfælde tager en hurtig scanning op til 20 minutter at finde og opdage malware. En fuld scanning kan tage flere timer, men din computer scannes mere grundigt.
Vælg muligheden for at køre en hurtig scanning af din computer ved hjælp af malware-scanneren. I de fleste tilfælde tager en hurtig scanning op til 20 minutter at finde og opdage malware. En fuld scanning kan tage flere timer, men din computer scannes mere grundigt.  Fjern malware fra din computer som ønsket. Softwaren viser muligvis en dialog, der indeholder alle malwareinfektioner sammen med muligheden for at fjerne al malware.
Fjern malware fra din computer som ønsket. Softwaren viser muligvis en dialog, der indeholder alle malwareinfektioner sammen med muligheden for at fjerne al malware. - Hvis der ikke registreres nogen malware på din maskine, kan du prøve at køre en fuld scanning i stedet for en hurtig scanning. En fuld scanning kan tage op til 60 minutter eller mere.
 Genstart computeren. Start din computer normalt, når du har fjernet malware fra din maskine.
Genstart computeren. Start din computer normalt, når du har fjernet malware fra din maskine. 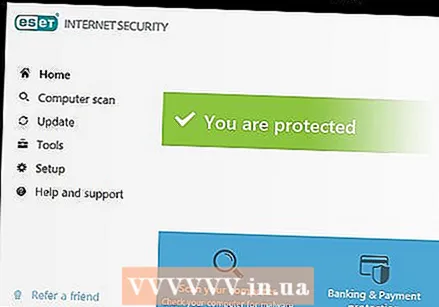 Kontroller, at din antivirussoftware er tændt. Har altid pålidelig antivirussoftware installeret og kører. Sørg for regelmæssigt at køre virus- og malware-scanninger på din computer.
Kontroller, at din antivirussoftware er tændt. Har altid pålidelig antivirussoftware installeret og kører. Sørg for regelmæssigt at køre virus- og malware-scanninger på din computer. - Hvis din computer stadig er langsom, fryser eller har andre problemer, som du har mistanke om, er forårsaget af malware, kan du prøve et andet anti-malware-program. Hvis du stadig har problemer, skal du muligvis sikkerhedskopiere dine vigtige filer og geninstallere Windows eller kontakte en it-professionel.
Tips
- Mac-computere er mindre tilbøjelige til malware end Windows-computere, men de kan stadig udnytte antivirusprogrammer. På Mac-computere anbefaler eksperter i computersikkerhedsbranchen at bruge antivirusprogrammer som Norton Antivirus, Avira Free Mac Security, Comodo Antivirus og Avast Free Antivirus.
Advarsler
- Inden du downloader antivirus- eller malware-scanningssoftware, skal du sørge for, at det websted, du downloader fra, har et godt omdømme og legitimt. Nogle websteder tilbyder muligvis malware forklædt som antivirussoftware, der påvirker og inficerer din maskine.