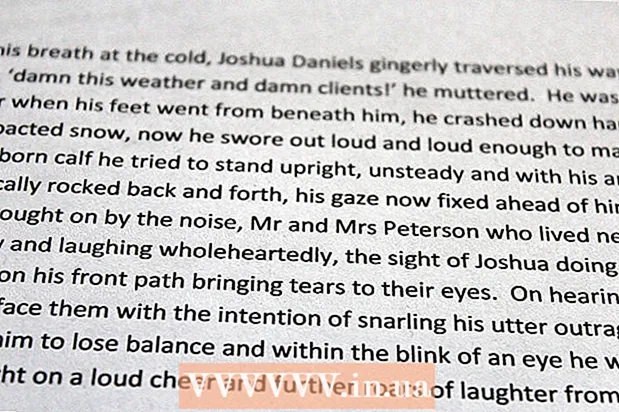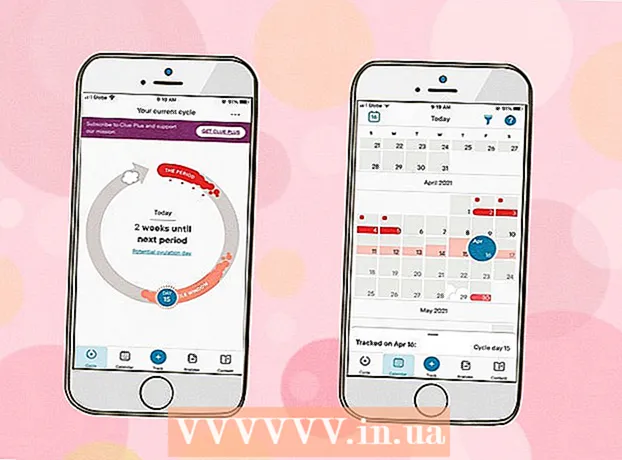Forfatter:
Tamara Smith
Oprettelsesdato:
19 Januar 2021
Opdateringsdato:
1 Juli 2024

Indhold
- At træde
- Del 1 af 6: Aktivér Location Services til Snapchat på iPhone / iPad
- Del 2 af 6: Aktivér placeringstjenester til Snapchat på Android
- Del 3 af 6: Aktivér filtre
- Del 4 af 6: Brug af flere filtre
- Del 5 af 6: Brug af emoji-filtre
- Del 6 af 6: Brug af linser
Denne artikel vil lære dig, hvordan du anvender emoji-filtre, linser og alle mulige andre filtre på dine snaps.
At træde
Del 1 af 6: Aktivér Location Services til Snapchat på iPhone / iPad
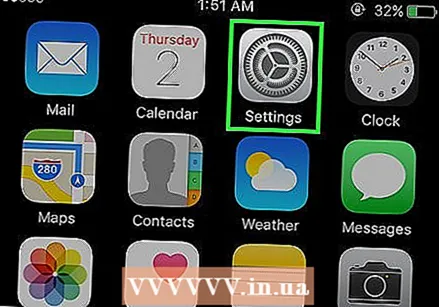 Åbn indstillingerne på din iPhone. Dette er en app med et gråt gear og findes normalt på din startskærm.
Åbn indstillingerne på din iPhone. Dette er en app med et gråt gear og findes normalt på din startskærm.  Tryk på Snapchat. Dette er et sted imellem dine andre apps.
Tryk på Snapchat. Dette er et sted imellem dine andre apps.  Tryk på Placering øverst på siden.
Tryk på Placering øverst på siden.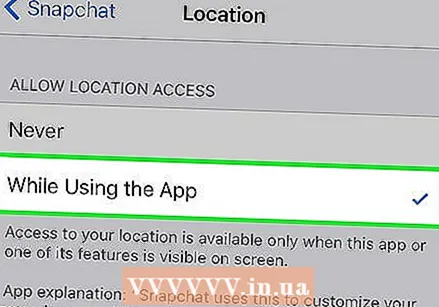 Tryk, mens du bruger appen. Snapchat vil nu kunne få adgang til din placering, mens du bruger appen.
Tryk, mens du bruger appen. Snapchat vil nu kunne få adgang til din placering, mens du bruger appen.
Del 2 af 6: Aktivér placeringstjenester til Snapchat på Android
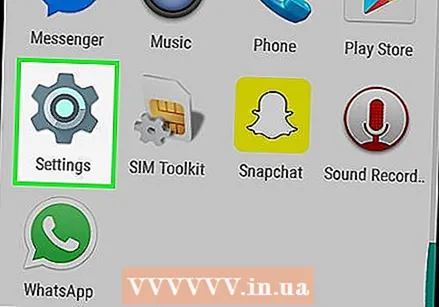 Åbn Indstillinger på din Android-enhed. Dette er den gearformede app (⚙️) på din startskærm.
Åbn Indstillinger på din Android-enhed. Dette er den gearformede app (⚙️) på din startskærm.  Rul ned, og tryk på Apps i afsnittet "Enheder" i menuen.
Rul ned, og tryk på Apps i afsnittet "Enheder" i menuen. Rul ned og tryk på Snapchat. Apps er opført alfabetisk.
Rul ned og tryk på Snapchat. Apps er opført alfabetisk.  Tryk på Tilladelser øverst i menuen.
Tryk på Tilladelser øverst i menuen. Skub knappen ved siden af "Placering" til "Til" -positionen. Knoppen bliver blågrøn. Nu vil Snapchat være i stand til at få adgang til din enheds placering for at aktivere specifikke filtre til din placering.
Skub knappen ved siden af "Placering" til "Til" -positionen. Knoppen bliver blågrøn. Nu vil Snapchat være i stand til at få adgang til din enheds placering for at aktivere specifikke filtre til din placering.
Del 3 af 6: Aktivér filtre
 Åbn Snapchat. Dette er en gul app med omridset af et spøgelse. Dette fører dig til dit kamera.
Åbn Snapchat. Dette er en gul app med omridset af et spøgelse. Dette fører dig til dit kamera. 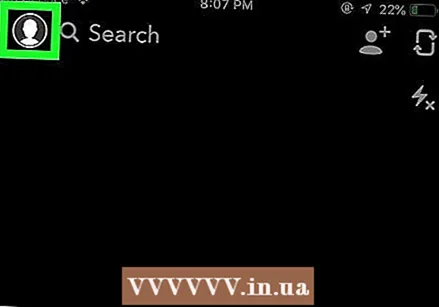 Tryk på et spøgelsesknap i øverste venstre hjørne af skærmen. Dette fører dig til brugerskærmen.
Tryk på et spøgelsesknap i øverste venstre hjørne af skærmen. Dette fører dig til brugerskærmen. 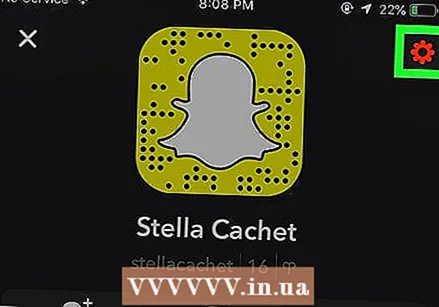 Tryk på gearet i øverste højre hjørne af skærmen. Dette fører dig til Indstillinger.
Tryk på gearet i øverste højre hjørne af skærmen. Dette fører dig til Indstillinger.  Tryk på Administrer indstillinger under Ekstra tjenester.
Tryk på Administrer indstillinger under Ekstra tjenester. Skub knappen Filtre til positionen "Til". Nu kan du få adgang til alle tilgængelige Snapchats filtre.
Skub knappen Filtre til positionen "Til". Nu kan du få adgang til alle tilgængelige Snapchats filtre.
Del 4 af 6: Brug af flere filtre
 Tryk på udløserknappen for at tage et foto-snap. Dette er den store cirkulære knap i bunden af skærmen. Billedet vises på din skærm.
Tryk på udløserknappen for at tage et foto-snap. Dette er den store cirkulære knap i bunden af skærmen. Billedet vises på din skærm.  Stryg til højre eller venstre. Dette fører dig til filtermenuerne. Ved at stryge til højre går du til de filtre, der afhænger af din placering; ved at stryge til venstre vises Snapchats traditionelle filtre.
Stryg til højre eller venstre. Dette fører dig til filtermenuerne. Ved at stryge til højre går du til de filtre, der afhænger af din placering; ved at stryge til venstre vises Snapchats traditionelle filtre.  Tryk og hold på snap. Du skal holde det første filter nede, så det forbliver på billedet.
Tryk og hold på snap. Du skal holde det første filter nede, så det forbliver på billedet.  Skub fingeren til venstre eller højre. Bliv ved med at holde din finger på snap, mens du vælger et andet filter.
Skub fingeren til venstre eller højre. Bliv ved med at holde din finger på snap, mens du vælger et andet filter. - Du kan tilføje op til tre placeringsfiltre, tidsstempler, temperaturikoner eller farvede filtre.
Del 5 af 6: Brug af emoji-filtre
 Tag et foto snap. Et billede tages ved at trykke på den store cirkulære knap i bunden af skærmen. Snapshotet vises på din skærm.
Tag et foto snap. Et billede tages ved at trykke på den store cirkulære knap i bunden af skærmen. Snapshotet vises på din skærm.  Tryk på knappen "Sticker" øverst til højre på skærmen. Dette ligner et stykke papir med et overfoldet hjørne.
Tryk på knappen "Sticker" øverst til højre på skærmen. Dette ligner et stykke papir med et overfoldet hjørne.  Tryk på smiley-ikonet i nederste højre hjørne af skærmen. Dette fører dig til emoji-menuen.
Tryk på smiley-ikonet i nederste højre hjørne af skærmen. Dette fører dig til emoji-menuen.  Tryk på en emoji. Vælg en emoji, der har den farve, du vil have som filter. Dette placerer emoji i midten af din skærm.
Tryk på en emoji. Vælg en emoji, der har den farve, du vil have som filter. Dette placerer emoji i midten af din skærm. - Den ydre kant af emoji vil i sidste ende være filteret.
 Træk emoji til et hvilket som helst hjørne af skærmen.
Træk emoji til et hvilket som helst hjørne af skærmen. Spred to fingre fra hinanden over emoji for at gøre det større.
Spred to fingre fra hinanden over emoji for at gøre det større. Træk emoji'en til hjørnet igen. Bliv ved med at skifte mellem at gøre det større og trække emoji til hjørnet af skærmen, indtil den ydre kant overlapper snap, hvilket skaber et farvefilter fra de pixelerede, halvtransparente kanter på billedet.
Træk emoji'en til hjørnet igen. Bliv ved med at skifte mellem at gøre det større og trække emoji til hjørnet af skærmen, indtil den ydre kant overlapper snap, hvilket skaber et farvefilter fra de pixelerede, halvtransparente kanter på billedet.
Del 6 af 6: Brug af linser
 Tryk på det roterende ikon for et kamera for at skifte til kameravisning. Det er i øverste højre hjørne af skærmen. Du skal sikre dig, at dit kamera vender i den rigtige retning, inden du anvender et objektiv.
Tryk på det roterende ikon for et kamera for at skifte til kameravisning. Det er i øverste højre hjørne af skærmen. Du skal sikre dig, at dit kamera vender i den rigtige retning, inden du anvender et objektiv.  Tryk på midten af kameraskærmen. Dette åbner menuen Linser.
Tryk på midten af kameraskærmen. Dette åbner menuen Linser.  Rul gennem linserne. Du får en forhåndsvisning af hver linse, så du kan se, hvordan dit snap vil se ud.
Rul gennem linserne. Du får en forhåndsvisning af hver linse, så du kan se, hvordan dit snap vil se ud. - Nogle effekter vil kræve handling, såsom at hæve øjenbrynene.
 Tryk på udløserknappen, mens filteret er aktivt. Dette er den store cirkulære knap i bunden af skærmen. Nu er der taget et billede med linsen.
Tryk på udløserknappen, mens filteret er aktivt. Dette er den store cirkulære knap i bunden af skærmen. Nu er der taget et billede med linsen. - For at optage en video med linsen skal du trykke på udløserknappen og holde den nede i op til ti sekunder.
 Rediger snap. Tilføj klistermærker, tekst, tegninger, emojier eller filtre.
Rediger snap. Tilføj klistermærker, tekst, tegninger, emojier eller filtre.- Du kan gemme snap på din enhed ved at trykke på "Gem" i nederste venstre hjørne af skærmen.
 Tryk på Send til for at sende dit snap. Det er i nederste højre hjørne af skærmen.
Tryk på Send til for at sende dit snap. Det er i nederste højre hjørne af skærmen.