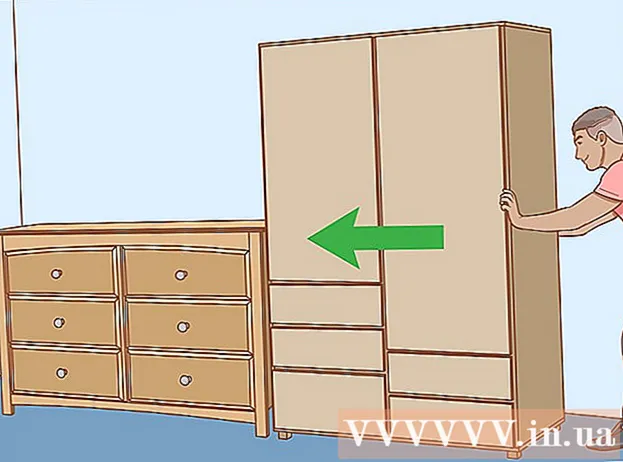Forfatter:
Judy Howell
Oprettelsesdato:
4 Juli 2021
Opdateringsdato:
1 Juli 2024

Indhold
- At træde
- Metode 1 af 2: Brug Instagram-multifoto-funktionen
- Metode 2 af 2: Brug af Instagram Layout-appen
- Tips
Denne wikiHow lærer dig, hvordan du samtidigt uploader en række fotos til Instagram fra din iPhone eller iPad.
At træde
Metode 1 af 2: Brug Instagram-multifoto-funktionen
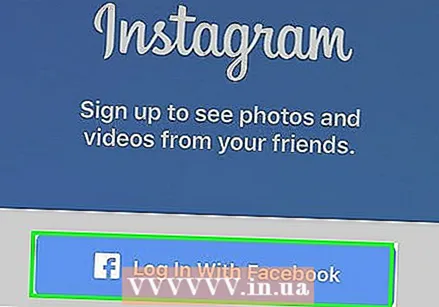 Åbn Instagram. Hvis du allerede er logget ind på Instagram, fører dette dig til startsiden for din Instagram.
Åbn Instagram. Hvis du allerede er logget ind på Instagram, fører dette dig til startsiden for din Instagram. - Hvis du ikke allerede er logget ind på Instagram, skal du indtaste dit brugernavn (eller telefonnummer) og din adgangskode og trykke på Log på.
 Tryk på +. Dette er i midten nederst på skærmen.
Tryk på +. Dette er i midten nederst på skærmen.  Tryk på Bibliotek. Du skal se denne mulighed nederst til venstre på skærmen.
Tryk på Bibliotek. Du skal se denne mulighed nederst til venstre på skærmen.  Tryk på ikonet "Vælg flere". Dette er den grå grå cirkel til højre på skærmen med to overlappende terninger i.
Tryk på ikonet "Vælg flere". Dette er den grå grå cirkel til højre på skærmen med to overlappende terninger i. - Hvis du ikke kan se denne mulighed, skal du muligvis opdatere din app.
 Tryk på hvert billede, du vil uploade. Du kan vælge op til ti fotos.
Tryk på hvert billede, du vil uploade. Du kan vælge op til ti fotos.  Tryk på Næste. Dette er øverst til højre på skærmen.
Tryk på Næste. Dette er øverst til højre på skærmen. 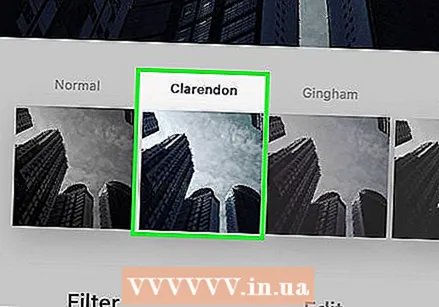 Tryk på et filter, hvis du vil tilføje et. Hvis du ikke vælger et filter, justeres dine fotos ikke. Filtrene er nederst på skærmen.
Tryk på et filter, hvis du vil tilføje et. Hvis du ikke vælger et filter, justeres dine fotos ikke. Filtrene er nederst på skærmen. - Hvis du vælger et filter, anvender du det på alle dine fotos i denne gruppe.
 Tryk på Næste. Det er i øverste højre hjørne af skærmen.
Tryk på Næste. Det er i øverste højre hjørne af skærmen.  Tryk på Del. Denne mulighed er øverst til højre på skærmen. Når du gør dette, deles alle dine fotos på Instagram på samme tid. Du kan se dem ved at stryge til venstre eller højre på det viste foto for at rulle gennem gruppen.
Tryk på Del. Denne mulighed er øverst til højre på skærmen. Når du gør dette, deles alle dine fotos på Instagram på samme tid. Du kan se dem ved at stryge til venstre eller højre på det viste foto for at rulle gennem gruppen.
Metode 2 af 2: Brug af Instagram Layout-appen
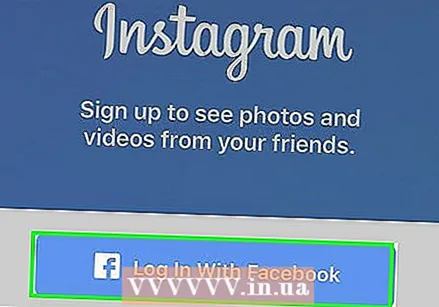 Åbn Instagram. Hvis du allerede er logget ind på Instagram, åbnes din Instagram-startside.
Åbn Instagram. Hvis du allerede er logget ind på Instagram, åbnes din Instagram-startside. - Hvis du ikke er logget ind på Instagram, skal du indtaste dit brugernavn (eller telefonnummer) og din adgangskode og trykke på Log på.
 Tryk på +. Det er i midten af skærmen.
Tryk på +. Det er i midten af skærmen.  Tryk på Bibliotek. Du skal se denne mulighed nederst til venstre på skærmen.
Tryk på Bibliotek. Du skal se denne mulighed nederst til venstre på skærmen.  Tryk på ikonet "Layout". Dette er den midterste mulighed i gruppen af tre ikoner, der er i midten til højre på din skærm. Ved at trykke på dette ikon åbner du Layout.
Tryk på ikonet "Layout". Dette er den midterste mulighed i gruppen af tre ikoner, der er i midten til højre på din skærm. Ved at trykke på dette ikon åbner du Layout. - Hvis du ikke har Layout endnu, skal du trykke på Få layout nederst på skærmen, når du bliver bedt om det. Hvis du gør dette, kommer du til Layouts side i App Store, hvor du kan downloade det.
 Tryk på hvert foto, du vil bruge. Du kan vælge op til ni fotos i Layout.
Tryk på hvert foto, du vil bruge. Du kan vælge op til ni fotos i Layout. - Hvis det er første gang du bruger Layout, skal du trykke på Okay når du bliver bedt om at give Layout adgang til din telefons kamerarulle.
 Tryk på en layouttype. Du vil se disse muligheder øverst på siden.
Tryk på en layouttype. Du vil se disse muligheder øverst på siden. - Layouttyper inkluderer visning af fotos side om side, overlejret eller flere andre muligheder.
 Tryk og træk individuelle fotos for at flytte dem. Hvis du gør dette, vises den del af billedet i en layoutramme.
Tryk og træk individuelle fotos for at flytte dem. Hvis du gør dette, vises den del af billedet i en layoutramme.  Tryk og træk den blå skillevæg. Dette ændrer størrelsen på et foto, mens det (de andre) justeres proportionalt.
Tryk og træk den blå skillevæg. Dette ændrer størrelsen på et foto, mens det (de andre) justeres proportionalt. - Afhængigt af antallet af fotos, du har valgt, kan du have en eller flere skillelinjer.
 Rediger dine fotos. Du har flere muligheder nederst på layoutskærmen:
Rediger dine fotos. Du har flere muligheder nederst på layoutskærmen: - Erstatte - Udskift det aktuelt viste foto med en blå kontur med et andet foto fra din kamerarulle.
- Spejl - Drej det valgte foto langs den lodrette akse.
- At dreje - Drej det valgte foto langs den vandrette akse.
- Kanter - Tilføj eller fjern en hvid linje mellem fotos.
 Tryk på Næste. Dette er øverst til højre på skærmen. Når du gør dette, åbnes din fotocollage på Instagram.
Tryk på Næste. Dette er øverst til højre på skærmen. Når du gør dette, åbnes din fotocollage på Instagram. - Af på Næste ved at trykke på gemmes også din collage på din telefons kamerarulle.
 Vælg et filter til din collage, hvis du ønsker det. Hvis du ikke vil tilføje et filter, skal du springe dette trin over. Filtrene er nederst på skærmen.
Vælg et filter til din collage, hvis du ønsker det. Hvis du ikke vil tilføje et filter, skal du springe dette trin over. Filtrene er nederst på skærmen.  Tryk på Næste. Dette er øverst til højre på skærmen.
Tryk på Næste. Dette er øverst til højre på skærmen.  Tryk på Del. Denne indstilling er øverst til højre på skærmen. Dette deler collagen af fotos på din Instagram-side.
Tryk på Del. Denne indstilling er øverst til højre på skærmen. Dette deler collagen af fotos på din Instagram-side.
Tips
- Funktionen til flere upload er ideel til oprettelse af minialbum, som brugerne kan gennemse.