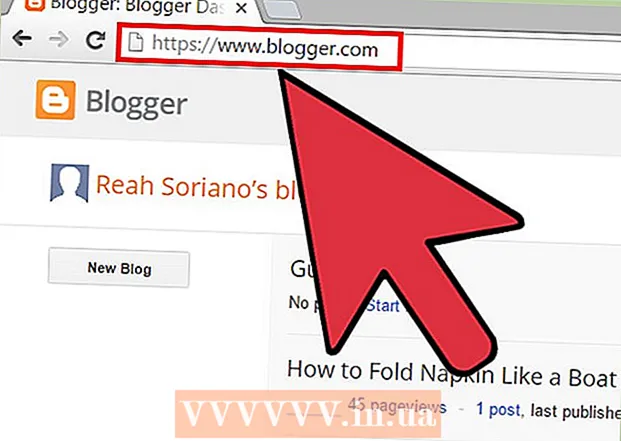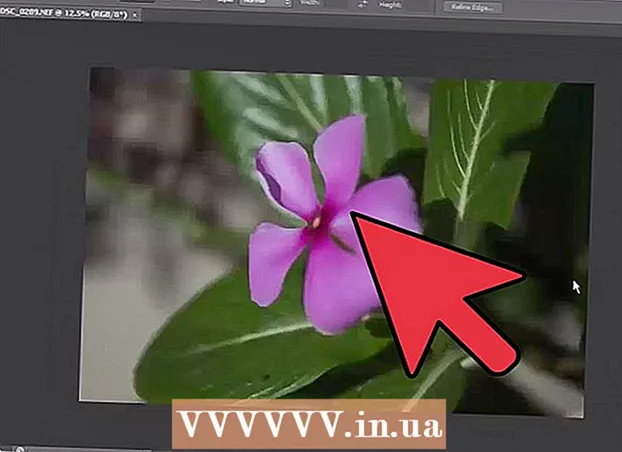
Indhold
NEF-filer er RAW (rå, ikke-redigeret) billeder oprettet af Nikon-kameraer. Da RAW-filer indeholder specifikke oplysninger om din kameramodel, er hver RAW-fil forskellig. Dette kan forårsage problemer med at åbne NEF-filen i Photoshop. Photoshop skal opdateres for at læse din kameramodel. Hvis din version af Photoshop ikke kan opdateres, kan du alternativt konvertere filen til en universal filtype (DNG), der fungerer med alle versioner af Photoshop. NEF-filer er RAW (rå, ikke-redigeret) billeder oprettet af Nikon-kameraer. Da RAW-filer indeholder specifikke oplysninger om din kameramodel, er hver RAW-fil forskellig. Dette kan forårsage problemer med at åbne NEF-filen i Photoshop. Photoshop skal opdateres for at læse din kameramodel. Hvis din version af Photoshop ikke kan opdateres, kan du alternativt konvertere filen til en universal filtype (DNG), der fungerer med alle versioner af Photoshop.
At træde
Før du starter
 Brug ikke Nikon Transfer-softwaren til at overføre dine fotos til din computer. Ældre versioner af dette program kan gøre NEF-filer ulæselige. Brug derfor blot opdagelsesrejseren til dit operativsystem til at kopiere NEF-filerne.
Brug ikke Nikon Transfer-softwaren til at overføre dine fotos til din computer. Ældre versioner af dette program kan gøre NEF-filer ulæselige. Brug derfor blot opdagelsesrejseren til dit operativsystem til at kopiere NEF-filerne.
Metode 1 af 2: Opdater Photoshop
 Åbn Photoshop. Den mest almindelige årsag til, at din NEF-fil ikke åbnes i Photoshop, er et forældet Photoshop Camera Raw-plug-in, der ikke kan læse oplysningerne fra din kameramodel. Adobe opdaterer regelmæssigt dette plugin med understøttelse af nye modeller, men du skal muligvis opdatere plugin'et manuelt.
Åbn Photoshop. Den mest almindelige årsag til, at din NEF-fil ikke åbnes i Photoshop, er et forældet Photoshop Camera Raw-plug-in, der ikke kan læse oplysningerne fra din kameramodel. Adobe opdaterer regelmæssigt dette plugin med understøttelse af nye modeller, men du skal muligvis opdatere plugin'et manuelt.  Se din version af Photoshop. Klik på menuen "Hjælp" og vælg "Om Photoshop ...". For nye kameramodeller skal du bruge Adobe Photoshop CS6 eller nyere.
Se din version af Photoshop. Klik på menuen "Hjælp" og vælg "Om Photoshop ...". For nye kameramodeller skal du bruge Adobe Photoshop CS6 eller nyere. - Hvis du bruger Photoshop CS5 eller ældre, skal du konvertere filen. Klik her for instruktioner.
 Opdater Photoshop Camera Raw-pluginet. Klik på menuen "Hjælp" og vælg "Opdateringer ...". Vælg Photoshop Camera Raw-plug-in fra listen, og klik på "Opdater" for at downloade den nyeste version.
Opdater Photoshop Camera Raw-pluginet. Klik på menuen "Hjælp" og vælg "Opdateringer ...". Vælg Photoshop Camera Raw-plug-in fra listen, og klik på "Opdater" for at downloade den nyeste version.  Genstart Photoshop. Efter opdatering af pluginet skal du genstarte Photoshop, før ændringerne træder i kraft. Prøv igen for at åbne NEF-filen.
Genstart Photoshop. Efter opdatering af pluginet skal du genstarte Photoshop, før ændringerne træder i kraft. Prøv igen for at åbne NEF-filen.  Kontroller, om din kameramodel understøttes. Hvis dit kamera er en helt ny model, understøttes det muligvis ikke af pluginnet endnu. Du kan kontrollere, hvilke Nikon-modeller Photoshop understøtter her.
Kontroller, om din kameramodel understøttes. Hvis dit kamera er en helt ny model, understøttes det muligvis ikke af pluginnet endnu. Du kan kontrollere, hvilke Nikon-modeller Photoshop understøtter her. - Hvis dit kamera ikke understøttes, skal du konvertere filen for at åbne den i Photoshop. Se det næste afsnit for instruktioner.
Metode 2 af 2: Konverter filen
 Forstå hvorfor du skal konvertere filen. NEF-filer er en bestemt type RAW-fil, og de er forskellige for hver Nikon-model. For at åbne NEF-filen i Photoshop kræver programmet den nyeste version af Photoshop Camera Raw-pluginnet. I Photoshop CS5 eller ældre har du ikke adgang til den nyeste version af dette plugin, så den eneste anden løsning er at konvertere filen.
Forstå hvorfor du skal konvertere filen. NEF-filer er en bestemt type RAW-fil, og de er forskellige for hver Nikon-model. For at åbne NEF-filen i Photoshop kræver programmet den nyeste version af Photoshop Camera Raw-pluginnet. I Photoshop CS5 eller ældre har du ikke adgang til den nyeste version af dette plugin, så den eneste anden løsning er at konvertere filen. - Du skal konvertere din fil til DNG (Digital Negative Gallery), en filtype, der kan åbne enhver version af Photoshop.
- Selvom du har den nyeste version af Photoshop, men plug-in'en ikke understøtter din nye kameramodel, skal du stadig konvertere filen.
 Download Adobe DNG Converter. Dette er et gratis program til rådighed for både Windows og OS X. Du kan downloade det her.
Download Adobe DNG Converter. Dette er et gratis program til rådighed for både Windows og OS X. Du kan downloade det her. - Efter download skal du køre installationsprogrammet for at installere softwaren på din computer.
 Start programmet. Efter installation skal du starte Adobe DNG Converter.
Start programmet. Efter installation skal du starte Adobe DNG Converter.  Vælg de filer, du vil konvertere. Klik på knappen Vælg mappe ... i det første afsnit for at vælge de billeder, du vil konvertere.
Vælg de filer, du vil konvertere. Klik på knappen Vælg mappe ... i det første afsnit for at vælge de billeder, du vil konvertere. - Du kan kun vælge mapper med billeder, ikke individuelle billeder.
 Vælg det sted, hvor du vil gemme de konverterede billeder. Standardindstillingen er, at de gemmes på samme sted som de originale billeder.
Vælg det sted, hvor du vil gemme de konverterede billeder. Standardindstillingen er, at de gemmes på samme sted som de originale billeder.  Indstil billednavne. I det tredje afsnit kan du indstille, hvad du vil navngive de konverterede billeder. Som standard beholder filerne det samme navn, men med udvidelsen .dng.
Indstil billednavne. I det tredje afsnit kan du indstille, hvad du vil navngive de konverterede billeder. Som standard beholder filerne det samme navn, men med udvidelsen .dng.  Indstil dine kompatibilitetsindstillinger. I de fleste tilfælde kan du lade disse indstillinger stå som standard, men hvis du vil konvertere et billede til at åbne i en ældre version af Photoshop, kan du klikke på knappen Juster præferencer ... og vælge den relevante version i rullemenuen. menu Kompatibilitet.
Indstil dine kompatibilitetsindstillinger. I de fleste tilfælde kan du lade disse indstillinger stå som standard, men hvis du vil konvertere et billede til at åbne i en ældre version af Photoshop, kan du klikke på knappen Juster præferencer ... og vælge den relevante version i rullemenuen. menu Kompatibilitet. - Hvis du vil integrere den originale NEF-fil i DNG-filen, kan du også vælge den i præferencemenuen. Dette vil producere en større DNG-fil, men fordelen er, at du kan hente NEF-filen senere, hvis det er nødvendigt.
 Begynd at konvertere. Hvis dine indstillinger er korrekte, skal du klikke på knappen Konverter for at begynde at konvertere dine filer. Dette kan tage et stykke tid, især hvis du vil konvertere mange filer på én gang.
Begynd at konvertere. Hvis dine indstillinger er korrekte, skal du klikke på knappen Konverter for at begynde at konvertere dine filer. Dette kan tage et stykke tid, især hvis du vil konvertere mange filer på én gang.