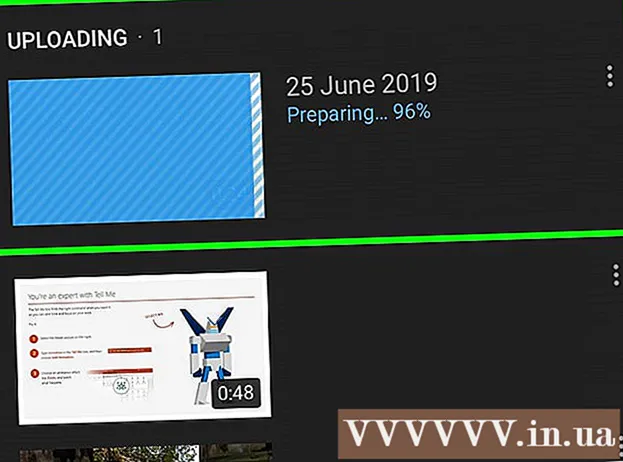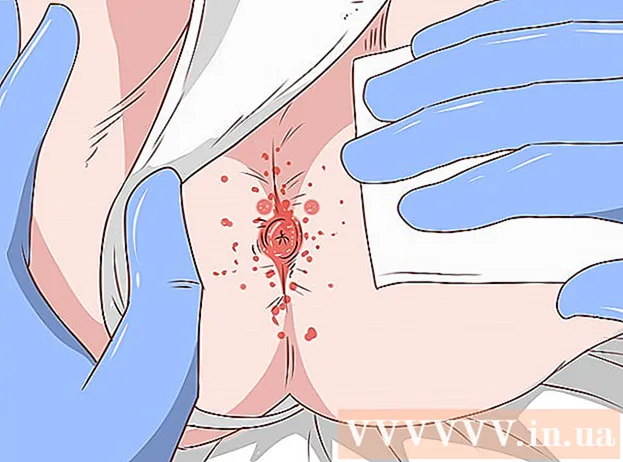Forfatter:
Frank Hunt
Oprettelsesdato:
17 Marts 2021
Opdateringsdato:
1 Juli 2024

Indhold
- At træde
- Del 1 af 2: Åbning af meddelelsescenter
- Del 2 af 2: Tilføjelse af apps til dit meddelelsescenter
- Tips
- Advarsler
Denne wikiHow lærer dig, hvordan du kan se de indstillede meddelelser, nyheder og alarmer på din iPhone.
At træde
Del 1 af 2: Åbning af meddelelsescenter
 Aktivér skærmen på din iPhone. Hvordan du gør dette afhænger af din model. På ældre modeller trykker du på startknappen, mens du på nyere modeller bare trykker på skærmen.
Aktivér skærmen på din iPhone. Hvordan du gør dette afhænger af din model. På ældre modeller trykker du på startknappen, mens du på nyere modeller bare trykker på skærmen. - Rapportering kan også ses, når din skærm er låst. Derefter ser du kun de beskeder, som du har indstillet en forhåndsvisning til.
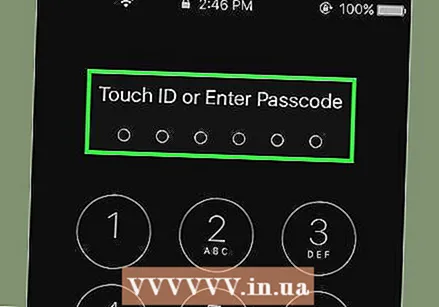 Lås din telefon op. Indtast din adgangskode, eller brug din finger til Touch ID.
Lås din telefon op. Indtast din adgangskode, eller brug din finger til Touch ID.  Stryg nedad fra toppen af skærmen. Start i øverste hjørne af skærmen, og stryg nedad. Dette åbner det Beskedcenter.
Stryg nedad fra toppen af skærmen. Start i øverste hjørne af skærmen, og stryg nedad. Dette åbner det Beskedcenter.  Se indlæggene fra den sidste uge. Listen Nylig indeholder beskeder fra apps, som du har givet tilladelse til at sende dig beskeder. Disse meddelelser inkluderer nyheder, sociale mediebeskeder eller underretninger fra apps, som du bruger til at sende meddelelser selv.
Se indlæggene fra den sidste uge. Listen Nylig indeholder beskeder fra apps, som du har givet tilladelse til at sende dig beskeder. Disse meddelelser inkluderer nyheder, sociale mediebeskeder eller underretninger fra apps, som du bruger til at sende meddelelser selv. - Nogle gange skal du rulle ned for at se alle dine indlæg.
- Stryg til venstre på en besked, og tryk på Slet for at fjerne det fra listen Nylig.
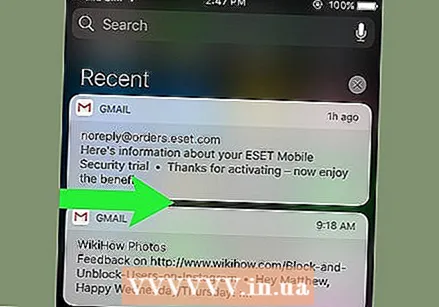 Stryg til højre på den Nylig skærm. Nu kommer du til det I dag skærm. Her kan du se alle nutidens relevante beskeder, såsom dagens kalenderaktiviteter, påmindelser og vigtige nyheder.
Stryg til højre på den Nylig skærm. Nu kommer du til det I dag skærm. Her kan du se alle nutidens relevante beskeder, såsom dagens kalenderaktiviteter, påmindelser og vigtige nyheder. - Stryg til venstre for at vende tilbage til Nylig.
- Tryk på startknappen for at gemme den Beskedcenter at lukke.
Del 2 af 2: Tilføjelse af apps til dit meddelelsescenter
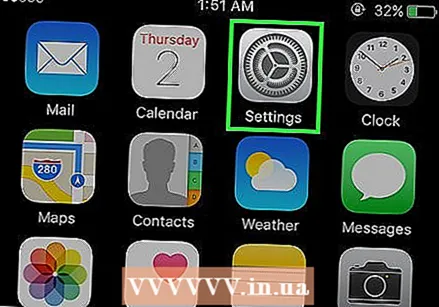 Åbn indstillingerne på din iPhone. Dette er et gråt ikon med et tandhjul (⚙️).
Åbn indstillingerne på din iPhone. Dette er et gråt ikon med et tandhjul (⚙️). 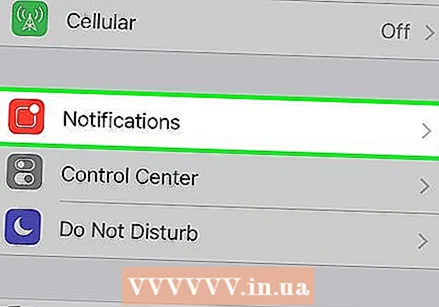 Tryk på Notifikationer. Du finder dette et eller andet sted øverst ved siden af et rødt ikon med omridset af en hvid firkant. Hvis du klikker på dette, vil du se en liste over alle apps, der kan sende beskeder. Listen er sorteret alfabetisk.
Tryk på Notifikationer. Du finder dette et eller andet sted øverst ved siden af et rødt ikon med omridset af en hvid firkant. Hvis du klikker på dette, vil du se en liste over alle apps, der kan sende beskeder. Listen er sorteret alfabetisk. 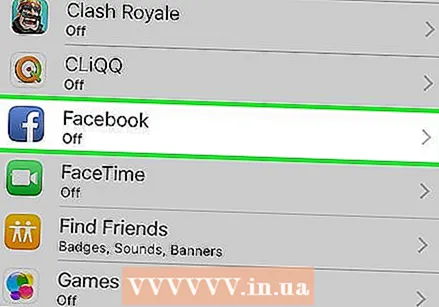 Tryk på en app. Vælg en app, hvorfra du vil modtage beskeder.
Tryk på en app. Vælg en app, hvorfra du vil modtage beskeder.  Skub knappen "Tillad meddelelser" til "Til" -positionen. Du kan se denne knap øverst på skærmen. Det bliver grønt, når du tænder det. Dette giver appen tilladelse til at sende dig beskeder.
Skub knappen "Tillad meddelelser" til "Til" -positionen. Du kan se denne knap øverst på skærmen. Det bliver grønt, når du tænder det. Dette giver appen tilladelse til at sende dig beskeder. 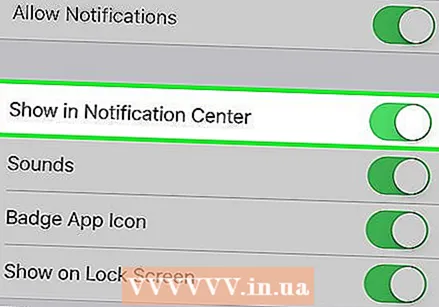 Skub knappen ved siden af Beskedcenter til "Til" position. Dette bringer meddelelser fra appen ind i Beskedcenter at stå.
Skub knappen ved siden af Beskedcenter til "Til" position. Dette bringer meddelelser fra appen ind i Beskedcenter at stå. - Aktivér Lyde at høre et bip, når en besked kommer.
- Aktivér Badges når du vil se en rød cirkel med antallet af ubesvarede beskeder fra appen øverst til højre på skærmen.
- Aktivér Adgangsskærm for at se meddelelser, når din telefon er låst.
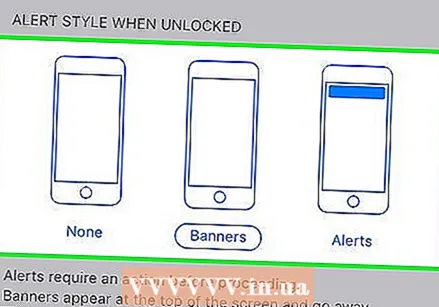 Vælg en meddelelsesstil. Dette giver dig mulighed for at vælge, hvordan du ser en underretning, når din enhed er låst op.
Vælg en meddelelsesstil. Dette giver dig mulighed for at vælge, hvordan du ser en underretning, når din enhed er låst op. - Tryk på Ingen for ikke at se nogen meddelelser.
- Tryk på Strimler for meddelelser, som du ser kort øverst på skærmen og derefter forsvinder automatisk.
- Tryk på underretninger for meddelelser, som du selv skal slette.
- Nu får du beskeder fra appen via Beskedcenter.
Tips
- Du kan tweet eller sende en Facebook-besked direkte fra meddelelsescentret, hvis du har linket dine Facebook- og Twitter-konti til din iPhone.
- Du vil se beskedcentret stå på låseskærmen. Du kan bruge både stående og liggende retning i selve en app.
- Nogle apps har yderligere indstillinger, f.eks. Antallet af beskeder, de viser.
Advarsler
- Navigering bliver svært, når du har for mange apps i dit meddelelsescenter. Sørg for, at kun de vigtigste apps er der for at holde listen organiseret. Ellers skal du bare rulle op og ned for at se alle apps.