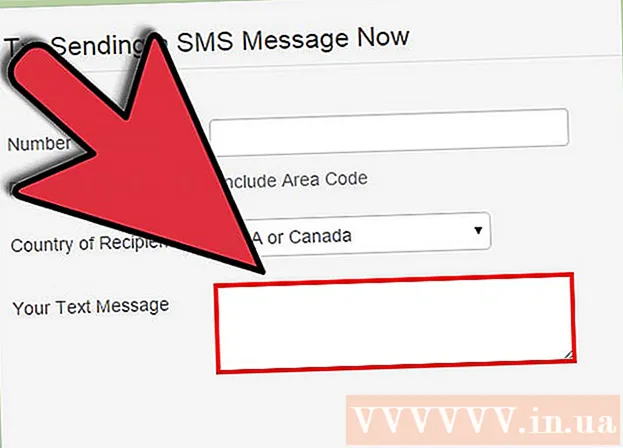Forfatter:
Frank Hunt
Oprettelsesdato:
14 Marts 2021
Opdateringsdato:
1 Juli 2024

Indhold
- At træde
- Del 1 af 5: Installer
- Del 2 af 5: Opsætning af Notepad ++
- Del 3 af 5: Oprettelse af et simpelt program i C ++
- Del 4 af 5: Opret et simpelt batchprogram
- Del 5 af 5: Oprettelse af et simpelt HTML-program
- Tips
- Advarsler
Denne wikiHow lærer dig, hvordan du installerer og bruger Notepad ++ på din Windows-computer. Notepad ++ er en tekstbehandler optimeret til programmeringssprog, hvilket gør den ideel til kodning på sprog som C ++, Batch og HTML.
At træde
Del 1 af 5: Installer
 Åbn webstedet Notepad ++. Gå til https://notepad-plus-plus.org/ i din browser.
Åbn webstedet Notepad ++. Gå til https://notepad-plus-plus.org/ i din browser.  Klik på Hent. Denne fane findes øverst til venstre på siden.
Klik på Hent. Denne fane findes øverst til venstre på siden.  Klik på At downloade. Det er en grøn knap i midten af siden. Installationsprogrammet til Notepad ++ begynder at downloade.
Klik på At downloade. Det er en grøn knap i midten af siden. Installationsprogrammet til Notepad ++ begynder at downloade. - Afhængigt af dine browserindstillinger er du muligvis nødt til at vælge en gemplacering eller bekræfte downloadet, før du kan fortsætte.
 Dobbeltklik på installationsfilen. Det ligner en grøn frø.
Dobbeltklik på installationsfilen. Det ligner en grøn frø.  Klik på Ja at bekræfte. Installationsvinduet åbnes.
Klik på Ja at bekræfte. Installationsvinduet åbnes.  Vælg et sprog. Klik på menuen til valg af sprog, og klik derefter på det sprog, du vil bruge.
Vælg et sprog. Klik på menuen til valg af sprog, og klik derefter på det sprog, du vil bruge.  Klik på Okay. Det er i bunden af sprogvinduet.
Klik på Okay. Det er i bunden af sprogvinduet.  Følg instruktionerne på skærmen. Gør følgende:
Følg instruktionerne på skærmen. Gør følgende: - Klik på Næste
- Klik på aftale
- Klik på Næste
- Klik på Næste
- Kontroller de avancerede indstillinger, og klik derefter på at installere.
 Klik på Lukke ned. Hvis du holder indstillingen "Kør Notepad ++" markeret, vil dette både lukke installationsvinduet og åbne Notepad ++.
Klik på Lukke ned. Hvis du holder indstillingen "Kør Notepad ++" markeret, vil dette både lukke installationsvinduet og åbne Notepad ++.
Del 2 af 5: Opsætning af Notepad ++
 Åbn Notepad ++, hvis den ikke er åben. Dobbeltklik på ikonet Notepad ++ app, et hvidt rektangel med en grøn frø på.
Åbn Notepad ++, hvis den ikke er åben. Dobbeltklik på ikonet Notepad ++ app, et hvidt rektangel med en grøn frø på.  Slet enhver tekst, der måtte være til stede i Notepad ++. Normalt kan du se nogle udviklerbemærkninger her, så bare vælg og slet dem.
Slet enhver tekst, der måtte være til stede i Notepad ++. Normalt kan du se nogle udviklerbemærkninger her, så bare vælg og slet dem.  Klik på Indstillinger. Denne fane er placeret øverst på Notepad ++. Når du klikker på dette, vises en rullemenu.
Klik på Indstillinger. Denne fane er placeret øverst på Notepad ++. Når du klikker på dette, vises en rullemenu.  Klik på Indstillinger .... Det er i menuen Indstillinger. Vinduet Indstillinger åbnes.
Klik på Indstillinger .... Det er i menuen Indstillinger. Vinduet Indstillinger åbnes.  Se indstillingerne for Notepad ++. Se indstillingerne i midten af vinduet, eller klik på en fane i venstre side af indstillingsvinduet for at ændre den kategori af indstillinger, du ser.
Se indstillingerne for Notepad ++. Se indstillingerne i midten af vinduet, eller klik på en fane i venstre side af indstillingsvinduet for at ændre den kategori af indstillinger, du ser. - Du kan ændre disse indstillinger, som du ønsker, men pas på ikke at ændre noget, du ikke forstår.
 Klik på Tæt. Det er i bunden af indstillingsvinduet. Dette gemmer ændringer og lukker vinduet.
Klik på Tæt. Det er i bunden af indstillingsvinduet. Dette gemmer ændringer og lukker vinduet.  Tjek menuknapperne. Øverst i Notepad ++ -vinduet vil du se en række farvede knapper. Flyt musen over hver af knapperne for at vise, hvad hver knap gør.
Tjek menuknapperne. Øverst i Notepad ++ -vinduet vil du se en række farvede knapper. Flyt musen over hver af knapperne for at vise, hvad hver knap gør. - For eksempel gemmer det lilla diskettikon øverst til venstre i vinduet dit projekts fremskridt, når du klikker på det.
 Vælg et programmeringssprog. Denne artikel dækker eksempler på C ++, Batch og HTML-kodning, men du kan arbejde på næsten ethvert programmeringssprog med Notepad ++. Når du har valgt et programmeringssprog, kan du fortsætte med at bruge Notepad ++ til at oprette et program.
Vælg et programmeringssprog. Denne artikel dækker eksempler på C ++, Batch og HTML-kodning, men du kan arbejde på næsten ethvert programmeringssprog med Notepad ++. Når du har valgt et programmeringssprog, kan du fortsætte med at bruge Notepad ++ til at oprette et program.
Del 3 af 5: Oprettelse af et simpelt program i C ++
 Klik på fanen Sprog. Det er øverst i vinduet. Når du klikker på det, vises en rullemenu.
Klik på fanen Sprog. Det er øverst i vinduet. Når du klikker på det, vises en rullemenu.  Vælg C.. Du kan finde denne mulighed i Sprog-menu. En undermenu vises.
Vælg C.. Du kan finde denne mulighed i Sprog-menu. En undermenu vises.  Klik på C ++. Det er i undermenuen. De fleste programmørers første erfaringer med C ++ involverer oprettelse af et program, der siger "Hej, Verden!" Når det kører, så det er hvad du vil gøre her.
Klik på C ++. Det er i undermenuen. De fleste programmørers første erfaringer med C ++ involverer oprettelse af et program, der siger "Hej, Verden!" Når det kører, så det er hvad du vil gøre her.  Føj en titel til dit program. Skriv // efterfulgt af titlen på dit program (f.eks. "Mit første program"), og tryk derefter på ↵ Indtast.
Føj en titel til dit program. Skriv // efterfulgt af titlen på dit program (f.eks. "Mit første program"), og tryk derefter på ↵ Indtast. - Tekst i en linje, der er skrevet efter to skråstreger, læses ikke som kode.
- For eksempel for at navngive dit program "Hello world", skriv // Hello world i Notepad ++.
 Indtast kommandoen fra forprocessoren. Skriv #include iostream> i Notepad ++, og tryk derefter på ↵ Indtast. Denne kommando instruerer C ++ om at køre følgende kodelinjer som et program.
Indtast kommandoen fra forprocessoren. Skriv #include iostream> i Notepad ++, og tryk derefter på ↵ Indtast. Denne kommando instruerer C ++ om at køre følgende kodelinjer som et program.  Angiv programmets funktion. Skriv int main () i Notepad ++, og tryk derefter på ↵ Indtast.
Angiv programmets funktion. Skriv int main () i Notepad ++, og tryk derefter på ↵ Indtast.  Tilføj en start krøllet bøjle. Skriv {i Notepad ++, og tryk derefter på ↵ Indtast. Hovedkoden for dit program placeres senere mellem denne startbøjle og en slutbøjle.
Tilføj en start krøllet bøjle. Skriv {i Notepad ++, og tryk derefter på ↵ Indtast. Hovedkoden for dit program placeres senere mellem denne startbøjle og en slutbøjle.  Indtast det aktuelle program. Skriv std :: cout "Hello World!"; i Notepad ++, og tryk på ↵ Indtast.
Indtast det aktuelle program. Skriv std :: cout "Hello World!"; i Notepad ++, og tryk på ↵ Indtast.  Tilføj en endebøjle. Skriv} i Notepad ++. Dette afslutter programmets gennemførelsesfase.
Tilføj en endebøjle. Skriv} i Notepad ++. Dette afslutter programmets gennemførelsesfase.  Tjek dit program. Det skal se sådan ud:
Tjek dit program. Det skal se sådan ud: - //Hej Verden
- #include iostream>
- int main ()
- {
- std :: cout "Hej verden!";
- }
 Gem dit program. Klik på Fil og derefter videre Gem som… i rullemenuen skal du indtaste et navn til dit program, vælge en gemplacering og klikke på Gemme.
Gem dit program. Klik på Fil og derefter videre Gem som… i rullemenuen skal du indtaste et navn til dit program, vælge en gemplacering og klikke på Gemme. - Hvis du har et program på din computer, der kan køre C ++, skal du kunne åbne dette "Hello World" -program med det.
Del 4 af 5: Opret et simpelt batchprogram
 Klik på fanen Sprog. Det er øverst i vinduet. Når du klikker på det, vises en rullemenu.
Klik på fanen Sprog. Det er øverst i vinduet. Når du klikker på det, vises en rullemenu.  Vælge B.. Du kan finde denne mulighed i Sprog -menu. En undermenu vises.
Vælge B.. Du kan finde denne mulighed i Sprog -menu. En undermenu vises.  Klik på Parti. Dette er i undermenuen. Batch er en ændret version af de kommandoer, du bruger i kommandoprompten, så hver batchfil åbnes i kommandoprompten.
Klik på Parti. Dette er i undermenuen. Batch er en ændret version af de kommandoer, du bruger i kommandoprompten, så hver batchfil åbnes i kommandoprompten.  Skriv kommandoen "ekko". Skriv @echo off i Notepad ++, og tryk på ↵ Indtast.
Skriv kommandoen "ekko". Skriv @echo off i Notepad ++, og tryk på ↵ Indtast.  Giv dit program en titel. Skriv titeltekst, og tryk på ↵ Indtast, erstatter "tekst" med din ønskede titel.
Giv dit program en titel. Skriv titeltekst, og tryk på ↵ Indtast, erstatter "tekst" med din ønskede titel. - Når du kører programmet, vises titlen øverst i kommandovinduet.
 Indtast den tekst, der skal vises. Skriv ekkotekst, og tryk på ↵ Indtast. Udskift "tekst" med den tekst, du vil have vist i kommandoprompten.
Indtast den tekst, der skal vises. Skriv ekkotekst, og tryk på ↵ Indtast. Udskift "tekst" med den tekst, du vil have vist i kommandoprompten. - For eksempel, hvis du vil vise teksten "Folk er overlegne!" Skriv ekko i kommandoprompten Folk er overlegne! i Notepad ++.
 Stop programmet. Skriv pause i Notepad ++ for at fortælle programmet at stoppe.
Stop programmet. Skriv pause i Notepad ++ for at fortælle programmet at stoppe.  Tjek din kode. Det skal se sådan ud:
Tjek din kode. Det skal se sådan ud: - @echo slukket
- titel Forbedret kommandoprompt
- ekko Folk er overlegne!
- pause
 Gem dit program. Klik på Fil, Så videre Gem som…' i rullemenuen skal du indtaste et navn til dit program, vælge en gemplacering og klikke på Gemme.
Gem dit program. Klik på Fil, Så videre Gem som…' i rullemenuen skal du indtaste et navn til dit program, vælge en gemplacering og klikke på Gemme. - Hvis du vil køre dit program, skal du gå til den angivne placering og dobbeltklikke på filen.
Del 5 af 5: Oprettelse af et simpelt HTML-program
 Klik på fanen Sprog Det er øverst i vinduet. Når du klikker på det, vises en rullemenu.
Klik på fanen Sprog Det er øverst i vinduet. Når du klikker på det, vises en rullemenu.  Vælg H.. Denne mulighed findes i Sprog-menu. En undermenu vises.
Vælg H.. Denne mulighed findes i Sprog-menu. En undermenu vises.  Klik på HTML. Det er i undermenuen. HTML bruges ofte til websider, så du opretter en grundlæggende webside med overskrift og underoverskrift.
Klik på HTML. Det er i undermenuen. HTML bruges ofte til websider, så du opretter en grundlæggende webside med overskrift og underoverskrift.  Indtast dokumentoverskriften. Skriv! DOCTYPE html> i Notesblok ++, og tryk derefter på ↵ Indtast.
Indtast dokumentoverskriften. Skriv! DOCTYPE html> i Notesblok ++, og tryk derefter på ↵ Indtast.  Tilføj tagget "html". Skriv html> i Notesblok ++, og tryk på ↵ Indtast.
Tilføj tagget "html". Skriv html> i Notesblok ++, og tryk på ↵ Indtast.  Tilføj tagget "body". Skriv body> i Notepad ++, og tryk på ↵ Indtast. Dette indikerer, at du vil sende et stykke tekst eller andet indhold.
Tilføj tagget "body". Skriv body> i Notepad ++, og tryk på ↵ Indtast. Dette indikerer, at du vil sende et stykke tekst eller andet indhold.  Skriv sidehovedet. Skriv h1> tekst / h1> og tryk på ↵ Indtast, sørg for at erstatte "tekst" med en overskrift til den side, du vælger.
Skriv sidehovedet. Skriv h1> tekst / h1> og tryk på ↵ Indtast, sørg for at erstatte "tekst" med en overskrift til den side, du vælger. - For eksempel, for at indstille din overskrift som "Velkommen til min sump", kan du indtaste h1> Velkommen til min sump / h1> i Notesblok ++.
 Placer teksten og andet indhold under overskriften. Skriv din p> tekst / p> og tryk på ↵ Indtast. Udskift "tekst" med tekst efter eget valg (f.eks. "Gør dig hjemme!").
Placer teksten og andet indhold under overskriften. Skriv din p> tekst / p> og tryk på ↵ Indtast. Udskift "tekst" med tekst efter eget valg (f.eks. "Gør dig hjemme!").  Luk tags "HTML" og "Body". Skriv / body> og tryk på ↵ Indtast og skriv / html>.
Luk tags "HTML" og "Body". Skriv / body> og tryk på ↵ Indtast og skriv / html>.  Tjek din kode. Det skal se sådan ud:
Tjek din kode. Det skal se sådan ud: - ! DOCTYPE html>
- html>
- krop>
- h1> Velkommen til min sump / h1>
- p> Gør dig hjemme! / p>
- / krop>
- / html>
 Gem dit program. Klik på Filklik derefter på Gem som… i rullemenuen skal du indtaste et navn til dit program, vælge en gemplacering og klikke på Gemme.
Gem dit program. Klik på Filklik derefter på Gem som… i rullemenuen skal du indtaste et navn til dit program, vælge en gemplacering og klikke på Gemme. - Så længe du vælger dit sprog til lagring, vælger Notepad ++ det rigtige filformat til dig.
- Du skal være i stand til at åbne din HTML-fil i enhver webbrowser.
Tips
- Notepad ++ bruger faner til at indeholde forskellige typer indhold, så hvis Notepad ++ går ned, vil dit arbejde sandsynligvis stadig være tilgængeligt, når du genåbner dette program.
Advarsler
- Valg af den forkerte udvidelse til det anvendte programmeringssprog vil medføre fejl, når programmet udføres.
- Test altid dit program, før du viser det til andre mennesker. Dette giver dig chancen for at løse eventuelle problemer eller foretage de nødvendige justeringer.