Forfatter:
John Pratt
Oprettelsesdato:
11 Februar 2021
Opdateringsdato:
1 Juli 2024
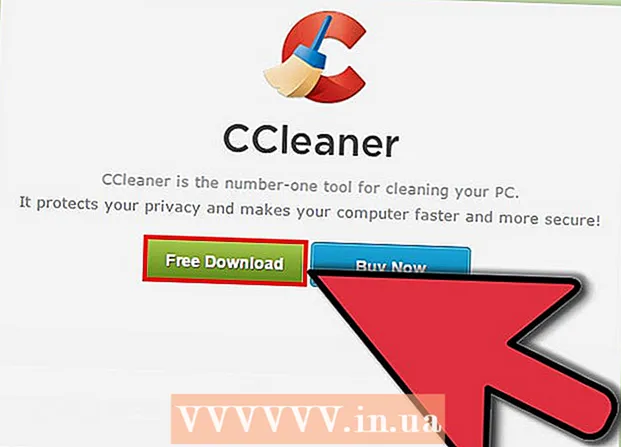
Indhold
- At træde
- Metode 1 af 4: Tilføj eller fjern filer fra startmappen
- Metode 2 af 4: Rediger eksisterende startelementer med MSConfig
- Metode 3 af 4: Brug af andre metoder til at ændre startelementer
- Metode 4 af 4: Brug programmer og databaser til at finde startelementer
Startprogrammer gemmes i en speciel mappe på din harddisk og startes automatisk, når Windows starter. Indstillingerne for at ændre startprogrammer er de samme under Windows 7 som for ældre versioner af Windows. Denne artikel forklarer, hvordan du tilføjer eller fjerner løfteraketter.
At træde
Metode 1 af 4: Tilføj eller fjern filer fra startmappen
 Åbn mappen "Startup" fra startmenuen i Windows. Klik på Start> Alle programmer. Rul gennem listen for at finde mappen med navnet "Startup".
Åbn mappen "Startup" fra startmenuen i Windows. Klik på Start> Alle programmer. Rul gennem listen for at finde mappen med navnet "Startup". - Højreklik på "Startup" og vælg "Åbn alle brugere" for at se startprogrammerne for alle brugere af computeren.
- Vælg "Udforsk" for at åbne mappen, der kun indeholder den aktuelle brugers startprogrammer.
 Opret en genvej til det program eller den fil, du vil starte automatisk. Højreklik på filen eller programikonet, og vælg "Opret genvej".
Opret en genvej til det program eller den fil, du vil starte automatisk. Højreklik på filen eller programikonet, og vælg "Opret genvej". - Genvejen placeres i samme mappe som kildefilen.
- Startelementer kan være programmer såvel som filer. For eksempel kan du have et orddokument åbent, når computeren starter.
 Træk eller klip og indsæt genvejen til mappen startprogrammer. Programmet eller filen åbnes nu automatisk næste gang du starter Windows.
Træk eller klip og indsæt genvejen til mappen startprogrammer. Programmet eller filen åbnes nu automatisk næste gang du starter Windows. - For at klippe og indsætte skal du højreklikke på filen eller programmet og vælge "Klip" i menuen. Højreklik derefter på et tomt rum i mappen Startup-programmer, og vælg "Sæt ind".
- Du kan også vælge filen og trykke på CTRL + x. I mappen med startelementer skal du klikke på CTRL + v.
Metode 2 af 4: Rediger eksisterende startelementer med MSConfig
 Klik på startknappen, og skriv "msconfig" i søgefeltet. Klik på MSConfig i søgeresultaterne. Dette åbner systemkonfigurationsvinduet.
Klik på startknappen, og skriv "msconfig" i søgefeltet. Klik på MSConfig i søgeresultaterne. Dette åbner systemkonfigurationsvinduet.  Klik på fanen "Opstart". Her kan du se alle de programmer, der nu er indstillet til startprogrammer på din computer.
Klik på fanen "Opstart". Her kan du se alle de programmer, der nu er indstillet til startprogrammer på din computer. - Bemærk: ikke alle startelementer vises.
- I MSConfig har du ikke mulighed for at tilføje startelementer.
- Brug den første metode for at tilføje emner, der ikke er på denne liste.
 Marker afkrydsningsfelterne ud for de programmer, du vil starte automatisk, når Windows starter. Marker afkrydsningsfelterne ud for programmer, du ikke længere vil starte med det samme.
Marker afkrydsningsfelterne ud for de programmer, du vil starte automatisk, når Windows starter. Marker afkrydsningsfelterne ud for programmer, du ikke længere vil starte med det samme.  Klik på "Anvend". Nu gemmes dine ændringer.
Klik på "Anvend". Nu gemmes dine ændringer.  Genstart computeren for at fuldføre ændringsprocessen. Der vises et vindue, der spørger, om du vil genstarte din computer. Klik på "Genstart" for at gemme ændringerne.
Genstart computeren for at fuldføre ændringsprocessen. Der vises et vindue, der spørger, om du vil genstarte din computer. Klik på "Genstart" for at gemme ændringerne. - Hvis du ikke genstarter din computer, tilbageføres ændringerne til de oprindelige indstillinger.
- Hvis du har tjekket et emne, starter du i startmetoden "Selektiv opstart". Dette kan findes under fanen "Generelt" i MSConfig.
- Hvis du derefter vælger "Normal opstart" igen, aktiveres alle inaktive startelementer igen.
Metode 3 af 4: Brug af andre metoder til at ændre startelementer
 Skift indstillingerne for selve programmet for at få det til at starte automatisk (eller ej). Dette er forskelligt pr. Program, du skal søge i programmet under menuen "optioner", "præferencer", "indstillinger" eller lignende.
Skift indstillingerne for selve programmet for at få det til at starte automatisk (eller ej). Dette er forskelligt pr. Program, du skal søge i programmet under menuen "optioner", "præferencer", "indstillinger" eller lignende. - For at finde ud af, hvordan du justerer startindstillingerne for et bestemt program, kan du se på programmets manual eller foretage en søgning på internettet.
- I Skype går du for eksempel til Værktøjer> Indstillinger> Generelle indstillinger. Der kan du markere "Start Skype ved Windows opstart".
- For Dropbox skal du finde dropbox-ikonet på proceslinjen. Højreklik på den, og vælg "Indstillinger".
 Brug din computers registreringsdatabase til at slette startelementer. Du kan slette startelementer manuelt med programmet "Regedit".
Brug din computers registreringsdatabase til at slette startelementer. Du kan slette startelementer manuelt med programmet "Regedit". - Du bør kun justere registreringsdatabasen på din computer, hvis alle andre metoder ikke fungerer, og hvis du ved præcis, hvad du laver.
Metode 4 af 4: Brug programmer og databaser til at finde startelementer
 Smid ikke noget væk, hvis du ikke ved, hvad det er beregnet til. Fjernelse af en launcher uden at vide, hvad den er beregnet til, kan medføre, at visse programmer ikke fungerer korrekt.
Smid ikke noget væk, hvis du ikke ved, hvad det er beregnet til. Fjernelse af en launcher uden at vide, hvad den er beregnet til, kan medføre, at visse programmer ikke fungerer korrekt. - Brug Systemgendannelse til at sikkerhedskopiere, før du rodrer med løfteraketter, så du altid kan gå tilbage, hvis noget går galt.
- Mange opstartsgenstande har beskrivende navne, men andre programmer har kun en uklar forkortelse som deres titler. Programmerne har også ofte funktioner, der er svære at forstå.
 Søg på Internettet efter en liste over programmer og processer og deres funktioner. Eller søg på internettet efter den specifikke funktion pr. Program.
Søg på Internettet efter en liste over programmer og processer og deres funktioner. Eller søg på internettet efter den specifikke funktion pr. Program. - Dette kan tage et stykke tid, fordi du skal slå op, hvad funktionen er for hvert emne.
- Her er nogle nyttige lister over processer og deres funktioner:
- Procesbibliotek: en database med mere end 195.000 poster
- Pacmans portal: en database med mere end 35.000 poster
 Brug et program til automatisk at rydde opstartselementer. Der er mange gratis programmer til rådighed, der giver dig mulighed for at administrere startprogrammer og gøre det automatisk, inklusive elementerne i registreringsdatabasen.
Brug et program til automatisk at rydde opstartselementer. Der er mange gratis programmer til rådighed, der giver dig mulighed for at administrere startprogrammer og gøre det automatisk, inklusive elementerne i registreringsdatabasen. - Disse programmer har adgang til databaser, der konstant opdateres, hvilket gør dem fremragende til at fjerne unødvendige emner fra Windows. De indeholder også værktøjer til at forbedre ydeevnen på din computer.
- For det første, undersøg hvilke programmer der er velanset. Med et dårligt program kan du beskadige din computer.
- Dette er nogle populære programmer:
- rengøringsmiddel
- Virtuoza under kontrol
- Skal jeg fjerne det?



