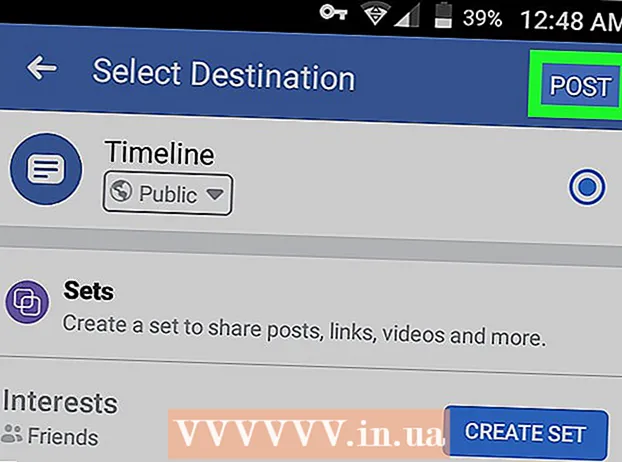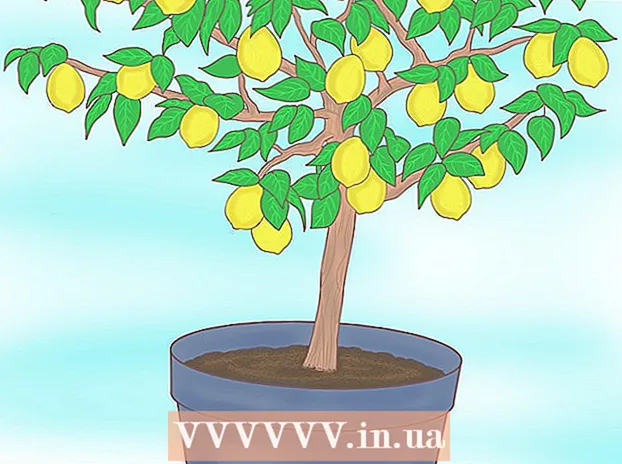Forfatter:
Roger Morrison
Oprettelsesdato:
22 September 2021
Opdateringsdato:
21 Juni 2024

Indhold
Denne wikiHow forklarer, hvordan du gendanner Microsoft Outlook til de oprindelige indstillinger i Windows eller MacOS. Den nemmeste måde at gøre dette på er at oprette en ny profil og indstille den som standard.
At træde
Metode 1 af 2: Windows
 Åbn Windows-søgefeltet. For at gøre dette skal du klikke på forstørrelsesglas eller cirkel til højre for Start-menuen.
Åbn Windows-søgefeltet. For at gøre dette skal du klikke på forstørrelsesglas eller cirkel til højre for Start-menuen.  Type kontrolpanel i søgefeltet. En liste med søgeresultater vises.
Type kontrolpanel i søgefeltet. En liste med søgeresultater vises.  Klik på Kontrolpanel.
Klik på Kontrolpanel. Type post i søgefeltet i Kontrolpanel. Du kan finde dette i øverste højre hjørne af skærmen.
Type post i søgefeltet i Kontrolpanel. Du kan finde dette i øverste højre hjørne af skærmen.  Klik på Mail (Microsoft Outlook 2016). Du vil have et andet versionsnummer på din computer.
Klik på Mail (Microsoft Outlook 2016). Du vil have et andet versionsnummer på din computer.  Klik på Vis profiler. Du kan finde disse under overskriften "Profiler".
Klik på Vis profiler. Du kan finde disse under overskriften "Profiler".  Klik på Tilføje. Dette er den første knap under listen over profiler.
Klik på Tilføje. Dette er den første knap under listen over profiler.  Navngiv profilen, og klik Okay. Navnet på profilen går ind i feltet "Profilnavn".
Navngiv profilen, og klik Okay. Navnet på profilen går ind i feltet "Profilnavn".  Indtast dine kontooplysninger, og klik Næste. Dette er de login- og adgangskodeoplysninger, du bruger til at oprette forbindelse til din mailserver. Outlook forsøger at oprette forbindelse til serveren.
Indtast dine kontooplysninger, og klik Næste. Dette er de login- og adgangskodeoplysninger, du bruger til at oprette forbindelse til din mailserver. Outlook forsøger at oprette forbindelse til serveren.  Indtast din Windows-adgangskode, og klik Okay. Hvis du ikke kan se denne mulighed, skal du bare gå til næste trin.
Indtast din Windows-adgangskode, og klik Okay. Hvis du ikke kan se denne mulighed, skal du bare gå til næste trin.  Klik på Komplet. Denne mulighed findes nederst i vinduet. Dette gemmer din nye profil.
Klik på Komplet. Denne mulighed findes nederst i vinduet. Dette gemmer din nye profil.  Klik på Brug altid denne profil og vælg en ny profil. Dette fortæller Outlook om at åbne en ny, tom profil.
Klik på Brug altid denne profil og vælg en ny profil. Dette fortæller Outlook om at åbne en ny, tom profil.  Klik på Okay. Dine indstillinger er nu gemt. Når du åbner Outlook, vil du se, at alt er nulstillet. Din e-mail og kalenderoplysninger synkroniseres med serveren, så du kan få adgang til dine beskeder.
Klik på Okay. Dine indstillinger er nu gemt. Når du åbner Outlook, vil du se, at alt er nulstillet. Din e-mail og kalenderoplysninger synkroniseres med serveren, så du kan få adgang til dine beskeder.
Metode 2 af 2: macOS
 Åbn Finder
Åbn Finder  Dobbeltklik på mappen Programmer. En liste over installerede apps vises.
Dobbeltklik på mappen Programmer. En liste over installerede apps vises.  Trykke Ctrl og klik på Microsoft Outlook. En menu åbnes.
Trykke Ctrl og klik på Microsoft Outlook. En menu åbnes.  Klik på Vis pakkeindhold. Yderligere mapper vises.
Klik på Vis pakkeindhold. Yderligere mapper vises.  Dobbeltklik på Indhold.
Dobbeltklik på Indhold. Dobbeltklik på SharedSupport.
Dobbeltklik på SharedSupport. Dobbeltklik på Outlook Profil Manager.
Dobbeltklik på Outlook Profil Manager. Klik på + Opret ny profil.
Klik på + Opret ny profil. Navngiv den nye profil, og klik Okay. Dette er normalt dit for- og efternavn.
Navngiv den nye profil, og klik Okay. Dette er normalt dit for- og efternavn.  Vælg den nye profil. Når du har oprettet den nye profil, skal du klikke på den en gang for at vælge den.
Vælg den nye profil. Når du har oprettet den nye profil, skal du klikke på den en gang for at vælge den.  Klik på menuen Indstil standardprofilen og vælg Indstillet som standard. Nu hvor du har en ny standardprofil, ser Outlook tom ud. Du skal føje din konto til denne nye profil for at begynde at bruge den.
Klik på menuen Indstil standardprofilen og vælg Indstillet som standard. Nu hvor du har en ny standardprofil, ser Outlook tom ud. Du skal føje din konto til denne nye profil for at begynde at bruge den.  Åbn Outlook, og klik på menuen Hjælpeprogrammer. Du kan finde dette øverst på skærmen.
Åbn Outlook, og klik på menuen Hjælpeprogrammer. Du kan finde dette øverst på skærmen.  Klik på Konti.
Klik på Konti. Tilføj din nye konto. Trin til at gøre dette afhænger af din e-mail-udbyder. For at sikre, at du tilføjer det korrekt, skal du bede din netværksudbyder om server- og loginoplysningerne.
Tilføj din nye konto. Trin til at gøre dette afhænger af din e-mail-udbyder. For at sikre, at du tilføjer det korrekt, skal du bede din netværksudbyder om server- og loginoplysningerne. - Når du har oprettet din konto igen, skal du klikke på Tillad altid når du bliver bedt om at synkronisere din e-mail og kalender med serveren.