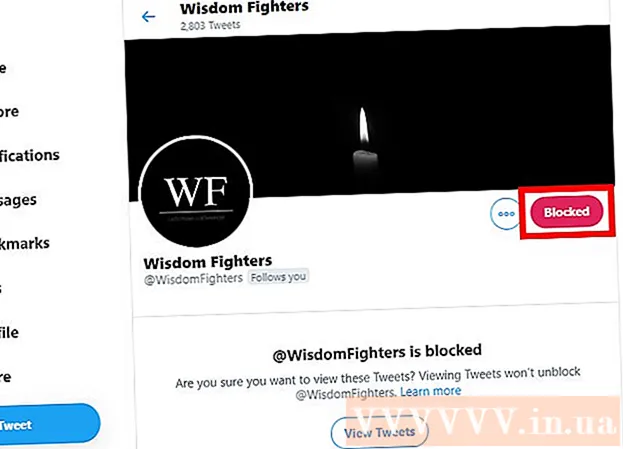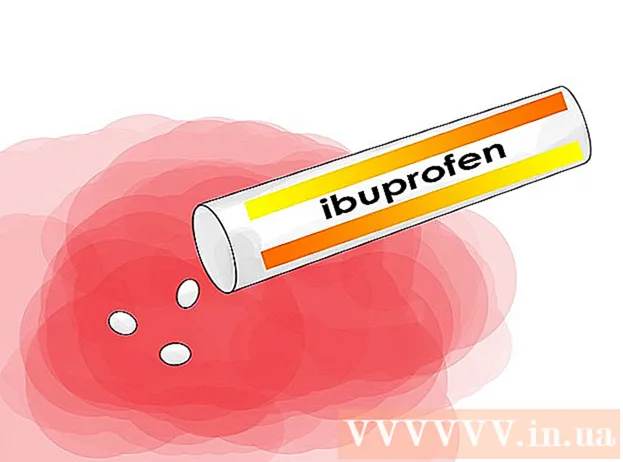Forfatter:
Virginia Floyd
Oprettelsesdato:
5 August 2021
Opdateringsdato:
22 Juni 2024

Indhold
Denne artikel viser dig, hvordan du ændrer baggrundsfarven i Adobe Illustrator.
Trin
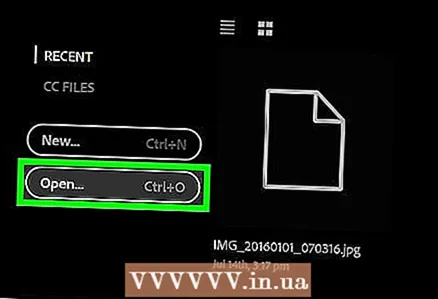 1 Åbn billedet i Adobe Illustrator. For at gøre dette skal du dobbeltklikke på det gule "Ai" -ikon, og derefter klikke på Filer> Åbn fra menulinjen (øverst på skærmen). Vælg det billede, hvis baggrundsfarve du vil ændre, og klik derefter på Åbn.
1 Åbn billedet i Adobe Illustrator. For at gøre dette skal du dobbeltklikke på det gule "Ai" -ikon, og derefter klikke på Filer> Åbn fra menulinjen (øverst på skærmen). Vælg det billede, hvis baggrundsfarve du vil ændre, og klik derefter på Åbn.  2 Klik på Fil på menulinjen.
2 Klik på Fil på menulinjen. 3 Klik på Dokumentmuligheder. Det er tæt på bunden af rullemenuen.
3 Klik på Dokumentmuligheder. Det er tæt på bunden af rullemenuen.  4 Marker feltet ud for indstillingen Simuler farvet papir. Det er i sektionen Transparensindstillinger.
4 Marker feltet ud for indstillingen Simuler farvet papir. Det er i sektionen Transparensindstillinger.  5 Klik på den øverste boks med en farveprøve. Det er på højre side af sektionen Transparensindstillinger (til venstre for netbilledet).
5 Klik på den øverste boks med en farveprøve. Det er på højre side af sektionen Transparensindstillinger (til venstre for netbilledet).  6 Vælg en baggrundsfarve. For at gøre dette skal du klikke på den ønskede farve på paletten og derefter justere dens mætning ved hjælp af skyderen.
6 Vælg en baggrundsfarve. For at gøre dette skal du klikke på den ønskede farve på paletten og derefter justere dens mætning ved hjælp af skyderen. - Når du er færdig, vises den valgte farve i farveprøven i nederste venstre hjørne af dialogboksen.
 7 Klik på farveprøven og træk den til den tomme firkant. De tomme firkanter til højre for farveprøven giver dig mulighed for at gemme brugerdefinerede farver.
7 Klik på farveprøven og træk den til den tomme firkant. De tomme firkanter til højre for farveprøven giver dig mulighed for at gemme brugerdefinerede farver.  8 Luk dialogen. I Windows skal du klikke på X, og i Mac OS X skal du klikke på den røde cirkel i hjørnet af dialogboksen.
8 Luk dialogen. I Windows skal du klikke på X, og i Mac OS X skal du klikke på den røde cirkel i hjørnet af dialogboksen. 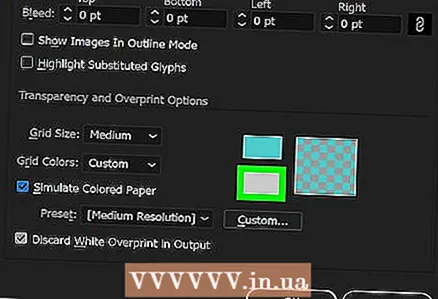 9 Klik på den nederste farveprøveboks. Det er på højre side af sektionen Transparensindstillinger (til venstre for netbilledet).
9 Klik på den nederste farveprøveboks. Det er på højre side af sektionen Transparensindstillinger (til venstre for netbilledet).  10 Klik på den farve, du lige har gemt. Du finder den i den lille firkant i nederste højre side af dialogboksen (i den firkant, hvor du trak den ønskede farve). Farveprøvevinduet (i nederste venstre hjørne af dialogboksen) viser samme farve som den lille firkant.
10 Klik på den farve, du lige har gemt. Du finder den i den lille firkant i nederste højre side af dialogboksen (i den firkant, hvor du trak den ønskede farve). Farveprøvevinduet (i nederste venstre hjørne af dialogboksen) viser samme farve som den lille firkant.  11 Luk dialogen. I Windows skal du klikke på X, og i Mac OS X skal du klikke på den røde cirkel i hjørnet af dialogboksen. Farveprøverne og gitteret viser den ønskede farve.
11 Luk dialogen. I Windows skal du klikke på X, og i Mac OS X skal du klikke på den røde cirkel i hjørnet af dialogboksen. Farveprøverne og gitteret viser den ønskede farve.  12 Klik på Okayfor at lukke dialogboksen Dokumentindstillinger.
12 Klik på Okayfor at lukke dialogboksen Dokumentindstillinger.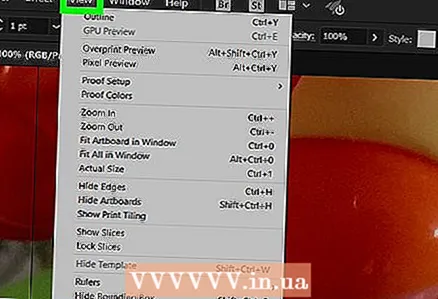 13 Klik på Udsigt på menulinjen.
13 Klik på Udsigt på menulinjen. 14 Klik på Vis gennemsigtighedsgitter. Det er tæt på bunden af rullemenuen. Baggrundsfarven ændres til den farve, du ønsker.
14 Klik på Vis gennemsigtighedsgitter. Det er tæt på bunden af rullemenuen. Baggrundsfarven ændres til den farve, du ønsker. - Alle elementer, hvis udfyldnings- eller kantfarve (herunder hvid) ikke matcher baggrundsfarven, vil være synlige.