Forfatter:
Roger Morrison
Oprettelsesdato:
25 September 2021
Opdateringsdato:
1 Juli 2024

Indhold
- At træde
- Metode 1 af 3: Med iTunes
- Metode 2 af 3: Med dbPowerAmp
- Metode 3 af 3: Med en online konverter
- Tips
- Advarsler
- relaterede artikler
Som enhver anden lydfil kan podcasts konverteres til andre filtyper, såsom MP3. Du kan gøre dette med forskellige konvertere som iTunes eller dbPowerAmp eller med en online konverter. Du skal derefter åbne podcasten med et program efter eget valg, indstille kodningen til MP3 og vælge kvaliteten. Bemærk, at konvertering af en tabsfri filtype (dvs. lossy) såsom mp3, m4a eller aac til en anden tabsfri filtype vil reducere kvaliteten af det endelige produkt betydeligt. Ved konvertering fra tabsfri filtyper (uden tab af kvalitet) såsom flac, alac eller wav, er dette ikke tilfældet.
At træde
Metode 1 af 3: Med iTunes
 Åbn iTunes. Hvis du ikke har iTunes endnu, kan du downloade det her: https://www.apple.com/itunes/download/.
Åbn iTunes. Hvis du ikke har iTunes endnu, kan du downloade det her: https://www.apple.com/itunes/download/.  Føj en podcast til dit bibliotek. Åbn menuen "Filer" i menulinjen, og klik på "Føj fil til bibliotek". Du får nu vist et vindue, hvor du kan vælge filer fra din computer.
Føj en podcast til dit bibliotek. Åbn menuen "Filer" i menulinjen, og klik på "Føj fil til bibliotek". Du får nu vist et vindue, hvor du kan vælge filer fra din computer. - Trykke Ctrl+B. i Windows for at få menulinjen til at vises.
 Åbn iTunes-menuen, og klik på "Indstillinger". Du åbner nu et lille vindue med forskellige muligheder for programmet.
Åbn iTunes-menuen, og klik på "Indstillinger". Du åbner nu et lille vindue med forskellige muligheder for programmet. - I Windows finder du indstillingen "Indstillinger" i menuen "Rediger".
 Klik på "Importindstillinger". Denne mulighed er ved siden af teksten "Når du indsætter CD:" i fanen "Generelt".
Klik på "Importindstillinger". Denne mulighed er ved siden af teksten "Når du indsætter CD:" i fanen "Generelt".  Vælg rullemenuen "Importer ved hjælp af", og vælg "MP3-kodning". Denne mulighed er øverst i vinduet "Importindstillinger" og er som standard indstillet til "AAC-kodning".
Vælg rullemenuen "Importer ved hjælp af", og vælg "MP3-kodning". Denne mulighed er øverst i vinduet "Importindstillinger" og er som standard indstillet til "AAC-kodning".  Vælg en kvalitetsindstilling. Denne menu er lige under indstillingen "Importer med:". Her kan du vælge bithastigheden for dine kodede MP3'er.
Vælg en kvalitetsindstilling. Denne menu er lige under indstillingen "Importer med:". Her kan du vælge bithastigheden for dine kodede MP3'er. - En højere bithastighed betyder højere kvalitet, men også en større fil.
- Hvis du koder med en tabsfri kildefil (såsom mp3, m4a eller ogg) forringes kvaliteten altid, selvom du vælger en høj bithastighed. Så prøv altid at håndtere tabsfri filer (såsom FLAC, ALAC eller wav).
 Klik på "OK". Denne knap er i nederste højre hjørne. Du gemmer nu de ændrede indstillinger.
Klik på "OK". Denne knap er i nederste højre hjørne. Du gemmer nu de ændrede indstillinger.  Naviger til dit bibliotek. Klik på rullemenuen i øverste venstre hjørne under menulinjen, og vælg enten "Musik" eller "Podcasts" (afhængigt af hvor du placerede din podcast).
Naviger til dit bibliotek. Klik på rullemenuen i øverste venstre hjørne under menulinjen, og vælg enten "Musik" eller "Podcasts" (afhængigt af hvor du placerede din podcast).  Vælg den fil, du vil konvertere. For at vælge flere filer, du kan Ctrl (Windows) eller ⌘ Cmd (Mac) Hold nede.
Vælg den fil, du vil konvertere. For at vælge flere filer, du kan Ctrl (Windows) eller ⌘ Cmd (Mac) Hold nede.  Åbn menuen "Filer" og klik på "Konverter". Du får nu en ny undermenu med muligheder for konvertering.
Åbn menuen "Filer" og klik på "Konverter". Du får nu en ny undermenu med muligheder for konvertering.  Vælg "Opret MP3-version". En statuslinje vises nu øverst, der angiver konverteringsprocessen. Når denne proces er afsluttet, vises en kopi af dine valgte fil (er) med den nye filtype i dit bibliotek.
Vælg "Opret MP3-version". En statuslinje vises nu øverst, der angiver konverteringsprocessen. Når denne proces er afsluttet, vises en kopi af dine valgte fil (er) med den nye filtype i dit bibliotek.
Metode 2 af 3: Med dbPowerAmp
 Åbn dbPowerAmp. dbPowerAmp er et populært reklamefrit program til Windows og MacOS til at rippe cd'er og konvertere lydfiler.
Åbn dbPowerAmp. dbPowerAmp er et populært reklamefrit program til Windows og MacOS til at rippe cd'er og konvertere lydfiler. - Hvis du ikke allerede har programmet, kan du købe og downloade det på https://www.dbpoweramp.com/. Der er også en 21-dages gratis prøveperiode, hvis du først vil prøve det.
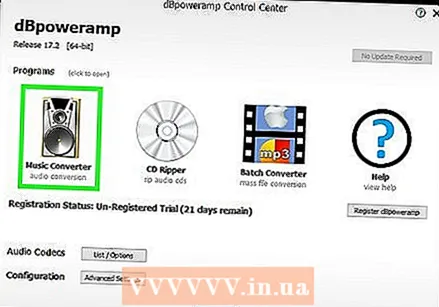 Vælg en podcast-fil. dbPowerAmp åbner straks i et vindue, hvor du kan vælge filer, der skal konverteres. Når du har valgt en fil, får du en menu med forskellige kodningsindstillinger.
Vælg en podcast-fil. dbPowerAmp åbner straks i et vindue, hvor du kan vælge filer, der skal konverteres. Når du har valgt en fil, får du en menu med forskellige kodningsindstillinger. - Du kan vælge flere filer ved at klikke på Ctrl (Windows) eller ⌘ Cmd (Mac).
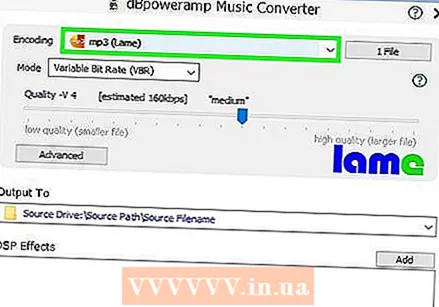 Vælg "mp3 (halt)" i rullemenuen "Konvertering til". Denne menu er i øverste venstre hjørne af vinduet.
Vælg "mp3 (halt)" i rullemenuen "Konvertering til". Denne menu er i øverste venstre hjørne af vinduet. - LAME er navnet på den anvendte indkoder.
 Vælg en kodningskvalitet. Flyt skyderen til højre for højere kvalitet og til venstre for lavere kvalitet. Højere kvalitet betyder bedre lyd, men en længere kodningsproces og større filer.
Vælg en kodningskvalitet. Flyt skyderen til højre for højere kvalitet og til venstre for lavere kvalitet. Højere kvalitet betyder bedre lyd, men en længere kodningsproces og større filer. - Du kan også indstille bithastighedsindstillingerne til VBR (variabel bithastighed) eller CBR (konstant bithastighed). En variabel bithastighed er mere effektiv og giver mulighed for mindre filer, mens en konstant bithastighed opretholder højere kvalitet i hele lydfilen.
 Vælg en lagerplacering. Klik på mappeikonet, og vælg en placering på din computer, hvor du vil gemme den konverterede fil.
Vælg en lagerplacering. Klik på mappeikonet, og vælg en placering på din computer, hvor du vil gemme den konverterede fil. - Dette program laver en kopi af din podcast i den nye filtype, på den nye placering. Kildefilen forbliver på den gamle placering.
 Klik på "Konverter". En statuslinje angiver konverteringsprocessen. Når bjælken er helt fuld, vises en "Udført" -knap, der giver dig mulighed for at lukke vinduet.
Klik på "Konverter". En statuslinje angiver konverteringsprocessen. Når bjælken er helt fuld, vises en "Udført" -knap, der giver dig mulighed for at lukke vinduet.
Metode 3 af 3: Med en online konverter
 Gå til https://online-audio-converter.com/ i din webbrowser.
Gå til https://online-audio-converter.com/ i din webbrowser. Klik på "Åbn filer". Der vises nu et vindue, der giver dig mulighed for at vælge dine podcast-filer fra din computer. Når din fil er uploadet, vises filnavnet ved siden af denne knap.
Klik på "Åbn filer". Der vises nu et vindue, der giver dig mulighed for at vælge dine podcast-filer fra din computer. Når din fil er uploadet, vises filnavnet ved siden af denne knap. - Du kan også uploade filer fra Google Drev eller Dropbox ved at klikke på ikonerne til højre for den store knap.
 Vælg "mp3" fra listen over filtyper. Du kan også vælge en anden filtype, såsom m4a, wav eller FLAC.
Vælg "mp3" fra listen over filtyper. Du kan også vælge en anden filtype, såsom m4a, wav eller FLAC.  Juster skyderen for at justere kvaliteten.
Juster skyderen for at justere kvaliteten.- Du kan justere indstillinger for variabel bithastighed, lydkanaler, fade-outs og fade-ins ved at klikke på "Avancerede indstillinger" til højre for skyderen.
 Klik på "Konverter". En statuslinje angiver konverteringsprocessen. Efter processen vises et downloadlink.
Klik på "Konverter". En statuslinje angiver konverteringsprocessen. Efter processen vises et downloadlink.  Klik på "Download". Du åbner nu et nyt vindue, hvor du kan vælge en gemplacering til din konverterede podcast.
Klik på "Download". Du åbner nu et nyt vindue, hvor du kan vælge en gemplacering til din konverterede podcast. - Du kan også vælge at gemme filen direkte i Google Drev eller Dropbox ved at klikke på eller et af ikonerne under "Download".
- Dette websted føjer webstedsnavnet til alle filnavne.Du kan sikkert slette dette, når du gemmer, og du kan altid ændre filnavnet senere.
Tips
- En højere bithastighed betyder en højere lydkvalitet. Husk, at det ikke giver mening at bruge en højere bithastighed end kildefilens. For eksempel, hvis du vil kode en 128kbps mp4-fil til 320kbps mp3, vil kvaliteten aldrig overstige 128kbps, selvom den ser ud til at være. (Kvaliteten bliver faktisk lavere, fordi du koder med to tabsfri filtyper.)
- Hvis din computer har flere processorkerner, bruger dbPowerAmp dem til at kode flere filer på én gang.
Advarsler
- Kodning mellem tabsfri filtyper frarådes normalt.
relaterede artikler
- Konverter en WAV til MP3
- FLAC-konverter-til-MP3



