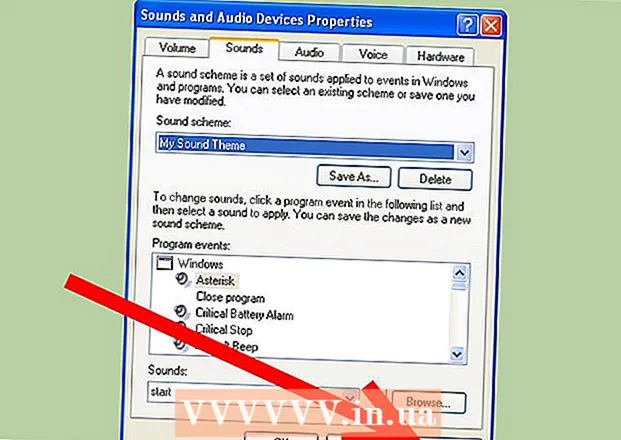Forfatter:
Eugene Taylor
Oprettelsesdato:
15 August 2021
Opdateringsdato:
1 Juli 2024
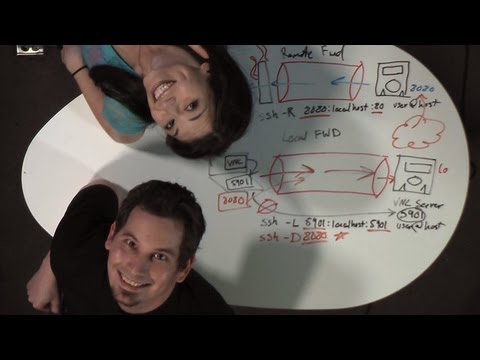
Indhold
- At træde
- Del 1 af 3: Tilslutning for første gang
- Del 2 af 3: Læring af de grundlæggende kommandoer
- Del 3 af 3: Oprettelse af krypterede nøgler
Hvis du opretter forbindelse til en anden computer ved hjælp af det ordsprogede usikre internet, vil du sandsynligvis gøre alt, hvad du kan for at holde dine data sikre. SSH er en måde at opnå det på. For at gøre dette skal du installere SSH på din computer og derefter oprette en krypteret forbindelse til en server. Husk, at SSH skal være aktiveret på begge sider af forbindelsen for at sikre forbindelsen. Følg denne vejledning for at sikre, at din forbindelse er så sikker som muligt.
At træde
Del 1 af 3: Tilslutning for første gang
 Installer SSH. I Windows skal du downloade en SSH-klient. Den mest populære er Cygwin, som du kan downloade gratis fra udviklerens websted. Download og installer programmet. Et andet populært gratis program er PuTTY.
Installer SSH. I Windows skal du downloade en SSH-klient. Den mest populære er Cygwin, som du kan downloade gratis fra udviklerens websted. Download og installer programmet. Et andet populært gratis program er PuTTY. - Under installationen af Cygwin skal du vælge installationen af OpenSSH fra Net-sektionen.
- SSH er allerede installeret på Linux og Mac OS X. Dette skyldes, at SSH er et UNIX-system, og fordi Linux og OS X stammer fra UNIX.
 Start SSH. Åbn terminalprogrammet installeret af Cygwin, eller åbn Terminal i OS X eller Linux. SSH bruger en terminalgrænseflade til at kommunikere med andre computere. Der er ingen grafisk grænseflade til SSH, så du bliver nødt til at lære at indtaste kommandoer.
Start SSH. Åbn terminalprogrammet installeret af Cygwin, eller åbn Terminal i OS X eller Linux. SSH bruger en terminalgrænseflade til at kommunikere med andre computere. Der er ingen grafisk grænseflade til SSH, så du bliver nødt til at lære at indtaste kommandoer.  Test forbindelsen. Før du dykker ned i sikre nøgler og flytter filer, er det vigtigt at teste, at SSH er korrekt konfigureret på din computer såvel som det system, du opretter forbindelse til. Indtast følgende kommando, udskift brugernavn> med brugernavnet på den anden computer og fjern> med adressen på den anden computer eller server:
Test forbindelsen. Før du dykker ned i sikre nøgler og flytter filer, er det vigtigt at teste, at SSH er korrekt konfigureret på din computer såvel som det system, du opretter forbindelse til. Indtast følgende kommando, udskift brugernavn> med brugernavnet på den anden computer og fjern> med adressen på den anden computer eller server: - $ ssh brugernavn> @ fjernbetjening>
- Du bliver bedt om din adgangskode, når forbindelsen er oprettet. Du vil ikke se markøren flytte eller noget tegn, du indtaster som en del af adgangskoden.
- Hvis dette trin mislykkes, er SSH ikke korrekt konfigureret på din egen computer, eller den anden computer accepterer ikke en SSH-forbindelse.
Del 2 af 3: Læring af de grundlæggende kommandoer
 Gå til SSH-skallen. Hvis du opretter forbindelse til den anden computer for første gang, skal du være i HOME-biblioteket. For at navigere inden for denne bibliotekstruktur skal du bruge cd-kommandoen:
Gå til SSH-skallen. Hvis du opretter forbindelse til den anden computer for første gang, skal du være i HOME-biblioteket. For at navigere inden for denne bibliotekstruktur skal du bruge cd-kommandoen: - cd ... Du går 1 mappe op i træstrukturen.
- cd-katalognavn>. Gå til en specificeret underkatalog.
- cd / hjem / bibliotek / sti /. Gå til den angivne mappe fra roden (hjem).
- cd ~. Gå tilbage til HOME-biblioteket.
 Kontroller indholdet af de aktuelle mapper. For at se, hvilke filer og mapper der er på din aktuelle placering, skal du bruge kommandoen ls:
Kontroller indholdet af de aktuelle mapper. For at se, hvilke filer og mapper der er på din aktuelle placering, skal du bruge kommandoen ls: - ls. Liste over alle filer og mapper i det aktuelle bibliotek.
- ls –l. Angiv indholdet af biblioteket sammen med yderligere oplysninger såsom størrelse, tilladelser og dato.
- ls-a. Liste over alt indhold, inklusive skjulte filer og mapper.
 Kopier filer fra den aktuelle placering til fjerncomputeren. Hvis du vil kopiere filer fra din egen computer til en fjerncomputer, skal du bruge kommandoen scp:
Kopier filer fra den aktuelle placering til fjerncomputeren. Hvis du vil kopiere filer fra din egen computer til en fjerncomputer, skal du bruge kommandoen scp: - scp /localdirectory/example1.txt brugernavn> @remote>: sti> vil kopiere eksempel1.txt til sti> sti på fjerncomputeren. Du kan efterlade sti> tom for at kopiere filen til roden på den anden computer.
- scp brugernavn> @ fjernbetjening>: / hjem / eksempel1.txt ./ flytter eksempel1.txt fra hjemmebiblioteket på fjerncomputeren til det aktuelle bibliotek på den lokale computer.
 Kopier filer gennem skallen. Brug kommandoen cp til at lave kopier af filer i samme bibliotek eller i en mappe efter eget valg:
Kopier filer gennem skallen. Brug kommandoen cp til at lave kopier af filer i samme bibliotek eller i en mappe efter eget valg: - cp eksempel1.txt eksempel2.txt laver en kopi af eksempel1.txt under navnet eksempel2.txt samme sted.
- cp eksempel1.txt-bibliotek> / laver en kopi af eksempel1.txt på det sted, der er angivet af biblioteket>.
 Flytning og omdøbning af filer. Hvis du vil omdøbe en fil, eller hvis du vil flytte filen uden at kopiere den, kan du køre kommandoen mv:
Flytning og omdøbning af filer. Hvis du vil omdøbe en fil, eller hvis du vil flytte filen uden at kopiere den, kan du køre kommandoen mv: - mv eksempel1.txt eksempel2.txt omdøber eksempel1.txt til eksempel2.txt. Filen flyttes ikke.
- mv directory1 directory2 omdøber directory1 til directory2. Indholdet af biblioteket ændres ikke.
- mv eksempel1.txt katalog1 / Flytter eksempel1.txt til katalog1.
- mv eksempel1.txt katalog1 / eksempel2.txt flytter eksempel1.txt til katalog1 og omdøber det til eksempel2.txt
 Sletning af filer og mapper. Hvis du har brug for at slette noget fra den computer, du er tilsluttet, skal du bruge kommandokoden rm:
Sletning af filer og mapper. Hvis du har brug for at slette noget fra den computer, du er tilsluttet, skal du bruge kommandokoden rm: - rm eksempel1.txt opretter filen eksempel1.txt.
- rm –I eksempel1.txt sletter filen eksempel1.txt efter at have bedt om din bekræftelse.
- rm directory1 / sletter directory1 sammen med dets indhold.
 Skift tilladelser til dine filer. Du kan ændre læse- og skrivetilladelserne for dine filer med kommandoen chmod:
Skift tilladelser til dine filer. Du kan ændre læse- og skrivetilladelserne for dine filer med kommandoen chmod: - chmod u + w eksempel1.txt tilføjer læsetilladelsen (rediger) til filen for brugeren (u). Du kan også bruge g-modifikatoren til gruppetilladelser eller o-kommandoen til verdens tilladelser (alle).
- chmod g + r eksempel1.txt giver læse / læse (adgang) tilladelse til filen for en gruppe.
- Der er en lang liste over tilladelser, som du kan bruge til at åbne eller blokere bestemte dele af et system.
 Lær de andre almindeligt anvendte grundlæggende kommandoer. Der er et par vigtige kommandoer, som du vil bruge meget i shell-grænsefladen. Disse inkluderer:
Lær de andre almindeligt anvendte grundlæggende kommandoer. Der er et par vigtige kommandoer, som du vil bruge meget i shell-grænsefladen. Disse inkluderer: - mkdir newdirectory opretter en ny underkatalog med navnet newdirectory.
- pwd viser den aktuelle biblioteksplacering.
- der viser, hvem der er logget ind i et system.
- pico newfile.txt eller vi newfile.txt opretter en ny fil og åbner den med fileditoren. Forskellige systemer har hver deres fileditor. De mest kendte er pico og vi. Du har brug for en anden kommando for hver editor.
 Detaljeret information om de forskellige kommandoer. Hvis du ikke er sikker på, hvad en kommando vil gøre, skal du bruge kommandoen man til at lære mere om, hvor du skal bruge en kommando, og hvilke parametre der skal bruges:
Detaljeret information om de forskellige kommandoer. Hvis du ikke er sikker på, hvad en kommando vil gøre, skal du bruge kommandoen man til at lære mere om, hvor du skal bruge en kommando, og hvilke parametre der skal bruges: - mand kommando> viser oplysninger om denne kommando.
- mand –k nøgleord> søger på alle sider i manualen efter det angivne søgeudtryk.
Del 3 af 3: Oprettelse af krypterede nøgler
 Opret dine SSH-nøgler. Med disse taster kan du oprette forbindelse til en ekstern placering, så du altid skal indtaste en adgangskode. Dette er en meget mere sikker metode, da adgangskoden ikke skal sendes over netværket hver gang.
Opret dine SSH-nøgler. Med disse taster kan du oprette forbindelse til en ekstern placering, så du altid skal indtaste en adgangskode. Dette er en meget mere sikker metode, da adgangskoden ikke skal sendes over netværket hver gang. - Opret nøglemappen på din computer med kommandoen $ mkdir .ssh
- Opret de offentlige og private nøgler med kommandoen $ ssh-keygen –t rsa
- Du bliver spurgt, om du vil lave en genkendelsessætning for tasterne; dette er valgfrit. Hvis du ikke vil oprette en genkendelsessætning, skal du trykke på Enter. Dette opretter to nøgler i.ssh-biblioteket: id_rsa og id_rsa.pub
- Skift tilladelserne til den private nøgle. For at gøre den private nøgle kun læsbar af dig, skal du bruge kommandoen $ chmod 600 .ssh / id_rsa
 Placer den offentlige nøgle på fjerncomputeren. Når tasterne er oprettet, er du klar til at placere den offentlige nøgle på fjerncomputeren, så du kan oprette forbindelse uden adgangskode. Indtast følgende kommando, og udskift tidligere identificerede dele:
Placer den offentlige nøgle på fjerncomputeren. Når tasterne er oprettet, er du klar til at placere den offentlige nøgle på fjerncomputeren, så du kan oprette forbindelse uden adgangskode. Indtast følgende kommando, og udskift tidligere identificerede dele: - $ scp .ssh / id_rsa.pub brugernavn> @ fjernbetjening>:
- Sørg for at tilføje et kolon (:) i slutningen af en kommando.
- Du bliver bedt om at indtaste en adgangskode, før filoverførslen begynder.
 Installer den offentlige nøgle på fjerncomputeren. Når du har placeret nøglen på fjerncomputeren, skal du installere den for at den fungerer korrekt.Log ind på fjerncomputeren først på samme måde som i trin 3.
Installer den offentlige nøgle på fjerncomputeren. Når du har placeret nøglen på fjerncomputeren, skal du installere den for at den fungerer korrekt.Log ind på fjerncomputeren først på samme måde som i trin 3. - Opret en SSH-mappe på fjerncomputeren, hvis den ikke allerede findes: $ mkdir .ssh
- Føj din nøgle til den autoriserede nøglefil. Hvis denne fil ikke findes endnu, oprettes den: $ cat id_rsa.pub .ssh / autoriserede_taster
- Skift tilladelserne for SSH-mappen for at få adgang til den: $ chmod 700 .ssh
 Kontroller, om forbindelsen fungerer. Når nøglen er installeret på fjerncomputeren, skal du kunne oprette forbindelse uden at blive bedt om en adgangskode. Indtast følgende adgangskode for at teste forbindelsen: $ ssh brugernavn> @ fjernbetjening>
Kontroller, om forbindelsen fungerer. Når nøglen er installeret på fjerncomputeren, skal du kunne oprette forbindelse uden at blive bedt om en adgangskode. Indtast følgende adgangskode for at teste forbindelsen: $ ssh brugernavn> @ fjernbetjening> - Hvis du opretter forbindelse uden at bede om en adgangskode, er tasterne konfigureret korrekt.