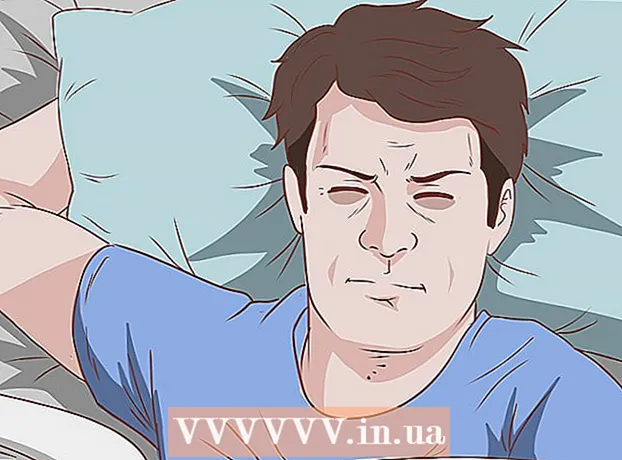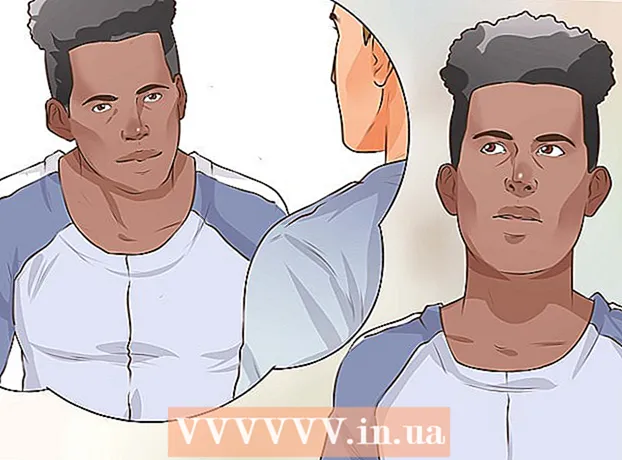Forfatter:
Judy Howell
Oprettelsesdato:
28 Juli 2021
Opdateringsdato:
1 Juli 2024

Indhold
Adobe Photoshop bruges hovedsageligt til illustrationer og billedredigering. Du kan også tilføje tekst i Photoshop og justere egenskaber såsom tekstskrifttype, størrelse og farve for at oprette annoncer, billeder og titler. Husk, at hovedårsagen til, at folk opretter tekst i Photoshop, er at tilføje et visuelt element til deres Photoshop-billede med korte beskeder i stedet for at skrive lange afsnit ud eller oprette tekstdokumenter.
At træde
Metode 1 af 2: Tilføj tekst
 Vælg værktøjet Type i værktøjskassen. Det ligner et "T". Klik på ikonet, eller tryk blot på "T" på tastaturet for at åbne tekstværktøjet. Nu kan du begynde at tilføje tekst, uanset hvor du klikker på dit billede.
Vælg værktøjet Type i værktøjskassen. Det ligner et "T". Klik på ikonet, eller tryk blot på "T" på tastaturet for at åbne tekstværktøjet. Nu kan du begynde at tilføje tekst, uanset hvor du klikker på dit billede.  Indstil dine tekstindstillinger ved hjælp af menuen øverst på skærmen. Når du har klikket på tekstværktøjet, vises der en række muligheder i Photoshop's hovedmenu, hvor du kan vælge en farve, skrifttype, størrelse og justering. Du kan også bruge "Draw" eller "Paragraph", der svarer til tekstredigeringsvinduerne i programmer som Microsoft Word. Du kan finde disse vinduer ved at klikke på "Vindue" i hovedmenuen og afkrydse "Punkttekst" eller "Afsnit".
Indstil dine tekstindstillinger ved hjælp af menuen øverst på skærmen. Når du har klikket på tekstværktøjet, vises der en række muligheder i Photoshop's hovedmenu, hvor du kan vælge en farve, skrifttype, størrelse og justering. Du kan også bruge "Draw" eller "Paragraph", der svarer til tekstredigeringsvinduerne i programmer som Microsoft Word. Du kan finde disse vinduer ved at klikke på "Vindue" i hovedmenuen og afkrydse "Punkttekst" eller "Afsnit". - Skrifttype: Dette giver dig mulighed for at vælge forskellige skrifttyper, såsom Arial og Times New Roman.
- Skriftstørrelse: Juster antallet af punkter i skriftstørrelsen for at gøre teksten større eller mindre.
- Juster: Vælg, om teksten skal være centreret eller skiftet til højre eller venstre.
- Farve: Ved at klikke på fontfarveboksen kan du vælge forskellige farver til teksten.
 Klik på den del af billedet, hvor du vil tilføje tekst i Photoshop. Hvis du klikker et vilkårligt sted på billedet, vises en markør, hvor det første bogstav vil være. Du kan bare begynde at skrive, og Photoshop vil bruge det som udgangspunkt for at tilføje ord.
Klik på den del af billedet, hvor du vil tilføje tekst i Photoshop. Hvis du klikker et vilkårligt sted på billedet, vises en markør, hvor det første bogstav vil være. Du kan bare begynde at skrive, og Photoshop vil bruge det som udgangspunkt for at tilføje ord. - Hvis du bare tilføjer almindelig tekst, kan det være alt hvad du skal gøre.
- Hvis du ved, hvordan du bruger penværktøjet, skal du klikke på en sti for at skrive tekst langs den linje.
 Inden du skriver, skal du klikke og trække på tekstværktøjet for at holde længden af teksten inden for en boks. Hvis du vil have teksten til at forblive inden for en bestemt ramme, kan du klikke og trække rammen, inden du begynder at skrive. Tekst, der ikke passer, vises ikke, medmindre du reducerer skriftstørrelsen.
Inden du skriver, skal du klikke og trække på tekstværktøjet for at holde længden af teksten inden for en boks. Hvis du vil have teksten til at forblive inden for en bestemt ramme, kan du klikke og trække rammen, inden du begynder at skrive. Tekst, der ikke passer, vises ikke, medmindre du reducerer skriftstørrelsen.  Klik uden for tekstfeltet, eller tryk på Ctrl + Enter på tastaturet for at se, hvordan teksten i sidste ende vises på billedet i Photoshop. Hvis der oprettes en ny tekstramme hver gang du prøver at klikke uden for den første ramme, skal du blot klikke på et andet værktøj for at afslutte tekstværktøjet og fortsætte. Du kan når som helst dobbeltklikke på teksten eller blot klikke på den igen med det valgte tekstværktøj for at redigere skrifttypen og teksten.
Klik uden for tekstfeltet, eller tryk på Ctrl + Enter på tastaturet for at se, hvordan teksten i sidste ende vises på billedet i Photoshop. Hvis der oprettes en ny tekstramme hver gang du prøver at klikke uden for den første ramme, skal du blot klikke på et andet værktøj for at afslutte tekstværktøjet og fortsætte. Du kan når som helst dobbeltklikke på teksten eller blot klikke på den igen med det valgte tekstværktøj for at redigere skrifttypen og teksten. - Du kan ikke længere redigere teksten, når den er konverteret til pixels. Hvis du ser denne mulighed, skal du først ignorere den.
- Med det valgte tekstlag skal du trykke på Ctrl-T eller Cmd-T for manuelt at forstørre eller formindske teksten i stedet for at vælge en anden skriftstørrelse.
Metode 2 af 2: Opret teksteffekter
 Klik og hold på testikonet i værktøjslinjen for at få andre tekstindstillinger. Dette er ikonet for et "T". Klik på den, og hold museknappen nede for at se følgende andre tekstindstillinger.
Klik og hold på testikonet i værktøjslinjen for at få andre tekstindstillinger. Dette er ikonet for et "T". Klik på den, og hold museknappen nede for at se følgende andre tekstindstillinger. - Vandret tekst: Denne mulighed bruges mest, når du skriver solide bogstaver vandret fra venstre til højre. Sådan bruger du tekstværktøjet, hvis du bare klikker på det.
- Lodret tekst: Dette giver dig mulighed for at skrive ord lodret i stedet for fra venstre mod højre.
- Maske til vandret tekst: Dette konverterer tekst til en maske, som kan bruges til nogle sjove Photoshop-tricks. Brugt for eksempel vil det overtage laget under tekstlaget og "farve" teksten.
- Maske til lodret tekst: Fungerer ligesom den vandrette tekstmaske, men skriver bogstaverne lodret i stedet for fra venstre mod højre.
 Brug menuerne "Afsnit" og "Tegn" til at ændre linjeafstand, linjeafstand og mere avancerede indstillinger. Hvis du vil have fuld kontrol over din tekst, kan du gøre dette med menuerne Tegn og afsnit. Tegnmenuenes logo er et A efterfulgt af en lodret linje. Afsnit er repræsenteret af et P med en dobbelt lodret linje og en udfyldt cirkel, men du kan også klikke på "Vindue →" Afsnit ", hvis du ikke kan se det.
Brug menuerne "Afsnit" og "Tegn" til at ændre linjeafstand, linjeafstand og mere avancerede indstillinger. Hvis du vil have fuld kontrol over din tekst, kan du gøre dette med menuerne Tegn og afsnit. Tegnmenuenes logo er et A efterfulgt af en lodret linje. Afsnit er repræsenteret af et P med en dobbelt lodret linje og en udfyldt cirkel, men du kan også klikke på "Vindue →" Afsnit ", hvis du ikke kan se det. - Klik og træk ikonerne i hver menu for at teste det. Du kan faktisk se ændringerne i realtid. De fleste muligheder har at gøre med linjeafstand.
- Tegnmenuen har normalt mere at gøre med den faktiske skrifttype, mens afsnit justerer tekstblokken og dens justering.
- Hvis du ikke kan se afsnitindstillingerne, skal du højreklikke på teksten og vælge "Konverter til afsnitstekst".
 Højreklik på teksten, og vælg "Blandingsindstillinger" for nogle effekter for at skabe et professionelt skrifttype. Med "Blandingsindstillinger" kan du tilføje skygger, konturer, glødeffekter og endda 3D, som hver især kan tilpasses fuldt ud. Mens du skal eksperimentere frit med "Blending Options", er der nogle effekter, der kan give dig et godt tekstbillede:
Højreklik på teksten, og vælg "Blandingsindstillinger" for nogle effekter for at skabe et professionelt skrifttype. Med "Blandingsindstillinger" kan du tilføje skygger, konturer, glødeffekter og endda 3D, som hver især kan tilpasses fuldt ud. Mens du skal eksperimentere frit med "Blending Options", er der nogle effekter, der kan give dig et godt tekstbillede: - Skrå og præg: Dette vil skabe 3D-tekst. Det ser næsten ud til, at du konverterer tekstlinjerne til 3D-cylindre, som rør.
- Kant: Dette skitserer teksten med en farve, tykkelse og struktur efter eget valg.
- Dække over: Disse ændrer farven på din skrifttype og placerer en farvegradient, et mønster eller en ny farve over formen eller teksten. Du kan endda kontrollere overlayets opacitet, så du kan gøre sjove ting med farve og blanding.
- Skygge: Placer en justerbar, kort skygge bag din tekst - som om der var en mur omkring to meter bag den. Du kan indstille skyggenes vinkel, blødhed og størrelse.
 Find nye skrifttyper online. Det er meget let at tilføje skrifttyper til Photoshop. Du downloader skrifttyperne og trækker dem ind i programmet for at linke dem. Du kan søge online efter "Gratis skrifttyper" for at finde alt, hvad du har brug for.
Find nye skrifttyper online. Det er meget let at tilføje skrifttyper til Photoshop. Du downloader skrifttyperne og trækker dem ind i programmet for at linke dem. Du kan søge online efter "Gratis skrifttyper" for at finde alt, hvad du har brug for. - Skrifttyper er normalt .ttf-filer.
Tips
- For at tilføje tekst til Adobe Photoshop skal du kort trykke på "T" på dit tastatur for at vælge tekstværktøjet.
- Hvis tekstværktøjet af en eller anden grund ikke fungerer, skal du oprette et nyt lag og prøve igen. Hvis dette ikke virker, skal du åbne tekstværktøjet. Klik på T med pil ned i øverste venstre hjørne, og klik derefter på det lille gear. Vælg "nulstil værktøj" eller "gendan" for at åbne tekstværktøjet igen.
Advarsler
- Tastaturgenveje fungerer ikke, når du bruger tekstværktøjet. Dette skyldes, at Photoshop kun genkender dit tastatur som beregnet til at skrive tekst på det tidspunkt.