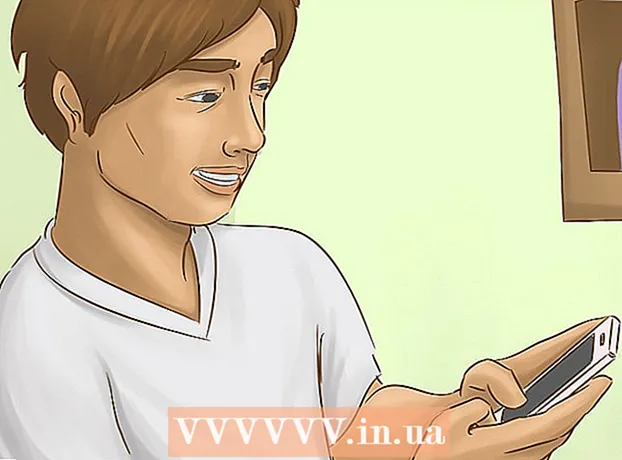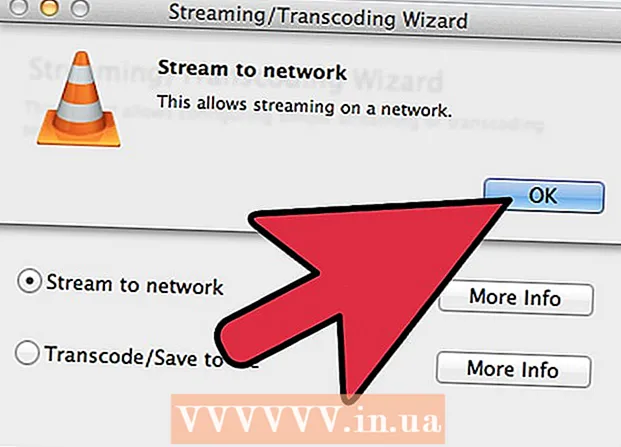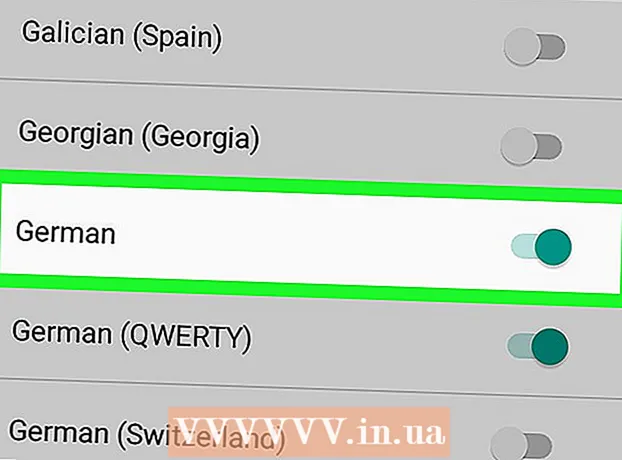Forfatter:
Frank Hunt
Oprettelsesdato:
17 Marts 2021
Opdateringsdato:
1 Juli 2024

Indhold
At blande et foto ind i et andet er en af de mange måder at bruge Adobe Photoshop på. Du kan gøre dette ved at lægge dine billeder i lag og justere billedets gradient eller opacitet. For at gøre dette placerer du to billeder i den samme fil i forskellige lag, tilføjer en lagmaske og foretager derefter de nødvendige ændringer med Gradient-værktøjet. Justering af dækningen er omtrent den samme proces. Glem ikke at kontrollere dine lag for at sikre, at du har foretaget ændringerne på det rigtige sted.
At træde
Metode 1 af 2: Brug af Gradient
 Åbn et billede i Photoshop. Vælg "Åbn" i menuen "Filer", og gennemse det første billede, du vil bruge som baggrund.
Åbn et billede i Photoshop. Vælg "Åbn" i menuen "Filer", og gennemse det første billede, du vil bruge som baggrund.  Åbn menuen "Lag", og vælg "Nyt lag". Denne undermenu findes i hovedmenuen. Lag giver dig mulighed for at ændre et billede uden at ændre originalen.
Åbn menuen "Lag", og vælg "Nyt lag". Denne undermenu findes i hovedmenuen. Lag giver dig mulighed for at ændre et billede uden at ændre originalen.  Føj de to billeder til det nye lag. Vælg "Steder" i menuen "Filer", og gennemse det andet billede, du vil bruge til at sløre det første.
Føj de to billeder til det nye lag. Vælg "Steder" i menuen "Filer", og gennemse det andet billede, du vil bruge til at sløre det første.  Træk billederne for at placere dem igen. Placer kanterne på billederne ved siden af hinanden, hvor du vil have sløringseffekten.
Træk billederne for at placere dem igen. Placer kanterne på billederne ved siden af hinanden, hvor du vil have sløringseffekten. - Baggrundsbilleder kan ikke flyttes. Hvis et af dine billeder er angivet som baggrund, skal du holde det nede Alt (Windows) eller ⌥ Mulighed (Mac) og dobbeltklik på "Baggrund" i lagvinduet (i nederste højre hjørne) for at konvertere det til et normalt lag.
 Vælg det lag, du vil sløre, i lagvinduet. Dette vindue viser alle dine aktuelle lag og kan som standard findes i nederste højre hjørne.
Vælg det lag, du vil sløre, i lagvinduet. Dette vindue viser alle dine aktuelle lag og kan som standard findes i nederste højre hjørne.  Klik på "Tilføj lagmaske". Denne knap er repræsenteret af en cirkel inde i en firkant og kan findes i nederste værktøjslinje i lagvinduet. Et ikon for masken vises ved siden af det lag, den er føjet til.
Klik på "Tilføj lagmaske". Denne knap er repræsenteret af en cirkel inde i en firkant og kan findes i nederste værktøjslinje i lagvinduet. Et ikon for masken vises ved siden af det lag, den er føjet til.  Klik på ikonet for at vælge lagmasken. Ikonet er markeret valgt.
Klik på ikonet for at vælge lagmasken. Ikonet er markeret valgt.  Vælg "Gradient" fra værktøjsvinduet. "Gradient" vises med en firkant med to farver, der smelter ind i hinanden. Værktøjsvinduet kan findes som standard på højre side af vinduet.
Vælg "Gradient" fra værktøjsvinduet. "Gradient" vises med en firkant med to farver, der smelter ind i hinanden. Værktøjsvinduet kan findes som standard på højre side af vinduet. - Du kan også bruge tastaturgenvejen G. for at vælge dette værktøj.
 Åbn Gradientvælger. Gradientvælgeren er placeret i øverste venstre hjørne af hovedmenuen, efter at "Gradient" er valgt, og viser et panel med forskellige gradienter at vælge imellem.
Åbn Gradientvælger. Gradientvælgeren er placeret i øverste venstre hjørne af hovedmenuen, efter at "Gradient" er valgt, og viser et panel med forskellige gradienter at vælge imellem.  Vælg den sort / hvide gradient. Den sort / hvide gradient er den tredje fra venstre i den øverste række i Gradient Picker.
Vælg den sort / hvide gradient. Den sort / hvide gradient er den tredje fra venstre i den øverste række i Gradient Picker. - Du kan også vælge andre farveforløb (f.eks. Med farver), men sort til hvid er bedst for en standard uskarphedseffekt.
 Klik og træk fra det punkt på billedet, hvor du ønsker, at sløret skal begynde.
Klik og træk fra det punkt på billedet, hvor du ønsker, at sløret skal begynde.- Sørg for, at lagmasken er valgt, inden du anvender gradienten, ellers fungerer sløret ikke korrekt.
- Holde ⇧ Skift for at flytte markøren i en lige linje.
 Slip markøren, hvor du vil stoppe falmningen. Når den frigives, vises sløringseffekten i det endelige billede.
Slip markøren, hvor du vil stoppe falmningen. Når den frigives, vises sløringseffekten i det endelige billede. - Hvis du vil fortryde gradienten og prøve igen, skal du trykke på Ctrl+Z (Windows) eller ⌘ Cmd+Z (Mac).
Metode 2 af 2: Juster opacitet
 Åbn et billede i Photoshop. Vælg "Åbn" i menuen "Filer", og søg efter det første billede, du vil bruge som baggrund.
Åbn et billede i Photoshop. Vælg "Åbn" i menuen "Filer", og søg efter det første billede, du vil bruge som baggrund.  Åbn menuen "Lag", og vælg "Nyt lag". Denne undermenu findes i hovedmenuen. Lag giver dig mulighed for at ændre et billede uden at ændre originalen.
Åbn menuen "Lag", og vælg "Nyt lag". Denne undermenu findes i hovedmenuen. Lag giver dig mulighed for at ændre et billede uden at ændre originalen.  Føj de to billeder til det nye lag. Vælg "Steder" i menuen "Filer", og gennemse det andet billede, du vil bruge til at sløre det første.
Føj de to billeder til det nye lag. Vælg "Steder" i menuen "Filer", og gennemse det andet billede, du vil bruge til at sløre det første.  Vælg det lag, du vil sløre, i lagvinduet. Dette vindue viser alle dine aktuelle lag og kan findes i nederste højre hjørne som standard.
Vælg det lag, du vil sløre, i lagvinduet. Dette vindue viser alle dine aktuelle lag og kan findes i nederste højre hjørne som standard. - Sørg for, at det lag, du vil sløre, er oven på det andet billede. Du kan klikke og trække lag i lagvinduet for at omarrangere dem. Lag gengivet over andre er øverst.
 Vælg menuen "Dækning". Du kan finde dette øverst i lagvinduet.
Vælg menuen "Dækning". Du kan finde dette øverst i lagvinduet.  Juster opacitet til det gennemsigtighedsniveau, du leder efter. Hvis du sænker opacitet, bliver billedet mere gennemskinneligt og afslører det underliggende billede. 100% er fuldstændig uigennemsigtig og 0% er fuldstændig gennemsigtig.
Juster opacitet til det gennemsigtighedsniveau, du leder efter. Hvis du sænker opacitet, bliver billedet mere gennemskinneligt og afslører det underliggende billede. 100% er fuldstændig uigennemsigtig og 0% er fuldstændig gennemsigtig. - Du kan justere opaciteten med skyderen eller via "Lag> Lagstil> Blandingsindstillinger" i hovedmenuen.
Nødvendigheder
- Photoshop
- To billeder