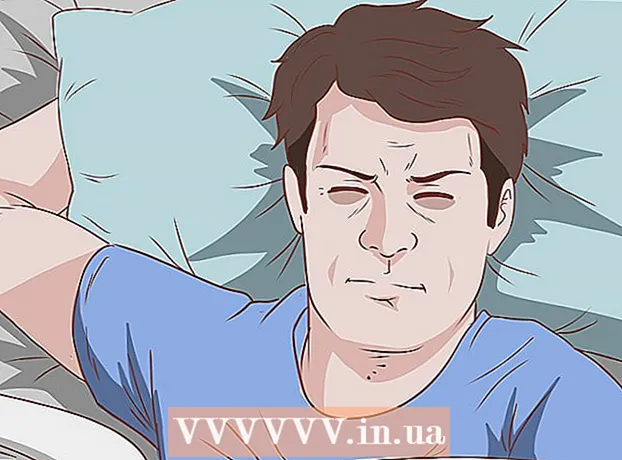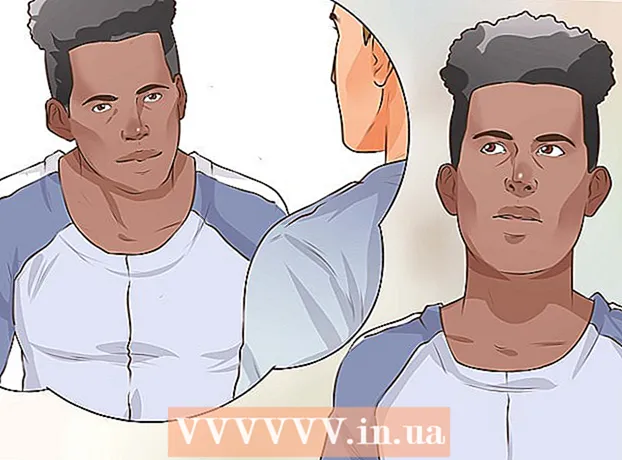Forfatter:
Tamara Smith
Oprettelsesdato:
24 Januar 2021
Opdateringsdato:
1 Juli 2024

Indhold
- At træde
- Metode 1 af 3: Brug af et kabel (Windows)
- Metode 2 af 3: Trådløs (Windows)
- Metode 3 af 3: Brug af et kabel (Mac)
Tilslutning af to bærbare computere via et LAN (Local Area Network) er en god måde til hurtigt at udveksle data eller spille multiplayer-spil mellem to computere via en pålidelig og konstant forbindelse. Du kan udveksle data mellem to bærbare computere via et LAN med et kabel eller via en trådløs forbindelse.
At træde
Metode 1 af 3: Brug af et kabel (Windows)
 Sørg for, at du har et crossover-netværkskabel. Dette er en type Ethernet-kabel, der bruges til at forbinde to computere. Hvis du har en ældre computer, skal du bruge et crossover-kabel. Et almindeligt Ethernet-kabel fungerer ikke på ældre computere. Der er ingen ekstern forskel mellem de to kabler. For at være på den sikre side skal du bede om et crossover-kabel i butikken.
Sørg for, at du har et crossover-netværkskabel. Dette er en type Ethernet-kabel, der bruges til at forbinde to computere. Hvis du har en ældre computer, skal du bruge et crossover-kabel. Et almindeligt Ethernet-kabel fungerer ikke på ældre computere. Der er ingen ekstern forskel mellem de to kabler. For at være på den sikre side skal du bede om et crossover-kabel i butikken.  Tilslut hver ende af kablet til en netværksport på hver bærbar computer. Netværksporten er, hvor du normalt tilslutter et Ethernet-kabel. Kablet klikker på plads, når det er tilsluttet netværksporten.
Tilslut hver ende af kablet til en netværksport på hver bærbar computer. Netværksporten er, hvor du normalt tilslutter et Ethernet-kabel. Kablet klikker på plads, når det er tilsluttet netværksporten. - Bemærk, at nogle nyere bærbare computere ikke har en netværksport. Nogle producenter af bærbare computere har besluttet ikke at medtage en netværksport, så den bærbare computer bliver tyndere eller lettere. Hvis dette er tilfældet med din bærbare computer, skal du fortsætte med den trådløse forbindelsesmetode.
 Gå til Kontrolpanel på begge computere. Afhængigt af din version af Windows finder du dette forskellige steder.
Gå til Kontrolpanel på begge computere. Afhængigt af din version af Windows finder du dette forskellige steder. - Windows 8: Tryk på Windows (Start) -knappen til venstre for Alt-tasten. Skriv derefter "Kontrolpanel". Tryk på ikonet, når det vises under tekstfeltet.
- Windows 7, Vista og XP: Tryk på Windows (Start) -knappen til venstre for Alt-tasten. Skriv derefter "Kontrolpanel". Tryk på ikonet, når det vises over tekstfeltet. Du kan også åbne Start-menuen ved at klikke på ikonet i nederste venstre hjørne af din skærm.
 Sørg for, at begge computere er på samme netværk og arbejdsgruppe. I kontrolpanelet på begge computere skal du søge efter "System" i søgefeltet i øverste højre hjørne af vinduet. Klik på systemets titel. Du vil nu se oplysninger om din computer, såsom producent, model osv.
Sørg for, at begge computere er på samme netværk og arbejdsgruppe. I kontrolpanelet på begge computere skal du søge efter "System" i søgefeltet i øverste højre hjørne af vinduet. Klik på systemets titel. Du vil nu se oplysninger om din computer, såsom producent, model osv. - Rul ned til "Computernavn, domæne og arbejdsgruppeindstillinger". Klik på linket "Skift indstillinger" under denne kategori. Et nyt vindue skal nu vises med titlen "Systemegenskaber". I dette vindue skal du klikke på knappen Skift nederst i vinduet.
- Indtast det samme navn for arbejdsgruppen på begge pc'er. Det betyder ikke noget, hvad navnet er, så længe begge computere bruger det samme arbejdsgruppenavn.
 Windows 8-brugere: Gå tilbage til kontrolpanelet, og klik på "Netværks- og delingscenter". Denne kategori indeholder alle mulighederne for at ændre din netværksforbindelse.
Windows 8-brugere: Gå tilbage til kontrolpanelet, og klik på "Netværks- og delingscenter". Denne kategori indeholder alle mulighederne for at ændre din netværksforbindelse. - Dette er måske nemmest at finde ved hjælp af søgefeltet i øverste højre hjørne af kontrolpanelet.
- I "Netværks- og delingscenter" skal du klikke på "Skift adapterindstillinger" i venstre side af vinduet.
 Brugere af Windows 7, Vista og XP: Åbn "Netværksindstillinger" fra Kontrolpanel. Brug søgefeltet i øverste højre hjørne af vinduet til at finde det.
Brugere af Windows 7, Vista og XP: Åbn "Netværksindstillinger" fra Kontrolpanel. Brug søgefeltet i øverste højre hjørne af vinduet til at finde det.  Højreklik på lokalforbindelse i vinduet "Netværksforbindelser" og vælg "Egenskaber".
Højreklik på lokalforbindelse i vinduet "Netværksforbindelser" og vælg "Egenskaber". Klik på "Internetprotokol (TCP / I4)" under "Denne forbindelse kræver følgende emner". Klik på "Egenskaber"
Klik på "Internetprotokol (TCP / I4)" under "Denne forbindelse kræver følgende emner". Klik på "Egenskaber"  I det nye vindue skal du klikke på indstillingen "Brug følgende IP-adresse". Dette giver dig mulighed for manuelt at indtaste en adresse. Indtast følgende værdier for hver pc:
I det nye vindue skal du klikke på indstillingen "Brug følgende IP-adresse". Dette giver dig mulighed for manuelt at indtaste en adresse. Indtast følgende værdier for hver pc: - PC 1
- IP-adresse: 192.168.0.1
- Undernetmaske: 255.255.255.0
- Standard gateway: Indtast ikke en værdi
- Pc 2
- IP-adresse: 192.168.0.2
- Undernetmaske: 255.255.255.0
- Standard gateway: Indtast ikke en værdi
- PC 1
 Klik på "OK" for at anvende indstillingerne. Du skal nu kunne dele filer mellem to computere via det tilsluttede LAN-kabel. Du skal muligvis genstarte hver computer, før ændringerne træder i kraft.
Klik på "OK" for at anvende indstillingerne. Du skal nu kunne dele filer mellem to computere via det tilsluttede LAN-kabel. Du skal muligvis genstarte hver computer, før ændringerne træder i kraft.
Metode 2 af 3: Trådløs (Windows)
 Gå til Kontrolpanel på begge computere. Afhængigt af Windows-versionen kan du finde den forskellige steder.
Gå til Kontrolpanel på begge computere. Afhængigt af Windows-versionen kan du finde den forskellige steder. - Windows 8: Tryk på Windows (Start) -knappen til venstre for Alt-tasten. Skriv derefter "Kontrolpanel". Tryk på ikonet, når det vises under tekstfeltet.
- Windows 7, Vista og XP: Tryk på Windows (Start) -knappen til venstre for Alt-tasten. Skriv derefter "Kontrolpanel". Tryk på ikonet, når det vises over tekstfeltet. Du kan også åbne Start-menuen ved at klikke på ikonet i nederste venstre hjørne af din skærm.
 I søgefeltet i øverste højre hjørne af vinduet skal du søge efter "Hjemmegruppe". Klik på den hjemmegruppeoverskrift, der vises, når du har gennemført søgningen.
I søgefeltet i øverste højre hjørne af vinduet skal du søge efter "Hjemmegruppe". Klik på den hjemmegruppeoverskrift, der vises, når du har gennemført søgningen.  Klik på knappen "Opret hjemmegruppe" i vinduet Hjemmegruppe i nederste højre hjørne af vinduet.
Klik på knappen "Opret hjemmegruppe" i vinduet Hjemmegruppe i nederste højre hjørne af vinduet.- Knappen aktiveres kun, hvis du ikke i øjeblikket er logget ind på en hjemmegruppe. Hvis ja, skal du forlade din nuværende hjemmegruppe.
 Klik på "Næste" i det første vindue, der vises. Det første vindue fortæller dig simpelthen, hvad en hjemmegruppe handler om.
Klik på "Næste" i det første vindue, der vises. Det første vindue fortæller dig simpelthen, hvad en hjemmegruppe handler om.  Vælg de typer filer, du vil dele med andre computere. Du vil være i stand til at vælge imellem: fotos, dokumenter, musik, printere og videoer. Afhængigt af dine behov skal du vælge eller fravælge filtyperne. Klik på Næste.
Vælg de typer filer, du vil dele med andre computere. Du vil være i stand til at vælge imellem: fotos, dokumenter, musik, printere og videoer. Afhængigt af dine behov skal du vælge eller fravælge filtyperne. Klik på Næste.  Skriv adgangskoden ned fra det næste skærmbillede. Dette er den adgangskode, som andre enheder skal indtaste for at oprette forbindelse til hjemmegruppen. Klik derefter på Udfør.
Skriv adgangskoden ned fra det næste skærmbillede. Dette er den adgangskode, som andre enheder skal indtaste for at oprette forbindelse til hjemmegruppen. Klik derefter på Udfør.  På den anden computer skal du nu kunne se den nye hjemmegruppe, som vist i vinduet Hjemmegruppe. I stedet for at oprette en ny gruppe, skal du tilmelde dig gruppen og indtaste adgangskoden, når du bliver bedt om det. Du kan nu dele filer med hinanden via netværket.
På den anden computer skal du nu kunne se den nye hjemmegruppe, som vist i vinduet Hjemmegruppe. I stedet for at oprette en ny gruppe, skal du tilmelde dig gruppen og indtaste adgangskoden, når du bliver bedt om det. Du kan nu dele filer med hinanden via netværket.
Metode 3 af 3: Brug af et kabel (Mac)
 Køb et crossover-netværkskabel. Dette er en bestemt type Ethernet-kabel, der bruges til at forbinde to computere eller routere af samme type. Hvis du har en ældre Mac, skal du bruge et crossover-kabel. Find en online eller i den lokale computerbutik. Der er ingen ekstern forskel mellem almindelige Ethernet-kabler og crossover-kabler, så sørg for at få det rigtige kabel.
Køb et crossover-netværkskabel. Dette er en bestemt type Ethernet-kabel, der bruges til at forbinde to computere eller routere af samme type. Hvis du har en ældre Mac, skal du bruge et crossover-kabel. Find en online eller i den lokale computerbutik. Der er ingen ekstern forskel mellem almindelige Ethernet-kabler og crossover-kabler, så sørg for at få det rigtige kabel.  Tilslut kablet til netværksportene på begge bærbare computere. Nogle nyere Mac'er har ikke længere denne port, så du skal muligvis bruge en adapter til at oprette forbindelse til en USB-port.
Tilslut kablet til netværksportene på begge bærbare computere. Nogle nyere Mac'er har ikke længere denne port, så du skal muligvis bruge en adapter til at oprette forbindelse til en USB-port. - Kablet skal "klikke" på plads, når det er korrekt tilsluttet.
 Gå til ruden Netværksindstillinger på begge computere. Du vil se to rullemenuer øverst i vinduet mærket "Location" og "Show".
Gå til ruden Netværksindstillinger på begge computere. Du vil se to rullemenuer øverst i vinduet mærket "Location" og "Show".  Vælg "Netværksportkonfigurationer" i rullemenuen "Vis". Du vil se en liste over portkonfigurationer, såsom "Internt modem" og "Indbygget Ethernet". Sørg for, at "Indbygget Ethernet" er markeret. Klik på Anvend for at få ændringerne til at træde i kraft.
Vælg "Netværksportkonfigurationer" i rullemenuen "Vis". Du vil se en liste over portkonfigurationer, såsom "Internt modem" og "Indbygget Ethernet". Sørg for, at "Indbygget Ethernet" er markeret. Klik på Anvend for at få ændringerne til at træde i kraft.  Åbn præferencepanelet Deling på en computer. Computernavnet skal være øverst i vinduet og en liste over tjenester under det.
Åbn præferencepanelet Deling på en computer. Computernavnet skal være øverst i vinduet og en liste over tjenester under det. - Marker afkrydsningsfeltet ud for tjenesten "Fildeling".
- Under listen over tjenester vil der være en adresse, der starter med "afp". Skriv denne adresse, da det er den adresse, som andre computere har brug for at oprette forbindelse via LAN.
 Åbn Finder-vinduet på den anden computer. Der skal være en Go-kategori i topmenuen. Klik på Gå for at vælge en indstilling i den tilsvarende rullemenu. Du vil se en indstilling kaldet "Opret forbindelse til server". Du kan også bare trykke på "K" for at gå til "Opret forbindelse til server" -vinduet.
Åbn Finder-vinduet på den anden computer. Der skal være en Go-kategori i topmenuen. Klik på Gå for at vælge en indstilling i den tilsvarende rullemenu. Du vil se en indstilling kaldet "Opret forbindelse til server". Du kan også bare trykke på "K" for at gå til "Opret forbindelse til server" -vinduet.  Indtast den afp-adresse, du skrev ned for at markere den anden computer. En liste over IP-adresser vises på listen under "Favoritservere". Find IP-adressen på den anden computer, tryk på den, og klik derefter på Opret forbindelse.
Indtast den afp-adresse, du skrev ned for at markere den anden computer. En liste over IP-adresser vises på listen under "Favoritservere". Find IP-adressen på den anden computer, tryk på den, og klik derefter på Opret forbindelse. - Hvis du ikke kender IP-adressen til den anden computer, skal du læse wikiHow-artiklen Find din IP-adresse på en Mac for at bestemme den korrekte adresse.
 Når du har klikket på Opret forbindelse, bliver du bedt om at indtaste et brugernavn og en adgangskode. Disse oplysninger er de samme, som du bruger, når du normalt logger på computeren.
Når du har klikket på Opret forbindelse, bliver du bedt om at indtaste et brugernavn og en adgangskode. Disse oplysninger er de samme, som du bruger, når du normalt logger på computeren.  Du bliver nu bedt om at vælge diskenheder, der skal monteres. Alle filer i den anden computer findes i forskellige diskenheder. Hvis du vil, kan du vælge at montere alle diskenheder fra den anden computer. Eller hvis du ved, hvilken lydstyrke der indeholder de filer, du ønsker, skal du vælge den lydstyrke.
Du bliver nu bedt om at vælge diskenheder, der skal monteres. Alle filer i den anden computer findes i forskellige diskenheder. Hvis du vil, kan du vælge at montere alle diskenheder fra den anden computer. Eller hvis du ved, hvilken lydstyrke der indeholder de filer, du ønsker, skal du vælge den lydstyrke.  Du skal nu kunne få adgang til filerne på den anden computer. Du kan nu overføre dataene mellem de to computere uden eksterne enheder.
Du skal nu kunne få adgang til filerne på den anden computer. Du kan nu overføre dataene mellem de to computere uden eksterne enheder.