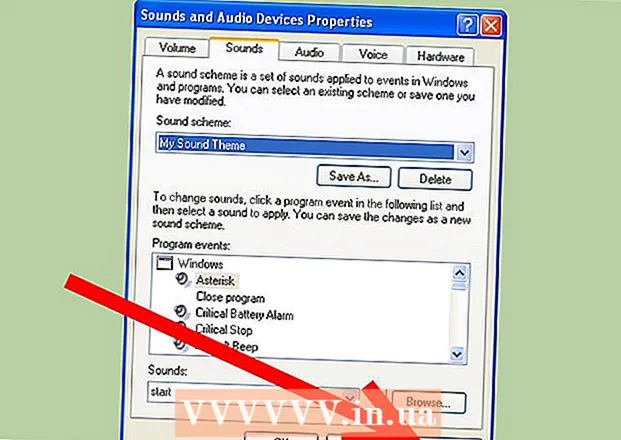Forfatter:
Roger Morrison
Oprettelsesdato:
25 September 2021
Opdateringsdato:
1 Juli 2024
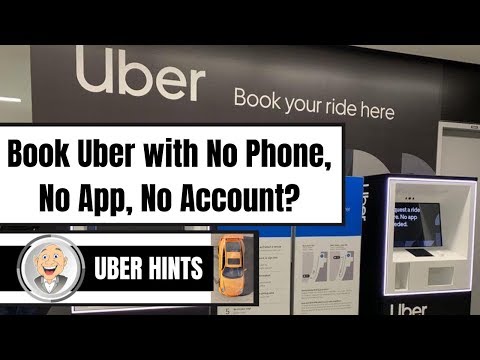
Indhold
- At træde
- Metode 1 af 5: Brug af PayPal
- Metode 2 af 5: Brug af Apple Pay eller Android Pay
- Metode 3 af 5: Betal kontant
- Metode 4 af 5: Brug af betalingskort
- Metode 5 af 5: Brug af Paytm Wallet eller Airtel Money
- Tips
Det er en almindelig misforståelse, at du skal have et kreditkort for at bruge Uber. Hvis du har en checkkonto, kan du linke den til din PayPal-konto og bruge den til at betale for dine forlystelser (i deltagende lande). Uber accepterer også mange forskellige digitale tegnebøger, såsom Android Pay, Google Pay og Paytm. I nogle asiatiske og afrikanske lande accepterer Uber endda kontanter! Lær, hvordan du tilmelder dig Uber uden et kreditkort, og hvordan du tilføjer yderligere betalingsmetoder til din Uber-konto.
At træde
Metode 1 af 5: Brug af PayPal
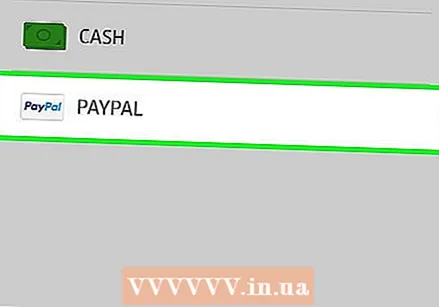 Sørg for, at Uber accepterer PayPal, uanset hvor du er. Du kan bruge din PayPal-konto til at tilmelde dig og køre med Uber, så længe den er tilgængelig i dit land. Med PayPal kan du bruge din bankkonto til at betale for dine Uber-forlystelser, så du ikke har brug for et kreditkort.
Sørg for, at Uber accepterer PayPal, uanset hvor du er. Du kan bruge din PayPal-konto til at tilmelde dig og køre med Uber, så længe den er tilgængelig i dit land. Med PayPal kan du bruge din bankkonto til at betale for dine Uber-forlystelser, så du ikke har brug for et kreditkort.  Tilmeld dig en PayPal-konto. For at bruge PayPal som en betalingsmetode med Uber skal du have en gyldig PayPal-konto med en tilknyttet betalingsmetode. Tjek, hvordan du bruger PayPal til at sende penge for at få hjælp til at tilmelde dig PayPal og linke din bankkonto.
Tilmeld dig en PayPal-konto. For at bruge PayPal som en betalingsmetode med Uber skal du have en gyldig PayPal-konto med en tilknyttet betalingsmetode. Tjek, hvordan du bruger PayPal til at sende penge for at få hjælp til at tilmelde dig PayPal og linke din bankkonto. - At linke din bankkonto tager et par dage, fordi din bankkonto skal bekræftes.
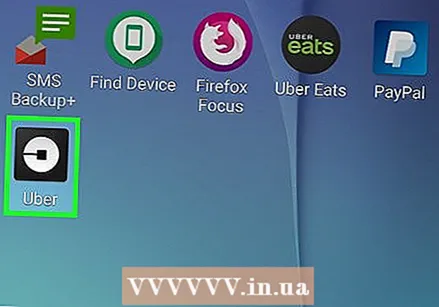 Åbn Uber-appen på din mobiltelefon. Tilmeld dig nu Uber (hvis du ikke allerede har gjort det).
Åbn Uber-appen på din mobiltelefon. Tilmeld dig nu Uber (hvis du ikke allerede har gjort det). - Hvis du allerede er medlem af Uber, skal du starte appen, trykke på "Betalinger" i menuen og vælge "PayPal" som din betalingsmetode.
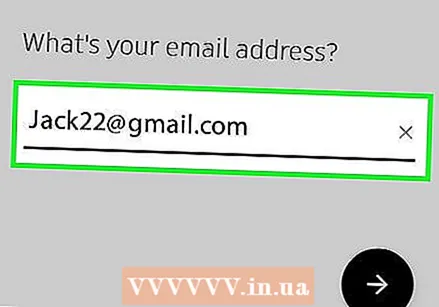 Tryk på "Registrer" og indtast dine personlige oplysninger efter anmodning. Indtast dit navn, e-mail-adresse, telefonnummer og en adgangskode for at beskytte din konto.
Tryk på "Registrer" og indtast dine personlige oplysninger efter anmodning. Indtast dit navn, e-mail-adresse, telefonnummer og en adgangskode for at beskytte din konto.  Tryk på "Næste", når du er klar til at fortsætte. En sms med en bekræftelseskode sendes til det mobiltelefonnummer, du har angivet.
Tryk på "Næste", når du er klar til at fortsætte. En sms med en bekræftelseskode sendes til det mobiltelefonnummer, du har angivet.  Tryk på "PayPal" på skærmen "Tilføj betaling". Appen forsøger automatisk at oprette forbindelse til din PayPal-konto.
Tryk på "PayPal" på skærmen "Tilføj betaling". Appen forsøger automatisk at oprette forbindelse til din PayPal-konto.  Indtast din adgangskode, og tryk derefter på "Enig". Din PayPal-konto vil være forbundet med Uber.
Indtast din adgangskode, og tryk derefter på "Enig". Din PayPal-konto vil være forbundet med Uber. 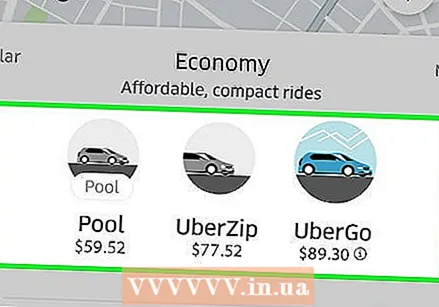 Vælg et køretøj. Brug skyderen nederst på kortet til at vælge en type Uber-køretøj. For en beskrivelse af hver Uber-køretøjstype, se Valg af den rigtige Uber-type.
Vælg et køretøj. Brug skyderen nederst på kortet til at vælge en type Uber-køretøj. For en beskrivelse af hver Uber-køretøjstype, se Valg af den rigtige Uber-type. 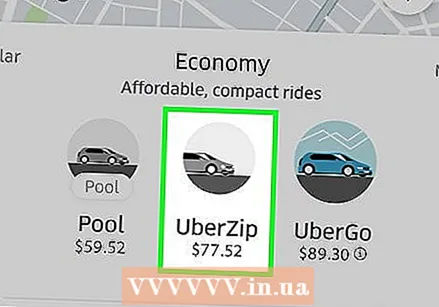 Tryk på bilikonet på skyderen for at se detaljer om turen. Her finder du den anslåede ankomsttid, det maksimale antal passagerer og minimumsprisen.
Tryk på bilikonet på skyderen for at se detaljer om turen. Her finder du den anslåede ankomsttid, det maksimale antal passagerer og minimumsprisen. 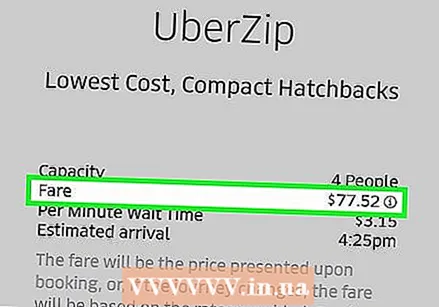 Få et skøn over satsen. Tryk på "Få et skøn over hastigheden" i detaljeskærmen. Indtast adressen på din destination her, og tryk på den i søgeresultaterne.
Få et skøn over satsen. Tryk på "Få et skøn over hastigheden" i detaljeskærmen. Indtast adressen på din destination her, og tryk på den i søgeresultaterne. - Når du har set hastigheden, skal du trykke på tilbage-knappen på din telefon for at vende tilbage til kortet.
 Tryk på "Indstil afhentningsplacering", og vælg derefter din destination. Indtast din destinationsadresse på samme måde som du indtastede din aktuelle placering.
Tryk på "Indstil afhentningsplacering", og vælg derefter din destination. Indtast din destinationsadresse på samme måde som du indtastede din aktuelle placering. 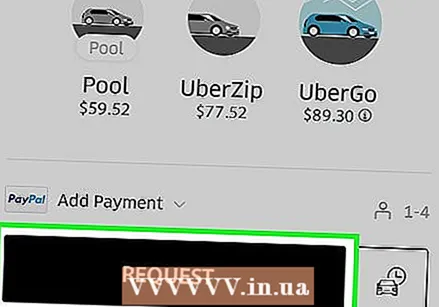 Tryk på "Anmod" for at booke din tur. Efter et øjeblik kan du se navnet på chaufføren, nummerpladen og en kort beskrivelse af køretøjet. Gå til det afhentningssted, du har angivet, og vent på din chauffør.
Tryk på "Anmod" for at booke din tur. Efter et øjeblik kan du se navnet på chaufføren, nummerpladen og en kort beskrivelse af køretøjet. Gå til det afhentningssted, du har angivet, og vent på din chauffør. - Appen holder dig informeret om, hvor langt din chauffør er fra dit afhentningssted.
- Når turen er afsluttet, trækkes det samlede beløb fra din primære betalingsmetode i PayPal.
Metode 2 af 5: Brug af Apple Pay eller Android Pay
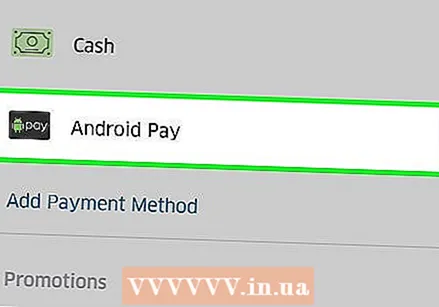 Sørg for, at din telefon er kompatibel med Apple Pay eller Android Pay. Apple Pay og Android Pay er mobile tegnebogstjenester til iPhone- og Android-brugere. Brug af nogen af disse tjenester gør det muligt at bruge Uber uden at give et kreditkort.
Sørg for, at din telefon er kompatibel med Apple Pay eller Android Pay. Apple Pay og Android Pay er mobile tegnebogstjenester til iPhone- og Android-brugere. Brug af nogen af disse tjenester gør det muligt at bruge Uber uden at give et kreditkort. - Apple Pay: Du skal have mindst en iPhone 6 for at bruge Apple Pay i apps som Uber.
- Android Pay: Du har brug for mindst KitKat 4.4 og NFC support. Den bedste måde at finde ud af, om Android Pay fungerer på din telefon, er at installere appen fra Play Butik. Hvis din telefon ikke understøtter Android Pay, får du vist en besked om, at appen ikke understøttes.
- Disse tjenester kræver teknisk brug af et kredit- eller betalingskort for at fungere, men du behøver ikke at oplyse et kortnummer direkte til Uber. Hvis du overhovedet ikke har adgang til et kredit- eller betalingskort, kan du prøve en anden metode.
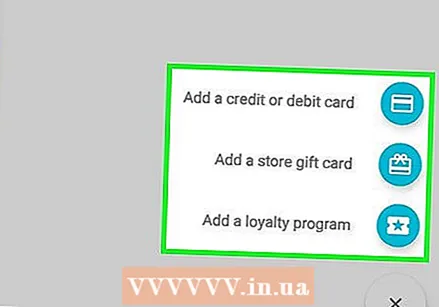 Link dine kort til Apple Pay eller Android Pay. Inden du kan bruge en digital tegnebog til at betale for din tur, skal du linke et kort til din konto. Se Brug af Android Pay eller Opsætning af Apple Pay for at få instruktioner om opsætning af din mobile tegnebog.
Link dine kort til Apple Pay eller Android Pay. Inden du kan bruge en digital tegnebog til at betale for din tur, skal du linke et kort til din konto. Se Brug af Android Pay eller Opsætning af Apple Pay for at få instruktioner om opsætning af din mobile tegnebog. 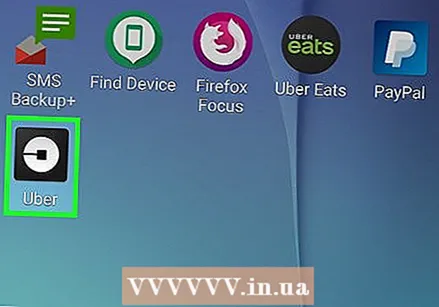 Start Uber-appen på din mobiltelefon. Tilmeld dig nu Uber (hvis du ikke allerede har gjort det).
Start Uber-appen på din mobiltelefon. Tilmeld dig nu Uber (hvis du ikke allerede har gjort det). - Hvis du allerede er medlem af Uber, skal du starte appen, trykke på "Betalinger" i menuen og vælge "Apple Pay" eller "Android Pay" som betalingsmetode.
 Tryk på "Registrer" og indtast dine personlige oplysninger efter anmodning. Indtast dit navn, e-mail-adresse, telefonnummer og en adgangskode for at beskytte din konto.
Tryk på "Registrer" og indtast dine personlige oplysninger efter anmodning. Indtast dit navn, e-mail-adresse, telefonnummer og en adgangskode for at beskytte din konto.  Tryk på "Næste", når du er klar til at fortsætte. En sms med en bekræftelseskode sendes til det mobiltelefonnummer, du har angivet.
Tryk på "Næste", når du er klar til at fortsætte. En sms med en bekræftelseskode sendes til det mobiltelefonnummer, du har angivet.  Tryk på "Apple Pay" eller "Android Pay" på skærmen "Tilføj betaling". Appen forsøger automatisk at oprette forbindelse til din mobile tegnebog.
Tryk på "Apple Pay" eller "Android Pay" på skærmen "Tilføj betaling". Appen forsøger automatisk at oprette forbindelse til din mobile tegnebog.  Vælg et køretøj. Brug skyderen nederst på kortet til at vælge en type Uber-køretøj. For en beskrivelse af hver Uber-køretøjstype, se Valg af den rigtige Uber-type.
Vælg et køretøj. Brug skyderen nederst på kortet til at vælge en type Uber-køretøj. For en beskrivelse af hver Uber-køretøjstype, se Valg af den rigtige Uber-type.  Tryk på bilikonet på skyderen for at se detaljer om turen. Her finder du den anslåede ankomsttid, det maksimale antal passagerer og minimumsprisen.
Tryk på bilikonet på skyderen for at se detaljer om turen. Her finder du den anslåede ankomsttid, det maksimale antal passagerer og minimumsprisen. 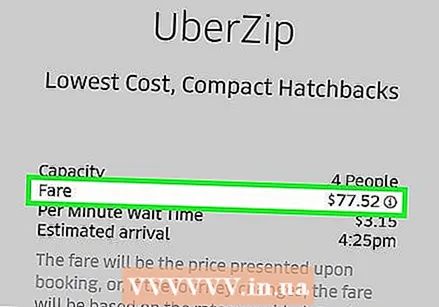 Få et skøn over satsen. Tryk på "Få et skøn over hastigheden" i detaljeskærmen. Indtast adressen på din destination her, og tryk på den i søgeresultaterne.
Få et skøn over satsen. Tryk på "Få et skøn over hastigheden" i detaljeskærmen. Indtast adressen på din destination her, og tryk på den i søgeresultaterne. - Når du har set hastigheden, skal du trykke på tilbage-knappen på din telefon for at vende tilbage til kortet.
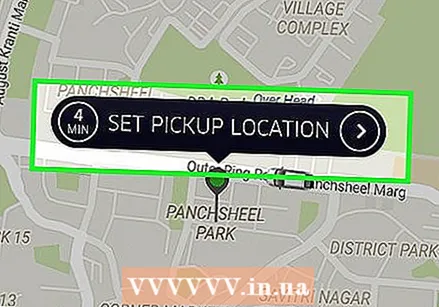 Tryk på "Indstil afhentningsplacering", og vælg derefter din destination. Indtast din destinationsadresse på samme måde som du indtastede din aktuelle placering.
Tryk på "Indstil afhentningsplacering", og vælg derefter din destination. Indtast din destinationsadresse på samme måde som du indtastede din aktuelle placering. 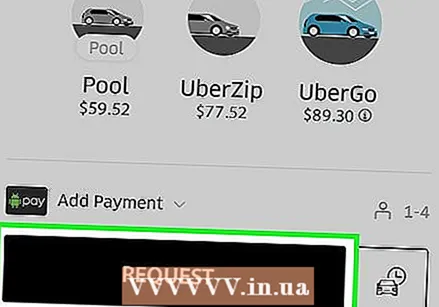 Tryk på "Anmod" for at booke din tur. Om få øjeblikke vil du se chaufførens navn, nummerplade og en kort beskrivelse af køretøjet. Gå til det afhentningssted, du har angivet, og vent på din chauffør.
Tryk på "Anmod" for at booke din tur. Om få øjeblikke vil du se chaufførens navn, nummerplade og en kort beskrivelse af køretøjet. Gå til det afhentningssted, du har angivet, og vent på din chauffør. - Appen holder dig informeret om, hvor langt din chauffør er fra dit afhentningssted.
- Når turen er afsluttet, trækkes det samlede beløb fra det kort, du har registreret hos Apple Pay eller Android Pay.
Metode 3 af 5: Betal kontant
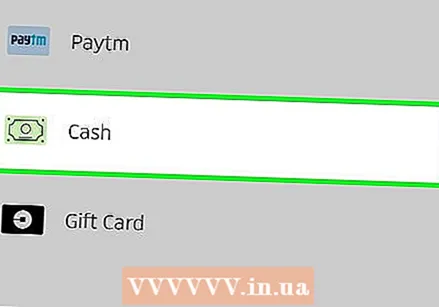 Se om Uber accepterer kontanter i dit område. Fra og med 2015 er Uber begyndt at acceptere kontanter i nogle byer i Asien og Afrika. Det er i øjeblikket ikke muligt at betale kontant for Uber i Nordamerika eller Europa. For at finde ud af om kontanter accepteres i din by:
Se om Uber accepterer kontanter i dit område. Fra og med 2015 er Uber begyndt at acceptere kontanter i nogle byer i Asien og Afrika. Det er i øjeblikket ikke muligt at betale kontant for Uber i Nordamerika eller Europa. For at finde ud af om kontanter accepteres i din by: - Gå til https://www.uber.com/cities/, og vælg din by på listen.
- Rul ned til "Kørsel med Uber". De betalingsmuligheder, der accepteres på dit sted, er beskrevet i dette afsnit.
 Installer Uber-appen på din mobiltelefon. Hvis der accepteres kontanter på dit sted, kan du tilmelde dig en Uber-konto uden at indtaste kreditkortoplysninger. Find Uber-appen i App Store (iPhone) eller Play Store (Android), og tryk derefter på "Download" eller "Installer".
Installer Uber-appen på din mobiltelefon. Hvis der accepteres kontanter på dit sted, kan du tilmelde dig en Uber-konto uden at indtaste kreditkortoplysninger. Find Uber-appen i App Store (iPhone) eller Play Store (Android), og tryk derefter på "Download" eller "Installer". - Hvis du allerede er medlem af Uber, behøver du ikke registrere dig igen. Start appen, indstil din afhentningsplacering, og vælg "Kontant" som betalingsmetode.
 Start Uber-appen og tryk på "Registrer". Nu opretter du din nye Uber-konto.
Start Uber-appen og tryk på "Registrer". Nu opretter du din nye Uber-konto. - Indtast dit navn, e-mail-adresse, telefonnummer og en adgangskode for at beskytte din konto.
- Tryk på "Næste", når du er klar til at fortsætte. En sms med en bekræftelseskode sendes til det mobiltelefonnummer, du har angivet.
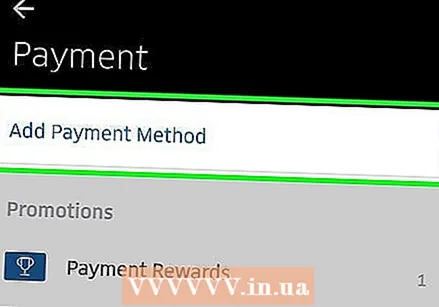 Tryk på "Kontant" på skærmen "Tilføj betaling". Dette indstiller din standardbetaling til kontantindstillingen.
Tryk på "Kontant" på skærmen "Tilføj betaling". Dette indstiller din standardbetaling til kontantindstillingen. 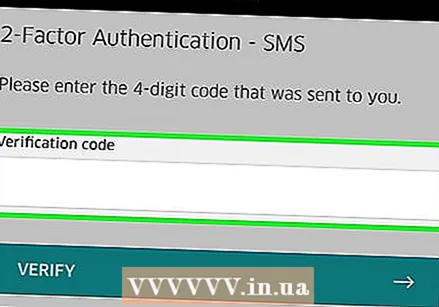 Indtast den bekræftelseskode, du modtog via sms for at bekræfte din konto. Hvis du ikke ser en meddelelse om at indtaste koden, vises den, inden du bestiller din første tur.
Indtast den bekræftelseskode, du modtog via sms for at bekræfte din konto. Hvis du ikke ser en meddelelse om at indtaste koden, vises den, inden du bestiller din første tur.  Indstil din afhentningsplacering. Indtast din aktuelle adresse i søgefeltet, eller træk kortet rundt for at placere stiften på din nøjagtige placering.
Indstil din afhentningsplacering. Indtast din aktuelle adresse i søgefeltet, eller træk kortet rundt for at placere stiften på din nøjagtige placering. 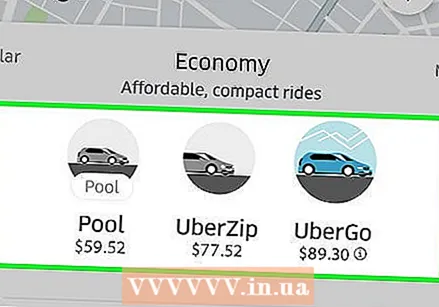 Vælg et køretøj. Brug skyderen nederst på kortet til at vælge en type Uber-køretøj. For en beskrivelse af hver Uber-køretøjstype, se Valg af den rigtige Uber-type.
Vælg et køretøj. Brug skyderen nederst på kortet til at vælge en type Uber-køretøj. For en beskrivelse af hver Uber-køretøjstype, se Valg af den rigtige Uber-type. 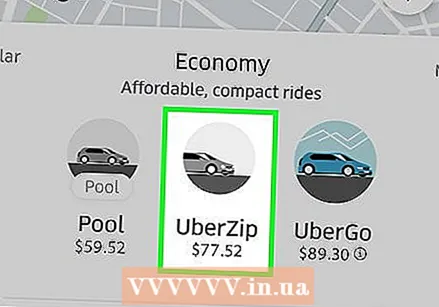 Tryk på bilikonet på skyderen for at se detaljer om turen. Her finder du den anslåede ankomsttid, det maksimale antal passagerer og minimumsprisen.
Tryk på bilikonet på skyderen for at se detaljer om turen. Her finder du den anslåede ankomsttid, det maksimale antal passagerer og minimumsprisen. 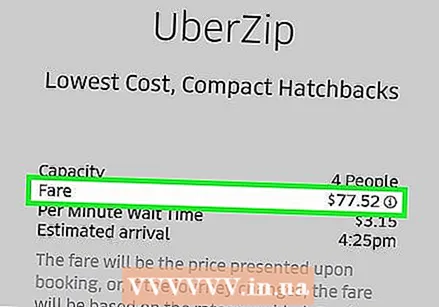 Få et skøn over satsen. Tryk på "Få et skøn over hastigheden" i detaljeskærmen. Indtast adressen på din destination her, og tryk på den i søgeresultaterne. Du skal have nok kontanter til at dække den højeste del af den anslåede billetpris til at anmode om denne tur.
Få et skøn over satsen. Tryk på "Få et skøn over hastigheden" i detaljeskærmen. Indtast adressen på din destination her, og tryk på den i søgeresultaterne. Du skal have nok kontanter til at dække den højeste del af den anslåede billetpris til at anmode om denne tur. - Når du har set hastigheden, skal du trykke på tilbage-knappen på din telefon for at vende tilbage til kortet.
 Tryk på "Indstil afhentningsplacering", og vælg derefter din destination. Indtast din destinationsadresse på samme måde som du indtastede din aktuelle placering.
Tryk på "Indstil afhentningsplacering", og vælg derefter din destination. Indtast din destinationsadresse på samme måde som du indtastede din aktuelle placering. 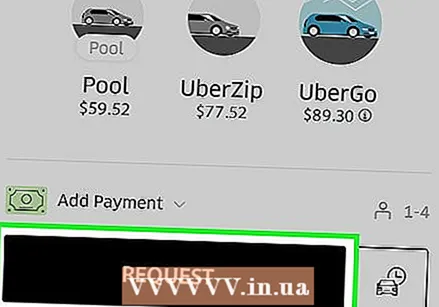 Tryk på "Anmod" for at booke din tur. Om få øjeblikke vil du se chaufførens navn, nummerplade og en kort beskrivelse af køretøjet. Gå til det afhentningssted, du har angivet, og ventede på din chauffør.
Tryk på "Anmod" for at booke din tur. Om få øjeblikke vil du se chaufførens navn, nummerplade og en kort beskrivelse af køretøjet. Gå til det afhentningssted, du har angivet, og ventede på din chauffør. - Appen holder dig informeret om, hvor langt din chauffør er fra dit afhentningssted.
- Når din tur er afsluttet, betaler du din chauffør kontant. Når rejsen er startet, kan du ikke angive en anden betalingsmetode, så du skal have nok kontanter til at dække rejsen.
Metode 4 af 5: Brug af betalingskort
 Kig efter et Visa- eller Mastercard-logo på dit betalingskort. Hvis din bank tilbyder dig et kort med et Visa- eller Mastercard-logo, skal det fungere med Uber, selvom det ikke er et rigtigt kreditkort.
Kig efter et Visa- eller Mastercard-logo på dit betalingskort. Hvis din bank tilbyder dig et kort med et Visa- eller Mastercard-logo, skal det fungere med Uber, selvom det ikke er et rigtigt kreditkort.  Anmod om et forudbetalt betalingskort med et Visa- eller Mastercard-logo. Hvis du ikke har et betalingskort, kan du muligvis bruge et forudbetalt betalingskort mærket Visa eller Mastercard. Der er mange forskellige forudbetalte kort tilgængelige i forskellige lande. Kontakt en bank for at få flere oplysninger.
Anmod om et forudbetalt betalingskort med et Visa- eller Mastercard-logo. Hvis du ikke har et betalingskort, kan du muligvis bruge et forudbetalt betalingskort mærket Visa eller Mastercard. Der er mange forskellige forudbetalte kort tilgængelige i forskellige lande. Kontakt en bank for at få flere oplysninger. 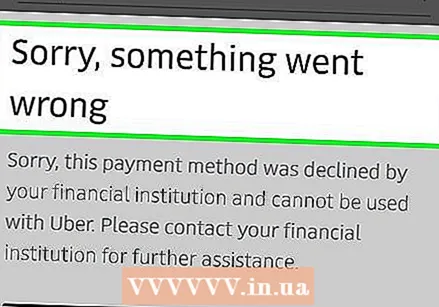 Hvis du modtager en fejlmeddelelse, skal du ringe til den bank, der har udstedt kortet. Hvis du får en fejl, når du tilmelder dig Uber med dit betalingskort (forudbetalt eller leveret af din bank), skal du ringe til supportnummeret på bagsiden af kortet og fortælle dem, at du prøver at booke en tur med Uber. Banken skal muligvis manuelt godkende Uber-gebyrer.
Hvis du modtager en fejlmeddelelse, skal du ringe til den bank, der har udstedt kortet. Hvis du får en fejl, når du tilmelder dig Uber med dit betalingskort (forudbetalt eller leveret af din bank), skal du ringe til supportnummeret på bagsiden af kortet og fortælle dem, at du prøver at booke en tur med Uber. Banken skal muligvis manuelt godkende Uber-gebyrer. 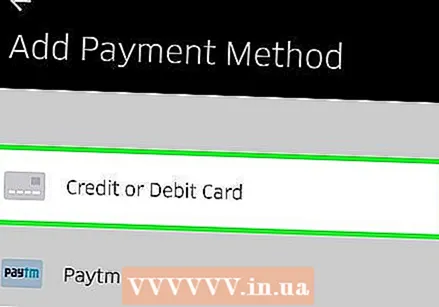 Link dit betalingskort til Uber. Hvis du ikke har registreret dig hos Uber endnu, kan du springe dette trin over.
Link dit betalingskort til Uber. Hvis du ikke har registreret dig hos Uber endnu, kan du springe dette trin over. - Log ind på din Uber-konto, og tryk derefter på "Betaling" i hovedmenuen.
- Tryk på ikonet "Tilføj ny betaling" (et kreditkort med et plustegn), og indtast kreditkortnummeret og bekræftelsesoplysningerne, når du bliver bedt om det. Tryk på "Tilføj betaling", når du er færdig.
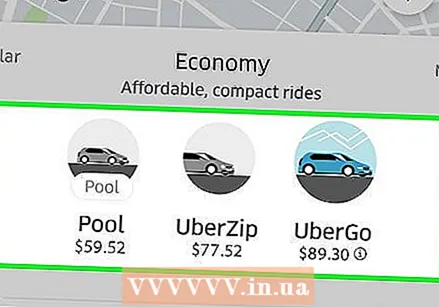 Vælg et køretøj. Brug skyderen nederst på kortet til at vælge en type Uber-køretøj. For en beskrivelse af hver Uber-køretøjstype, se Valg af den rigtige Uber-type.
Vælg et køretøj. Brug skyderen nederst på kortet til at vælge en type Uber-køretøj. For en beskrivelse af hver Uber-køretøjstype, se Valg af den rigtige Uber-type. 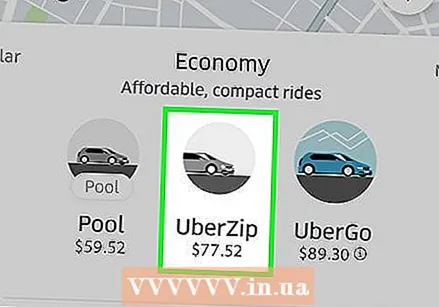 Tryk på bilikonet på skyderen for at se detaljer om turen. Her finder du den anslåede ankomsttid, det maksimale antal passagerer og minimumsprisen.
Tryk på bilikonet på skyderen for at se detaljer om turen. Her finder du den anslåede ankomsttid, det maksimale antal passagerer og minimumsprisen. 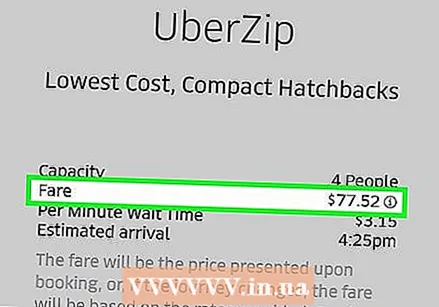 Få et skøn over satsen. Tryk på "Få et skøn over hastigheden" i detaljeskærmen. Indtast adressen på din destination her, og tryk på den i søgeresultaterne. Sørg for, at du har penge nok på dit betalingskort til at dække rejsen.
Få et skøn over satsen. Tryk på "Få et skøn over hastigheden" i detaljeskærmen. Indtast adressen på din destination her, og tryk på den i søgeresultaterne. Sørg for, at du har penge nok på dit betalingskort til at dække rejsen. - Når du har set hastigheden, skal du trykke på tilbage-knappen på din telefon for at vende tilbage til kortet.
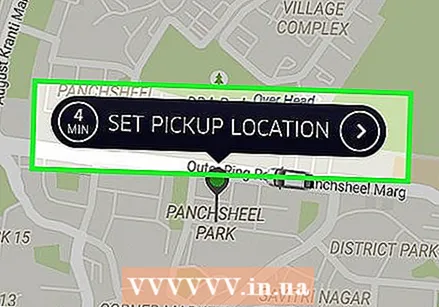 Tryk på "Indstil afhentningsplacering", og vælg derefter din destination. Indtast din destinationsadresse på samme måde som du indtastede din aktuelle placering.
Tryk på "Indstil afhentningsplacering", og vælg derefter din destination. Indtast din destinationsadresse på samme måde som du indtastede din aktuelle placering.  Tryk på "Anmod" for at booke din tur. Om få øjeblikke vil du se chaufførens navn, nummerplade og en kort beskrivelse af køretøjet. Gå til det afhentningssted, du har angivet, og vent på din chauffør.
Tryk på "Anmod" for at booke din tur. Om få øjeblikke vil du se chaufførens navn, nummerplade og en kort beskrivelse af køretøjet. Gå til det afhentningssted, du har angivet, og vent på din chauffør. - Appen holder dig informeret om, hvor langt din chauffør er fra dit afhentningssted.
- Når turen er afsluttet, debiteres det samlede beløb på dit bankkort.
Metode 5 af 5: Brug af Paytm Wallet eller Airtel Money
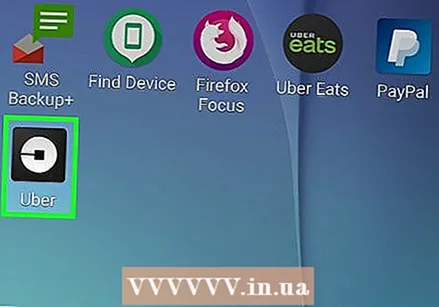 Start Uber-appen på din mobiltelefon. Uber-brugere, der bor i Indien, har mulighed for at bruge Paytm Wallet eller Airtel Money i stedet for et kreditkort. Hvis du bor andre steder end Indien, fungerer denne metode ikke for dig.
Start Uber-appen på din mobiltelefon. Uber-brugere, der bor i Indien, har mulighed for at bruge Paytm Wallet eller Airtel Money i stedet for et kreditkort. Hvis du bor andre steder end Indien, fungerer denne metode ikke for dig. - Hvis du allerede er medlem af Uber, behøver du ikke registrere dig igen. Start appen, tryk på "Betalinger" i menuen, og vælg "Tilføj en forudbetalt tegnebog" som din betalingsmetode. På det tidspunkt skal du vælge "Paytm" eller "Airtel Money". Hvis du ikke har en konto, vil du blive guidet gennem installationsprocessen.
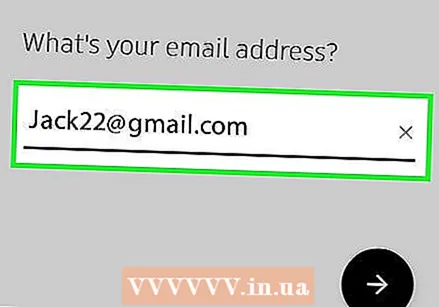 Start Uber-appen og tryk på "Registrer". Nu opretter du din nye Uber-konto.
Start Uber-appen og tryk på "Registrer". Nu opretter du din nye Uber-konto. - Indtast dit navn, e-mail-adresse, telefonnummer og en adgangskode for at beskytte din konto.
- Tryk på "Næste", når du er klar til at fortsætte. En sms med en bekræftelseskode sendes til det mobiltelefonnummer, du har angivet.
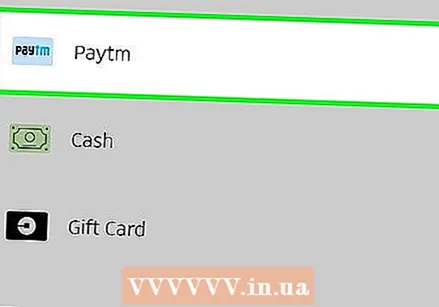 Tryk på "Tilføj en forudbetalt tegnebog", og vælg derefter din mulighed. Uanset om du vælger PayTM eller Airtel Money, vil følgende trin være meget ens.
Tryk på "Tilføj en forudbetalt tegnebog", og vælg derefter din mulighed. Uanset om du vælger PayTM eller Airtel Money, vil følgende trin være meget ens. - Appen kontrollerer, om der allerede er en Paytm- eller Airtel Money-konto, der er knyttet til det aktuelle telefonnummer. Hvis der ikke findes nogen konto, oprettes en ny konto automatisk. Tryk på "OK" for at fortsætte.
 Tjek dine tekstbeskeder for en engangskodeord (OTP). Uanset om du har en Paytm- eller Airtel-konto, modtager du en sms fra tjenesten, der inkluderer en OTP.
Tjek dine tekstbeskeder for en engangskodeord (OTP). Uanset om du har en Paytm- eller Airtel-konto, modtager du en sms fra tjenesten, der inkluderer en OTP. - Hvis du allerede har en konto, sendes OTP også til den e-mail-adresse, du har registreret.
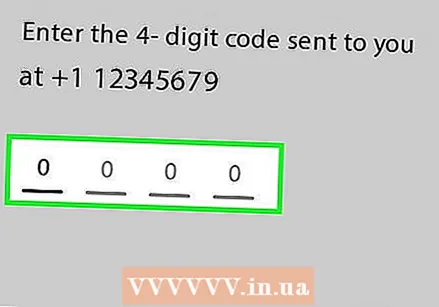 Indtast SMS-bekræftelseskoden i OTP-feltet. Uber-appen skal nu være åben for en skærm, der siger "Enter One-Time Password (OTP)". Indtast bekræftelseskoden i det tomme felt, og tryk derefter på "Bekræft".
Indtast SMS-bekræftelseskoden i OTP-feltet. Uber-appen skal nu være åben for en skærm, der siger "Enter One-Time Password (OTP)". Indtast bekræftelseskoden i det tomme felt, og tryk derefter på "Bekræft". 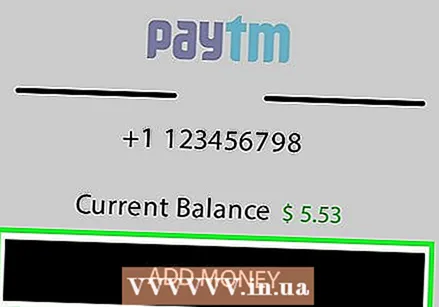 Brug dine disponible midler, eller tilføj penge til din konto. Når du har bekræftet din konto, føres du til en skærm med din aktuelle saldo.
Brug dine disponible midler, eller tilføj penge til din konto. Når du har bekræftet din konto, føres du til en skærm med din aktuelle saldo. - For at bruge det beløb, der vises i balancefeltet, skal du trykke på "Brug" øverst til højre på skærmen.
- For at tilføje penge skal du trykke på "Tilføj penge". Du kan linke en kredit-, debet- eller bankkonto til din konto.
 Indtast den bekræftelseskode, du modtog via sms (fra Uber - ikke Paytm eller Airtel OTP) for at bekræfte din konto. Hvis du ikke ser en meddelelse om at indtaste koden, vises den, inden du bestiller din første tur.
Indtast den bekræftelseskode, du modtog via sms (fra Uber - ikke Paytm eller Airtel OTP) for at bekræfte din konto. Hvis du ikke ser en meddelelse om at indtaste koden, vises den, inden du bestiller din første tur. 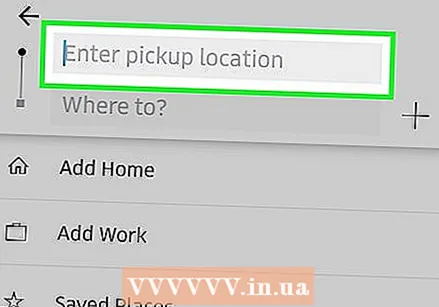 Indstil din afhentningsplacering. Indtast din aktuelle adresse i søgefeltet, eller træk kortet rundt for at placere stiften på din nøjagtige placering.
Indstil din afhentningsplacering. Indtast din aktuelle adresse i søgefeltet, eller træk kortet rundt for at placere stiften på din nøjagtige placering. 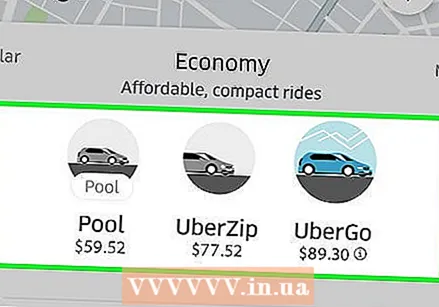 Vælg et køretøj. Brug skyderen nederst på kortet til at vælge en type Uber-køretøj. For en beskrivelse af hver Uber-køretøjstype, se Valg af den rigtige Uber-type.
Vælg et køretøj. Brug skyderen nederst på kortet til at vælge en type Uber-køretøj. For en beskrivelse af hver Uber-køretøjstype, se Valg af den rigtige Uber-type. 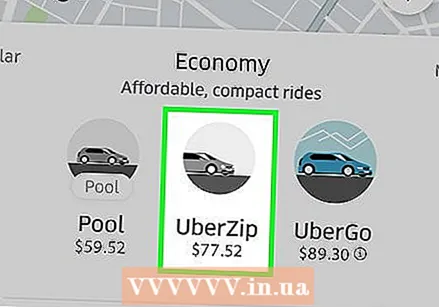 Tryk på bilikonet på skyderen for at se detaljer om turen. Her finder du den anslåede ankomsttid, det maksimale antal passagerer og minimumsprisen.
Tryk på bilikonet på skyderen for at se detaljer om turen. Her finder du den anslåede ankomsttid, det maksimale antal passagerer og minimumsprisen. 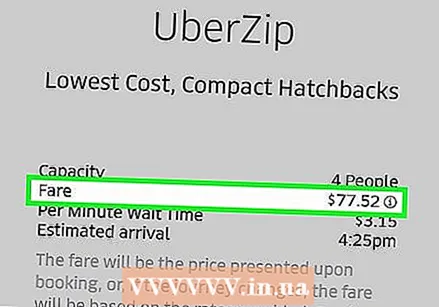 Få et skøn over satsen. Tryk på "Få et skøn over hastigheden" i detaljeskærmen. Indtast adressen på din destination her, og tryk på den i søgeresultaterne. Du skal have penge nok på din Paytm- eller Airtel-konto til at dække udgifterne til din tur.
Få et skøn over satsen. Tryk på "Få et skøn over hastigheden" i detaljeskærmen. Indtast adressen på din destination her, og tryk på den i søgeresultaterne. Du skal have penge nok på din Paytm- eller Airtel-konto til at dække udgifterne til din tur. - Når du har set hastigheden, skal du trykke på tilbage-knappen på din telefon for at vende tilbage til kortet.
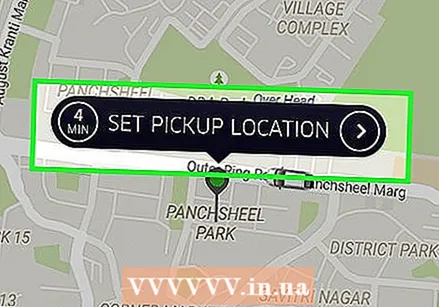 Tryk på "Indstil afhentningsplacering", og vælg derefter din destination. Indtast din destinationsadresse på samme måde som du indtastede din aktuelle placering.
Tryk på "Indstil afhentningsplacering", og vælg derefter din destination. Indtast din destinationsadresse på samme måde som du indtastede din aktuelle placering.  Tryk på "Anmod" for at booke din tur. Om få øjeblikke vil du se chaufførens navn, nummerplade og en kort beskrivelse af køretøjet. Gå til det afhentningssted, du har angivet, og vent på din chauffør.
Tryk på "Anmod" for at booke din tur. Om få øjeblikke vil du se chaufførens navn, nummerplade og en kort beskrivelse af køretøjet. Gå til det afhentningssted, du har angivet, og vent på din chauffør. - Appen holder dig informeret om, hvor langt din chauffør er fra dit afhentningssted.
- Når turen er afsluttet, trækkes det samlede beløb fra din Paytm- eller Airtel-konto afhængigt af den service, du bruger.
Tips
- Uber accepterede Google Wallet, som tillod medlemmer at bruge deres bankkonto til at køre med Google. Dette er blevet deaktiveret til fordel for Android Pay, som giver medlemmer kun mulighed for at linke kreditkort.
- Hvis du har brug for at ændre din betalingsmetode, når din tur allerede er startet, skal du trykke på pilen ud for din chaufførs navn og derefter trykke på "Skift betaling". Desværre kan du ikke bruge denne mulighed til at skifte til (eller fra) kontant betaling.