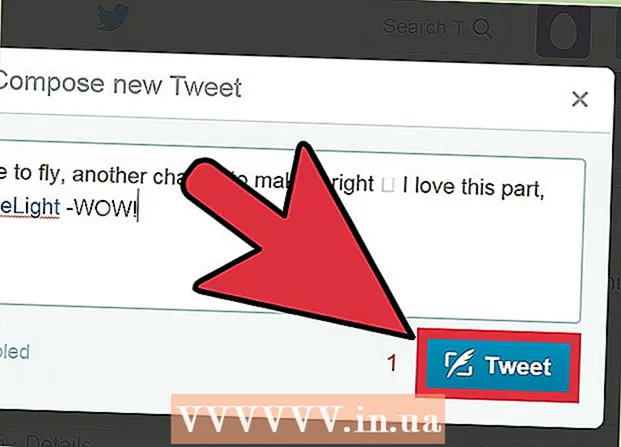Forfatter:
Roger Morrison
Oprettelsesdato:
21 September 2021
Opdateringsdato:
1 Juli 2024

Indhold
- At træde
- Metode 1 af 4: Brug af VLC Player
- Metode 2 af 4: Brug af MPC-HC (kun Windows)
- Metode 3 af 4: Brug af Plex Media Server
- Metode 4 af 4: Brænd en VOB til en DVD
- Tips
Du kan afspille de fleste VOB-filer med VLC Player, som er tilgængelig for de fleste operativsystemer. Du kan også bruge MPC-HC i Windows, som fungerer på samme måde. Hvis du har en Plex-medieserver, gør konvertering af VOB-filer til MKV-format det lettere at streame dem uden tab af kvalitet. Du kan også brænde VOB-filerne tilbage til en disk til afspilning på en almindelig DVD-afspiller. Du kan ikke afspille VOB-filer, hvis de er krypterede.
At træde
Metode 1 af 4: Brug af VLC Player
 Åbn din webbrowser og gå til "videolan.org’. VLC Player er en gratis open source medieafspiller, der kan afspille bogstaveligt talt næsten enhver lyd- og videofil, inklusive VOB'er.
Åbn din webbrowser og gå til "videolan.org’. VLC Player er en gratis open source medieafspiller, der kan afspille bogstaveligt talt næsten enhver lyd- og videofil, inklusive VOB'er.  Klik på knappen "Download VLC". Dette skal automatisk installere den korrekte installationsfil til dit operativsystem. Hvis det forkerte installationsprogram downloades (hvis du f.eks. Har en Mac, og en EXE-fil downloades), skal du klikke på logoet til dit operativsystem under download-knappen.
Klik på knappen "Download VLC". Dette skal automatisk installere den korrekte installationsfil til dit operativsystem. Hvis det forkerte installationsprogram downloades (hvis du f.eks. Har en Mac, og en EXE-fil downloades), skal du klikke på logoet til dit operativsystem under download-knappen.  Start VLC-installationsprogrammet, når du har downloadet det. Dette starter installationsprocessen. Du kan finde denne fil i mappen Downloads eller i afsnittet Downloads i din browser.
Start VLC-installationsprogrammet, når du har downloadet det. Dette starter installationsprocessen. Du kan finde denne fil i mappen Downloads eller i afsnittet Downloads i din browser.  Følg vejledningen på skærmen for at installere VLC. Denne procedure adskiller sig mellem Windows og OS X, men du kan forlade standardindstillingerne.
Følg vejledningen på skærmen for at installere VLC. Denne procedure adskiller sig mellem Windows og OS X, men du kan forlade standardindstillingerne.  Start VLC Player. Efter installation af VLC skal du åbne den fra Start-menuen (Windows) eller programmappen (OS X).
Start VLC Player. Efter installation af VLC skal du åbne den fra Start-menuen (Windows) eller programmappen (OS X).  Klik på filmenuen "Media" (Windows) eller "File" (OS X). Angiver menupunkterne til åbning af mediefiler.
Klik på filmenuen "Media" (Windows) eller "File" (OS X). Angiver menupunkterne til åbning af mediefiler.  Vælg "Åbn mappe" (Windows) eller "Åbn fil" (OS X). Dette giver dig mulighed for at åbne VIDEO_TS-mappen, der indeholder VOB-filerne.
Vælg "Åbn mappe" (Windows) eller "Åbn fil" (OS X). Dette giver dig mulighed for at åbne VIDEO_TS-mappen, der indeholder VOB-filerne.  Gennemse mappen, der indeholder VOB-filerne. Mappen kaldes normalt VIDEO_TS, hvis den blev kopieret direkte fra DVD'en.
Gennemse mappen, der indeholder VOB-filerne. Mappen kaldes normalt VIDEO_TS, hvis den blev kopieret direkte fra DVD'en.  Åbn den valgte mappe for at afspille VOB-filerne. Åbning af mappen vil medføre, at VLC Player begynder at afspille videoen, som om man spiller en DVD. Du har nu adgang til DVD-menuer, specielle funktioner, kapitler og andre bonusfunktioner.
Åbn den valgte mappe for at afspille VOB-filerne. Åbning af mappen vil medføre, at VLC Player begynder at afspille videoen, som om man spiller en DVD. Du har nu adgang til DVD-menuer, specielle funktioner, kapitler og andre bonusfunktioner.
Metode 2 af 4: Brug af MPC-HC (kun Windows)
 Find ud af, om du har et 32-bit eller 64-bit Windows-system. Du bliver nødt til at vide dette for at downloade den korrekte version af MPC-HC.
Find ud af, om du har et 32-bit eller 64-bit Windows-system. Du bliver nødt til at vide dette for at downloade den korrekte version af MPC-HC. - Trykke ⊞ Vind+Pause eller højreklik på "Computer" i menuen Start og vælg "Egenskaber".
- Bemærk posten "Systemtype" i det vindue, der vises. Hvis der står "64-bit" eller "x64", har du et 64-bit system. Hvis der står "32-bit", "x86" eller slet intet om antallet af bits, har du et 32-bit system.
 Gå til MPC-HC-webstedet. MPC-HC er en gratis, open source medieafspiller, der kan afspille VOB-filer såvel som de fleste andre videoformater. Du kan downloade det gratis fra mpc-hc.org/downloads/
Gå til MPC-HC-webstedet. MPC-HC er en gratis, open source medieafspiller, der kan afspille VOB-filer såvel som de fleste andre videoformater. Du kan downloade det gratis fra mpc-hc.org/downloads/- MPC-HC er kun tilgængelig til Windows.
 Klik på linket "Installer" for din version af Windows. Dette downloader MPC-HC installationsfilen.
Klik på linket "Installer" for din version af Windows. Dette downloader MPC-HC installationsfilen.  Kør installationsprogrammet, og følg vejledningen på skærmen. Downloaden er lille og tager kun et par sekunder at gennemføre. Efter download, kør det og følg vejledningen på skærmen for at installere MPC-HC. Du kan forlade standardindstillingerne.
Kør installationsprogrammet, og følg vejledningen på skærmen. Downloaden er lille og tager kun et par sekunder at gennemføre. Efter download, kør det og følg vejledningen på skærmen for at installere MPC-HC. Du kan forlade standardindstillingerne.  Start MPC-HC efter installation. Du får mulighed for at installere det fra installationsprogrammet eller fra skrivebordsgenvejen.
Start MPC-HC efter installation. Du får mulighed for at installere det fra installationsprogrammet eller fra skrivebordsgenvejen.  Klik på menupunktet "File" og vælg "Hurtig åbn fil ". Dette åbner filudforskeren.
Klik på menupunktet "File" og vælg "Hurtig åbn fil ". Dette åbner filudforskeren.  Gennemse mappen, der indeholder dine VOB-filer. Når du ripper DVD til VOB, får du normalt en VIDEO_TS-mappe, der indeholder alle VOB-filer. Naviger til den, og åbn denne mappe i filbrowseren.
Gennemse mappen, der indeholder dine VOB-filer. Når du ripper DVD til VOB, får du normalt en VIDEO_TS-mappe, der indeholder alle VOB-filer. Naviger til den, og åbn denne mappe i filbrowseren.  Vælg ""VIDEO_TS.ifo "fil". Denne fil indlæser indholdet af DVD'en, så du kan afspille alle menuer og alle specielle funktioner.
Vælg ""VIDEO_TS.ifo "fil". Denne fil indlæser indholdet af DVD'en, så du kan afspille alle menuer og alle specielle funktioner. - Du kan også vælge individuelle VOB-filer, men dette afspilles kun en del af DVD'en.
 Åbn filen. Dette afspiller DVD'en fra bunden og indlæser de korrekte VOD-filer, når det er nødvendigt.
Åbn filen. Dette afspiller DVD'en fra bunden og indlæser de korrekte VOD-filer, når det er nødvendigt.
Metode 3 af 4: Brug af Plex Media Server
 Download MakeMKV. Det er svært for Plex at læse VOB-filer, så det er bedre at bruge MakeMKV og konvertere dem til MKV-filer. Dette betyder, at der ikke er noget tab af kvalitet, men du har ikke længere adgang til menuer. Kapitler er bevaret.
Download MakeMKV. Det er svært for Plex at læse VOB-filer, så det er bedre at bruge MakeMKV og konvertere dem til MKV-filer. Dette betyder, at der ikke er noget tab af kvalitet, men du har ikke længere adgang til menuer. Kapitler er bevaret. - Gå til makemkv.com/ og klik på linket "Download Make MKV for Windows" for at downloade installationsfilen.
 Kør installationsfilen, og følg instruktionerne på skærmen. Du kan forlade standardindstillingerne. MakeMKV installeres ikke.
Kør installationsfilen, og følg instruktionerne på skærmen. Du kan forlade standardindstillingerne. MakeMKV installeres ikke.  Start MakeMKV. Du kan starte programmet fra installationsguiden eller med genvejen på skrivebordet.
Start MakeMKV. Du kan starte programmet fra installationsguiden eller med genvejen på skrivebordet.  Klik på knappen "Åbn filer". Du kan finde dette i øverste venstre hjørne af MakeMKV-vinduet. Det ligner et videokamerabillede over en fil.
Klik på knappen "Åbn filer". Du kan finde dette i øverste venstre hjørne af MakeMKV-vinduet. Det ligner et videokamerabillede over en fil.  Gennemse mappen, der indeholder VOB-filer. Hvis du har flået VOB-filerne fra en DVD, er de normalt placeret i en VIDEO_TS-mappe. Naviger til denne mappe med opdagelsesrejseren for at se alle.
Gennemse mappen, der indeholder VOB-filer. Hvis du har flået VOB-filerne fra en DVD, er de normalt placeret i en VIDEO_TS-mappe. Naviger til denne mappe med opdagelsesrejseren for at se alle.  Vælg VIDEO_TS.ifo. Dette er hovedfilen til VOB-filerne og fortæller medieafspilleren, i hvilken rækkefølge de skal afspilles. Ved at vælge denne fil indlæser MakeMKV alle VOB-filer i MKV-filen.
Vælg VIDEO_TS.ifo. Dette er hovedfilen til VOB-filerne og fortæller medieafspilleren, i hvilken rækkefølge de skal afspilles. Ved at vælge denne fil indlæser MakeMKV alle VOB-filer i MKV-filen.  Vælg den titel, du vil bruge. For film er det bedst at vælge den fulde titel. Hvis DVD'en indeholder flere episoder af en tv-serie, bliver du nødt til at oprette en separat MKV for hver episode, hvilket gør det lettere at vælge episoder i Plex.
Vælg den titel, du vil bruge. For film er det bedst at vælge den fulde titel. Hvis DVD'en indeholder flere episoder af en tv-serie, bliver du nødt til at oprette en separat MKV for hver episode, hvilket gør det lettere at vælge episoder i Plex. - Du kan også vælge de spor til lyd og undertekster, du vil medtage. MKV understøtter flere spor af hver.
 Start remixing. MakeMKV opretter en MKV-fil baseret på den valgte titel og lydindstillinger. Den nødvendige tid til dette vil variere afhængigt af størrelsen på VOB-filerne.
Start remixing. MakeMKV opretter en MKV-fil baseret på den valgte titel og lydindstillinger. Den nødvendige tid til dette vil variere afhængigt af størrelsen på VOB-filerne.  Føj den sidste MKV til dit Plex-bibliotek. Plex kan afkode MKV under læsning, så det skal ikke have noget problem at afspille din nye MKV-fil. I de fleste tilfælde finder Plex automatisk de korrekte data til videoen. For mere information om at tilføje medier til din Plex-server, læs artiklen om wikiHow om opsætning af en medieserver ved hjælp af Plex.
Føj den sidste MKV til dit Plex-bibliotek. Plex kan afkode MKV under læsning, så det skal ikke have noget problem at afspille din nye MKV-fil. I de fleste tilfælde finder Plex automatisk de korrekte data til videoen. For mere information om at tilføje medier til din Plex-server, læs artiklen om wikiHow om opsætning af en medieserver ved hjælp af Plex.
Metode 4 af 4: Brænd en VOB til en DVD
 Download ImgBurn. Med dette gratis program kan du oprette en afspilelig DVD fra VOB-filerne i din VIDEO_TS-mappe. DVD'en kan bruges i enhver DVD-afspiller, der understøtter brændte diske. Gå til {{{1}}} for at downloade programmet.
Download ImgBurn. Med dette gratis program kan du oprette en afspilelig DVD fra VOB-filerne i din VIDEO_TS-mappe. DVD'en kan bruges i enhver DVD-afspiller, der understøtter brændte diske. Gå til {{{1}}} for at downloade programmet. - Når du vælger en downloadplacering, skal du sørge for at vælge et link, der ikke kræver en særlig downloadmanager. Placeringerne (spejle) 5 og 6 er de sikreste at downloade fra.
- Undgå ImgBurn placering 7 (spejl 7), da dette installationsprogram downloades sammen med yderligere adware, som du først skal afkrydse under installationsprocessen.
 Kør installationsprogrammet. Efter download af installationsfilen skal du starte den fra mappen Downloads. Du kan bruge standardindstillingerne.
Kør installationsprogrammet. Efter download af installationsfilen skal du starte den fra mappen Downloads. Du kan bruge standardindstillingerne. - Læs hvert vindue omhyggeligt, da installationsfilen kan indeholde adware afhængigt af det spejl, du valgte til download.
 Start ImgBurn. Efter installationen kan du finde en genvej på dit skrivebord. Du vil blive mødt med ImgBurns hovedmenu.
Start ImgBurn. Efter installationen kan du finde en genvej på dit skrivebord. Du vil blive mødt med ImgBurns hovedmenu.  Vælg "Skriv filer / mapper til disk" i menuen. Dette åbner Build Mode, som giver dig mulighed for at oprette et billede af dine VOB-filer og brænde dem på en disk. Bygningstilstand bevarer alle originale DVD-menuer og funktioner.
Vælg "Skriv filer / mapper til disk" i menuen. Dette åbner Build Mode, som giver dig mulighed for at oprette et billede af dine VOB-filer og brænde dem på en disk. Bygningstilstand bevarer alle originale DVD-menuer og funktioner.  Klik på knappen "Gennemse et kort". Dette åbner filudforskeren. Denne knap er placeret i højre side af feltet "Kilde".
Klik på knappen "Gennemse et kort". Dette åbner filudforskeren. Denne knap er placeret i højre side af feltet "Kilde".  Vælg din VIDEO_TS-mappe. Mappen VIDEO_TS indeholder alle de VOB-filer, du vil brænde til en DVD. Åbning af mappen indlæser alle VOB-filer i ImgBurn.
Vælg din VIDEO_TS-mappe. Mappen VIDEO_TS indeholder alle de VOB-filer, du vil brænde til en DVD. Åbning af mappen indlæser alle VOB-filer i ImgBurn.  Klik på knappen "Beregn". Denne ligner en lommeregner og kan findes i nederste højre hjørne. Filens størrelse bestemmes, og det vil blive angivet, om du har brug for en enkeltlags- eller dobbeltlagsdisk.
Klik på knappen "Beregn". Denne ligner en lommeregner og kan findes i nederste højre hjørne. Filens størrelse bestemmes, og det vil blive angivet, om du har brug for en enkeltlags- eller dobbeltlagsdisk.  Indsæt den anbefalede disk i din computer. Efter beregning vil du se posten "Min. Krav Medier'. Brug dette som en vejledning til, hvilken type tom disk eller brug. De fleste film brændes på en DVD ± R / RW.
Indsæt den anbefalede disk i din computer. Efter beregning vil du se posten "Min. Krav Medier'. Brug dette som en vejledning til, hvilken type tom disk eller brug. De fleste film brændes på en DVD ± R / RW.  Klik på fanen "Indstillinger". Dette viser diskindstillingerne.
Klik på fanen "Indstillinger". Dette viser diskindstillingerne.  Vælg "ISO9660 + UDF" i filmenuen. Disken vil blive kodet, så den kan læses af DVD-afspillere.
Vælg "ISO9660 + UDF" i filmenuen. Disken vil blive kodet, så den kan læses af DVD-afspillere.  Klik på fanen Etiketter. Dette giver dig mulighed for at tilføje en etiket, der kan hjælpe din DVD-afspiller med at læse disken.
Klik på fanen Etiketter. Dette giver dig mulighed for at tilføje en etiket, der kan hjælpe din DVD-afspiller med at læse disken.  Indtast en etiket i feltet "ISO9660". Dette kan være hvad du vil, men du kan ikke bruge mellemrum.
Indtast en etiket i feltet "ISO9660". Dette kan være hvad du vil, men du kan ikke bruge mellemrum.  Klik på knappen "Kopiér" ved siden af feltet "ISO9660". Den indtastede etiket vil automatisk blive indtastet i de andre krævede felter (de skal alle være ens).
Klik på knappen "Kopiér" ved siden af feltet "ISO9660". Den indtastede etiket vil automatisk blive indtastet i de andre krævede felter (de skal alle være ens).  Klik på knappen "Byg". Dette brænder dit projekt til den tomme DVD på din computer. Hvor lang tid dette tager afhænger af din DVD-brænder og længden af videoen.
Klik på knappen "Byg". Dette brænder dit projekt til den tomme DVD på din computer. Hvor lang tid dette tager afhænger af din DVD-brænder og længden af videoen.  Afspil din nye DVD. Når DVD'en er brændt, kan du bruge den i de fleste DVD-afspillere. Nogle medieafspillere har problemer med brændte diske og indlæser muligvis ikke videoen.
Afspil din nye DVD. Når DVD'en er brændt, kan du bruge den i de fleste DVD-afspillere. Nogle medieafspillere har problemer med brændte diske og indlæser muligvis ikke videoen.
Tips
- Det er ikke muligt at kopiere VOB-filer direkte fra DVD, da de er beskyttet. Hvis du prøver at afspille en beskyttet VOB-fil, sker der intet. Hvis du kopierer en DVD til din computer, skal du først bruge en DVD-dekrypteringsenhed til at knække krypteringen. Læs Ripping af en DVD for at få flere oplysninger.