Forfatter:
Roger Morrison
Oprettelsesdato:
19 September 2021
Opdateringsdato:
1 Juli 2024
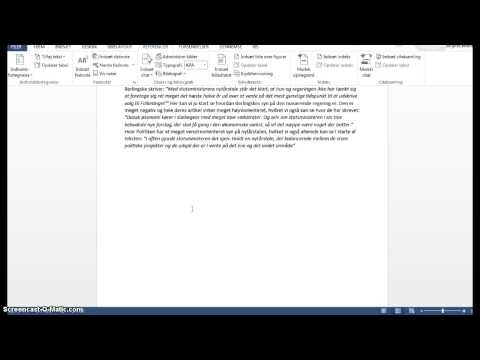
Indhold
- At træde
- Metode 1 af 3: Word 2007/2010/2013 (Windows)
- Metode 2 af 3: Word 2011 (Mac)
- Metode 3 af 3: Word 2003 (Windows) eller Word 2004/2008 (Mac)
En fodnote giver dig mulighed for at citere kilder eller forklare et koncept i detaljer uden at gøre teksten usammenhængende. Word gør det meget let at administrere fodnoter, fordi de automatisk nummereres, og fordi fodnoten vokser eller krymper, når mængden af tekst ændres. Tilføj et professionelt touch til dit dokument ved strategisk at anvende fodnoter for at afklare information og citere kilder.
At træde
Metode 1 af 3: Word 2007/2010/2013 (Windows)
 Klik på fanen "Referencer". Disse findes øverst i vinduet, normalt mellem "Sidelayout" og "Udsendelser". Det giver dig mulighed for at indsætte forskellige referenceværktøjer såsom en indholdsfortegnelse, fodnoter og slutnoter, citater, billedtekster og mere.
Klik på fanen "Referencer". Disse findes øverst i vinduet, normalt mellem "Sidelayout" og "Udsendelser". Det giver dig mulighed for at indsætte forskellige referenceværktøjer såsom en indholdsfortegnelse, fodnoter og slutnoter, citater, billedtekster og mere.  Placer markøren, hvor fodnoten skal være. Som standard er fodnoter angivet med tal i overskrift. Placer markøren, hvor nummeret skal være.
Placer markøren, hvor fodnoten skal være. Som standard er fodnoter angivet med tal i overskrift. Placer markøren, hvor nummeret skal være.  Klik på knappen "Indsæt fodnote". Disse findes i gruppen "Fodnoter" på fanen "Referencer". Fodnotenummereringen indsættes, og en separat linje til fodnoten føjes til bunden af siden. Markøren placeres automatisk nederst på siden, så du kan komme ind i fodnoten.
Klik på knappen "Indsæt fodnote". Disse findes i gruppen "Fodnoter" på fanen "Referencer". Fodnotenummereringen indsættes, og en separat linje til fodnoten føjes til bunden af siden. Markøren placeres automatisk nederst på siden, så du kan komme ind i fodnoten. - En slutnote er den samme som en fodnote, bortset fra at henvisningen er placeret i slutningen af dokumentet. Som standard er denne referenceliste i romertal (i, ii, iii osv.).
- En anden måde er at trykke på Ctrl+Alt+F. for at oprette fodnoten, eller Ctrl+Alt+D. for at oprette en slutnote.
 Skift den måde, dine fodnoter er nummereret på. Som standard øges nummereringen af fodnoter i hele dokumentet. Du kan ændre dette til en nummerering pr. Side eller pr. Sektion.
Skift den måde, dine fodnoter er nummereret på. Som standard øges nummereringen af fodnoter i hele dokumentet. Du kan ændre dette til en nummerering pr. Side eller pr. Sektion. - Klik på knappen Menu i nederste højre hjørne af gruppen "Fodnoter". Dette åbner vinduet "Fodnote og slutnote". I gruppen "Format" skal du justere "Nummerering" for at angive, hvor nummereringen skal starte forfra.
- Du kan indsætte sektionsbrudmærker i dit dokument ved at klikke på fanen "Sidelayout" og derefter på "Break" -knappen i gruppen "Sideopsætning" og derefter vælge den type pause, du vil indsætte. Bortset fra at ændre måden, fodnoter er nummereret på, er sektioner gode til at foretage formateringsændringer i bestemte dele af dokumentet.
 Skift formatering af fodnoten. Hvis du foretrækker at bruge symboler i stedet for tal, vil fodnoterne vises under teksten i stedet for nederst på siden, eller hvis nummereringen skal starte med et andet nummer, kan du angive dette i vinduet "Fodnote og Slutnote ". Klik på knappen Menu i nederste højre hjørne af gruppen "Fodnoter" for at åbne den.
Skift formatering af fodnoten. Hvis du foretrækker at bruge symboler i stedet for tal, vil fodnoterne vises under teksten i stedet for nederst på siden, eller hvis nummereringen skal starte med et andet nummer, kan du angive dette i vinduet "Fodnote og Slutnote ". Klik på knappen Menu i nederste højre hjørne af gruppen "Fodnoter" for at åbne den. - Klik på Symbol ... for at vælge et symbol. Du kan vælge et hvilket som helst tegn fra en hvilken som helst skrifttype, men som standard åbner den "Symbols" -skrifttypen.
Metode 2 af 3: Word 2011 (Mac)
 Gå til Print Layout. Klik på Statue og vælg Printlayout.
Gå til Print Layout. Klik på Statue og vælg Printlayout.  Placer markøren, hvor fodnoten skal være. Placer markøren der i teksten, hvor fodnote nummereringen skal være.
Placer markøren, hvor fodnoten skal være. Placer markøren der i teksten, hvor fodnote nummereringen skal være.  Indsæt fodnoten. Klik på fanen "Dokumentelementer" og derefter på knappen "Fodnote" i gruppen "Citater". En fodnote indsættes i markørens position, og markøren vises derefter i positionen nederst på siden for at indtaste teksten i fodnoten. Fodnoteens tekst placeres på samme side som fodnoten, adskilt fra resten af teksten med en linje.
Indsæt fodnoten. Klik på fanen "Dokumentelementer" og derefter på knappen "Fodnote" i gruppen "Citater". En fodnote indsættes i markørens position, og markøren vises derefter i positionen nederst på siden for at indtaste teksten i fodnoten. Fodnoteens tekst placeres på samme side som fodnoten, adskilt fra resten af teksten med en linje. - Du kan også bruge ⌘ Cmd+⌥ Opt+F. for at oprette fodnoten, eller ⌘ Cmd+⌥ Opt+E for at oprette en slutnote.
 Skift formatering af fodnoten. Hvis du foretrækker at bruge symboler i stedet for tal, vil fodnoterne vises under teksten i stedet for nederst på siden, eller hvis nummereringen skal starte med et andet nummer, kan du angive dette i vinduet "Fodnote og Slutnote ". Klik på Indsæt og vælg Fodnote.
Skift formatering af fodnoten. Hvis du foretrækker at bruge symboler i stedet for tal, vil fodnoterne vises under teksten i stedet for nederst på siden, eller hvis nummereringen skal starte med et andet nummer, kan du angive dette i vinduet "Fodnote og Slutnote ". Klik på Indsæt og vælg Fodnote. - Klik på Symbol ... for at vælge et symbol. Du kan vælge et hvilket som helst tegn fra en hvilken som helst skrifttype, men som standard åbner den "Symbols" -skrifttypen.

- Som standard øges nummereringen af fodnoter i hele dokumentet. Du kan ændre dette til en nummerering pr. Side eller pr. Sektion. I gruppen "Format" skal du vælge menuen "Nummerering", hvor nummereringen af fodnoter skal starte forfra.

- Du kan anvende formateringsændringerne på den valgte tekst, det aktuelle afsnit eller hele dokumentet.

- Klik på Symbol ... for at vælge et symbol. Du kan vælge et hvilket som helst tegn fra en hvilken som helst skrifttype, men som standard åbner den "Symbols" -skrifttypen.
Metode 3 af 3: Word 2003 (Windows) eller Word 2004/2008 (Mac)
 Skift til udskriftslayout. Klik på Statue og vælg Printlayout.
Skift til udskriftslayout. Klik på Statue og vælg Printlayout.  Placer markøren, hvor fodnoten skal være. Placer markøren der i teksten, hvor fodnote nummereringen skal være.
Placer markøren, hvor fodnoten skal være. Placer markøren der i teksten, hvor fodnote nummereringen skal være.  Indsæt fodnoten. Klik på Indsæt → Referencer → Fodnote ... for at åbne vinduet "Fodnote og slutnote". Vælg "Fodnote", og vælg en nummereringsmetode. Du kan få Word til at nummerere fodnoter automatisk, eller du kan vælge et symbol til at indsætte dig selv.
Indsæt fodnoten. Klik på Indsæt → Referencer → Fodnote ... for at åbne vinduet "Fodnote og slutnote". Vælg "Fodnote", og vælg en nummereringsmetode. Du kan få Word til at nummerere fodnoter automatisk, eller du kan vælge et symbol til at indsætte dig selv. - Klik på i Word 2004/2008 Indsæt → Fodnote ....
- En anden måde er at komme videre Ctrl+Alt+F. for at oprette en fodnote eller Ctrl+Alt+D. for at oprette en slutnote i Windows. Tryk på på Mac ⌘ Cmd+⌥ Opt+F. for at oprette en fodnote eller ⌘ Cmd+⌥ Opt+E for at oprette en slutnote.
 Indtast teksten i fodnoten. Fodnoten oprettes, og markøren placeres, hvor fodnoten er nederst på siden, så du derefter kan indtaste teksten i fodnoten. Klik derefter i dokumentet igen for at fortsætte.
Indtast teksten i fodnoten. Fodnoten oprettes, og markøren placeres, hvor fodnoten er nederst på siden, så du derefter kan indtaste teksten i fodnoten. Klik derefter i dokumentet igen for at fortsætte.



