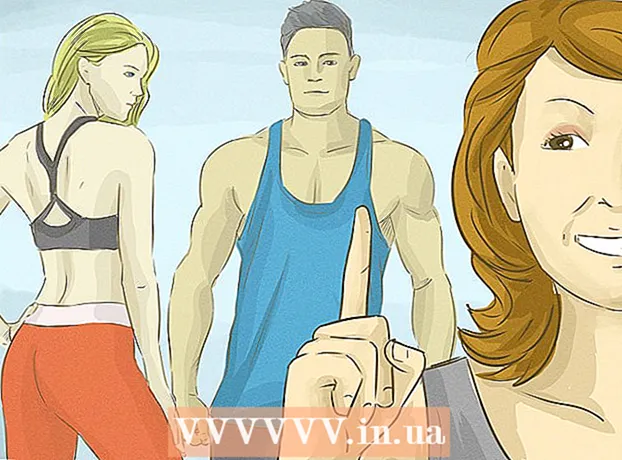Forfatter:
Roger Morrison
Oprettelsesdato:
5 September 2021
Opdateringsdato:
1 Juli 2024
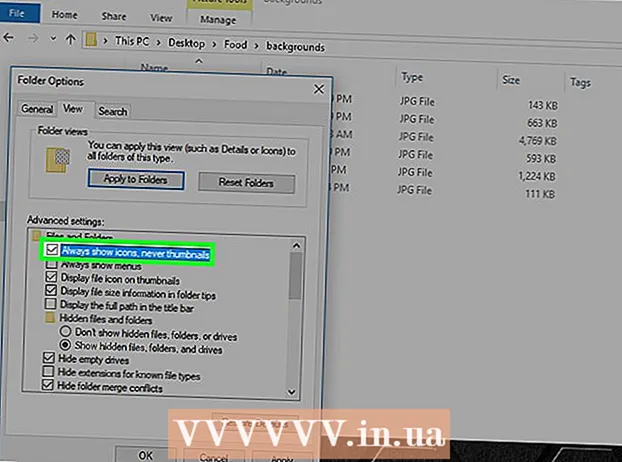
Indhold
- At træde
- Metode 1 af 2: Aktivér forhåndsvisning af billeder
- Metode 2 af 2: Reparer beskadigede prøver
- Tips
- Advarsler
Denne wikiHow lærer dig, hvordan du får vist eksempler på billeder i mapper i Windows 10. Selvom billedeksempler skal vises som standard, kan de muligvis deaktiveres i nogle versioner af Windows 10. Du kan aktivere previews fra File Explorer-indstillingerne, selvom du altid skal sørge for, at din mappe er organiseret med en visningsindstilling, der understøtter previews af miniaturer.
At træde
Metode 1 af 2: Aktivér forhåndsvisning af billeder
 Åbn File Explorer
Åbn File Explorer  Åbn din mappe. Brug den venstre kolonne med mapper i Stifinder til at gå til den mappe, hvis billeder du vil forhåndsvise.
Åbn din mappe. Brug den venstre kolonne med mapper i Stifinder til at gå til den mappe, hvis billeder du vil forhåndsvise.  Klik på fanen Statue. Dette kan findes i venstre side af File Explorer-vinduet. En menu vises øverst i vinduet.
Klik på fanen Statue. Dette kan findes i venstre side af File Explorer-vinduet. En menu vises øverst i vinduet.  Klik på Muligheder. Dette er et ikon af en hvid boks med markeringer og kan findes i øverste højre hjørne af vinduet. Ved at klikke på det vises et pop op-vindue.
Klik på Muligheder. Dette er et ikon af en hvid boks med markeringer og kan findes i øverste højre hjørne af vinduet. Ved at klikke på det vises et pop op-vindue.  Klik på fanen Statue. Denne mulighed findes øverst i pop op-vinduet.
Klik på fanen Statue. Denne mulighed findes øverst i pop op-vinduet.  Marker afkrydsningsfeltet "Vis altid ikoner, aldrig miniaturer". Du kan finde den i gruppen "Filer og mapper" nederst i vinduet.
Marker afkrydsningsfeltet "Vis altid ikoner, aldrig miniaturer". Du kan finde den i gruppen "Filer og mapper" nederst i vinduet. - Hvis du ikke kan se dette felt, skal du først dobbeltklikke på overskriften "Filer og mapper" for at åbne det.
- Hvis dette felt ikke allerede er markeret, skal du muligvis rette en beskadiget miniaturecache først.
 Klik på At ansøgeog derefter videre Okay. Du kan finde begge muligheder nederst i vinduet. Dette vil anvende dine indstillinger og lukke vinduet.
Klik på At ansøgeog derefter videre Okay. Du kan finde begge muligheder nederst i vinduet. Dette vil anvende dine indstillinger og lukke vinduet.  Sørg for, at din mappe viser den korrekte visningsmulighed. For at se forhåndsvisning af miniaturebilleder skal din mappe vise filer og mapper ved hjælp af en understøttet visningsindstilling (såsom., Ekstra store ikoner). Gør følgende for at ændre den aktuelle skærmindstilling:
Sørg for, at din mappe viser den korrekte visningsmulighed. For at se forhåndsvisning af miniaturebilleder skal din mappe vise filer og mapper ved hjælp af en understøttet visningsindstilling (såsom., Ekstra store ikoner). Gør følgende for at ændre den aktuelle skærmindstilling: - Klik på fanen Statue.
- Klik på en af følgende "Format" -indstillinger: Ekstra store ikoner, Store ikoner, Normale ikoner, Gulvfliser eller Indhold.
Metode 2 af 2: Reparer beskadigede prøver
 Ved, hvornår dette er nødvendigt. Windows 10 opretholder en cache med miniaturer for hver af filerne på din computer; hvis denne cache bliver beskadiget, vises billederne i dine mapper muligvis ikke korrekt. Hvis du allerede har prøvet at aktivere billedeksempler, kan det muligvis løse problemet at rydde miniaturebufferen.
Ved, hvornår dette er nødvendigt. Windows 10 opretholder en cache med miniaturer for hver af filerne på din computer; hvis denne cache bliver beskadiget, vises billederne i dine mapper muligvis ikke korrekt. Hvis du allerede har prøvet at aktivere billedeksempler, kan det muligvis løse problemet at rydde miniaturebufferen.  Åbn Start
Åbn Start  Åbn Diskoprydning. Type Diskoprydning klik derefter på Diskoprydning når det vises som et søgeresultat øverst i startvinduet. Et pop op-vindue åbnes.
Åbn Diskoprydning. Type Diskoprydning klik derefter på Diskoprydning når det vises som et søgeresultat øverst i startvinduet. Et pop op-vindue åbnes. - Du skal muligvis klikke på ikonet Diskoprydning, når det vises på proceslinjen for at åbne popup-vinduet.
 Rul ned og marker afkrydsningsfeltet "Miniaturer". Du kan fjerne markeringen af resten af felterne i hovedvinduet, men "Miniaturer" skal være markeret.
Rul ned og marker afkrydsningsfeltet "Miniaturer". Du kan fjerne markeringen af resten af felterne i hovedvinduet, men "Miniaturer" skal være markeret.  Klik på Okay. Denne knap er nederst i vinduet.
Klik på Okay. Denne knap er nederst i vinduet.  Klik på Slet filer når du bliver bedt om det. Derefter begynder Diskoprydning at slette miniaturebillederne fra din computers cache.
Klik på Slet filer når du bliver bedt om det. Derefter begynder Diskoprydning at slette miniaturebillederne fra din computers cache.  Vent på, at miniaturebillederne er slettet. Dette kan tage flere minutter, især hvis du aldrig har slettet miniaturebilleder før. Hvis pop op-vinduet forsvinder, kan du fortsætte.
Vent på, at miniaturebillederne er slettet. Dette kan tage flere minutter, især hvis du aldrig har slettet miniaturebilleder før. Hvis pop op-vinduet forsvinder, kan du fortsætte.  Åbn den mappe, du foretrækker. Gå til den mappe, hvor miniaturebillederne skal vises. Når skærmen er opdateret, skal du gradvist få vist dine billeder.
Åbn den mappe, du foretrækker. Gå til den mappe, hvor miniaturebillederne skal vises. Når skærmen er opdateret, skal du gradvist få vist dine billeder.  Aktiver billedeksempler Hvis det er nødvendigt. Hvis du stadig ikke kan se miniaturer, skal du muligvis deaktivere indstillingen "Vis altid ikoner, aldrig miniaturer" og sørg for, at din mappe bruger den korrekte visningsmulighed.
Aktiver billedeksempler Hvis det er nødvendigt. Hvis du stadig ikke kan se miniaturer, skal du muligvis deaktivere indstillingen "Vis altid ikoner, aldrig miniaturer" og sørg for, at din mappe bruger den korrekte visningsmulighed.
Tips
- Eksempler på billeder er som standard aktiveret på de fleste versioner af Windows 10.
Advarsler
- En korrupt miniaturecache kan forekomme af forskellige årsager, såsom en opdatering af systemet eller en virus.