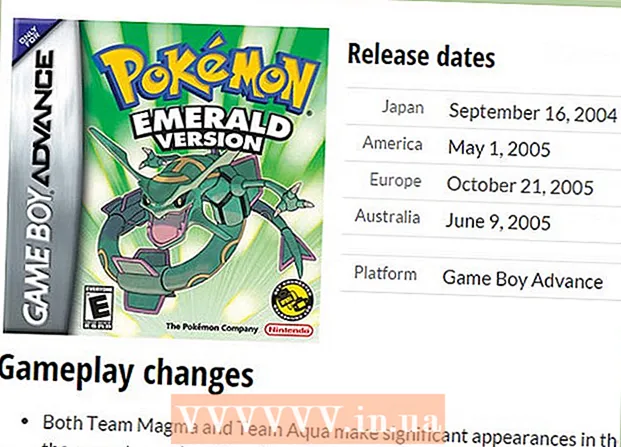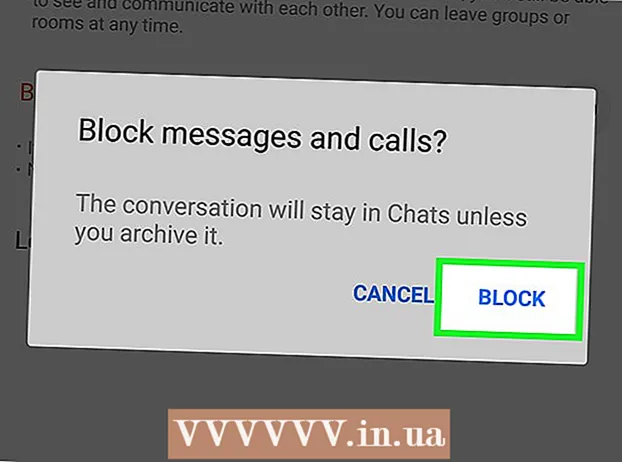Forfatter:
Tamara Smith
Oprettelsesdato:
23 Januar 2021
Opdateringsdato:
1 Juli 2024

Indhold
Denne wikiHow lærer dig, hvordan du styrer, hvilke computere, telefoner, tablets eller andre enheder der kan oprette forbindelse til Internettet via dit trådløse adgangspunkt. Trin til at gøre dette varierer fra routerproducent, men du kan bruge disse Linksys- og Netgear-instruktioner til at lede dig gennem grænsefladerne til de fleste andre routere.
At træde
Metode 1 af 2: Med en Linksys Router
 Opret forbindelse til din WiFi-router i en webbrowser. Du kan gøre dette ved at navigere til din routers IP-adresse, som du ville gøre med ethvert andet websted. Sådan finder du adressen i Windows og macOS:
Opret forbindelse til din WiFi-router i en webbrowser. Du kan gøre dette ved at navigere til din routers IP-adresse, som du ville gøre med ethvert andet websted. Sådan finder du adressen i Windows og macOS: - Windows:
- Åbn startmenuen, og klik på Indstillinger.
- Klik på Netværk og internet.
- Klik på Se dine netværksegenskaber nederst i hovedvinduet. IP-adressen er angivet under "Standard gateway".
- macOS:
- Åbn Apple-menuen, og klik på Systemindstillinger.
- Klik på Netværk.
- Klik nederst på højre panel Fremskreden. Du skal muligvis klikke på din forbindelse i venstre rude, før du ser denne mulighed.
- Klik på fanen TCP / IP. IP-adressen er ved siden af "Router".
- Windows:
 Log ind med administratorens brugernavn og adgangskode. Medmindre du har ændret loginoplysningerne, er både brugernavnet og adgangskoden admin.
Log ind med administratorens brugernavn og adgangskode. Medmindre du har ændret loginoplysningerne, er både brugernavnet og adgangskoden admin.  Find MAC-adressen på den enhed, du vil administrere. En hurtig måde at gøre det på er at tilslutte enheden til routeren fra tid til anden og derefter finde posten i DHCP-tabellen. Tilslut enheden, og følg derefter disse trin:
Find MAC-adressen på den enhed, du vil administrere. En hurtig måde at gøre det på er at tilslutte enheden til routeren fra tid til anden og derefter finde posten i DHCP-tabellen. Tilslut enheden, og følg derefter disse trin: - Klik på fanen øverst på siden Status.
- Klik på underfanen Lokalt netværk.
- Klik på DHCP-klienttabel. Dette viser en liste over alle enheder, der er tilsluttet routeren. IP- og MAC-adresserne er mærket ved siden af hver enhed.
- Kopier og indsæt MAC-adressen på en hvilken som helst enhed, du vil administrere, i en teksteditor.
 Klik på fanen Adgangsbegrænsninger. Dette er øverst på siden.
Klik på fanen Adgangsbegrænsninger. Dette er øverst på siden.  Klik på Okay.
Klik på Okay. Opret en ny Access Policy-liste. Dette er en liste, der styrer, hvilke enheder på dit netværk, der kan oprette forbindelse til internettet (eller visse websteder / porte) via denne router.
Opret en ny Access Policy-liste. Dette er en liste, der styrer, hvilke enheder på dit netværk, der kan oprette forbindelse til internettet (eller visse websteder / porte) via denne router. - Vælg et nummer i rullemenuen "Adgangsblokering".
- Skriv og navn på listen ud for "Indtast politiknavn" (f.eks. "Bloker disse enheder", "Tillad disse enheder")
- Klik på Tilpas liste.
 Indtast MAC-adresserne på de enheder, du vil blokere. Indsæt hver enhed på en separat linje.
Indtast MAC-adresserne på de enheder, du vil blokere. Indsæt hver enhed på en separat linje.  Klik på Gem indstillinger.
Klik på Gem indstillinger. Klik på Tæt. Nu kan du vælge, om disse enheder skal tillades eller blokeres.
Klik på Tæt. Nu kan du vælge, om disse enheder skal tillades eller blokeres.  Vælg At tillade eller Nægte.
Vælg At tillade eller Nægte. Vælg, hvornår disse enheder skal tillades eller nægtes. Vælg Hver dag og 24 timer for at blokere disse enheder på alle tidspunkter af alle dage. Ellers skal du vælge de dage og tidspunkter, du vil begrænse adgangen til.
Vælg, hvornår disse enheder skal tillades eller nægtes. Vælg Hver dag og 24 timer for at blokere disse enheder på alle tidspunkter af alle dage. Ellers skal du vælge de dage og tidspunkter, du vil begrænse adgangen til.  Begræns adgang til bestemte websteder (valgfrit). Hvis du kun vil blokere bestemte websteder fra denne liste, skal du indtaste URL'erne (f.eks. Www.wikihow.com) i boksen "URL".
Begræns adgang til bestemte websteder (valgfrit). Hvis du kun vil blokere bestemte websteder fra denne liste, skal du indtaste URL'erne (f.eks. Www.wikihow.com) i boksen "URL".  Begræns adgang til bestemte applikationer (valgfrit). For at forhindre, at disse enheder bruger et bestemt program eller en bestemt port, skal du vælge tjenesten i menuen "Applikationer" og klikke på pilen for at føje den til kolonnen "Blokeret liste".
Begræns adgang til bestemte applikationer (valgfrit). For at forhindre, at disse enheder bruger et bestemt program eller en bestemt port, skal du vælge tjenesten i menuen "Applikationer" og klikke på pilen for at føje den til kolonnen "Blokeret liste".  Klik på Gem indstillinger. Dine indstillinger er nu opdateret, og de valgte begrænsninger (eller adgang) er blevet anvendt.
Klik på Gem indstillinger. Dine indstillinger er nu opdateret, og de valgte begrænsninger (eller adgang) er blevet anvendt. - For at tilføje en anden liste skal du vælge et andet nummer i menuen "Adgangsblokpolitik", oprette et nyt listenavn og derefter klikke på Rediger liste for at tilføje enheder.
Metode 2 af 2: Brug af en Netgear-router
 Opret forbindelse til din WiFi-router i en webbrowser. En nem måde at gøre dette på din Netgear-router er at åbne en browser og navigere til Routerlogin.net.
Opret forbindelse til din WiFi-router i en webbrowser. En nem måde at gøre dette på din Netgear-router er at åbne en browser og navigere til Routerlogin.net.  Log ind som administrator. Hvis du ikke selv har ændret adgangskoden, skal du bruge admin som login navn og adgangskode som adgangskode.
Log ind som administrator. Hvis du ikke selv har ændret adgangskoden, skal du bruge admin som login navn og adgangskode som adgangskode.  Klik på fanen Fremskreden. Dette er normalt øverst til venstre på siden.
Klik på fanen Fremskreden. Dette er normalt øverst til venstre på siden. - Forskellige modeller af Netgear-routere har variationer på deres administrationswebsteder.
 Klik på Sikkerhed. Dette er i venstre kolonne.
Klik på Sikkerhed. Dette er i venstre kolonne.  Klik på Adgangskontrol. Dette er en af mulighederne under "Sikkerhed".
Klik på Adgangskontrol. Dette er en af mulighederne under "Sikkerhed".  Marker afkrydsningsfeltet ud for "aktiver adgangskontrol". Du vil se en liste over alle enheder, der i øjeblikket er forbundet til netværket, samt links til at se enheder, der engang var forbundet, men nu er offline.
Marker afkrydsningsfeltet ud for "aktiver adgangskontrol". Du vil se en liste over alle enheder, der i øjeblikket er forbundet til netværket, samt links til at se enheder, der engang var forbundet, men nu er offline.  Vælg en adgangsregel. Vælg en af disse to muligheder:
Vælg en adgangsregel. Vælg en af disse to muligheder: - Tilslut alle nye enheder: Denne mulighed giver enhver enhed mulighed for at oprette forbindelse til dit netværk, så længe brugeren kender wifi-adgangskoden. Vælg denne indstilling, hvis du vil blokere bestemte enheder, men ikke alle.
- Bloker alle nye enheder fra at oprette forbindelse: Denne mulighed lader ingen enheder oprette forbindelse til dit Wi-Fi-netværk (selvom de kender Wi-Fi-adgangskoden), medmindre du specifikt føjer deres MAC-adresse til denne liste.
 Find den enhed, du vil blokere (eller tillad). Hvis enheden ikke er online nu, skal du klikke på Vis liste over tilladte enheder, der ikke i øjeblikket er forbundet til netværket at finde ham.
Find den enhed, du vil blokere (eller tillad). Hvis enheden ikke er online nu, skal du klikke på Vis liste over tilladte enheder, der ikke i øjeblikket er forbundet til netværket at finde ham.  Marker afkrydsningsfelterne ud for hver enhed, du vil blokere (eller tillade).
Marker afkrydsningsfelterne ud for hver enhed, du vil blokere (eller tillade). Klik på Blok eller At tillade.
Klik på Blok eller At tillade. Klik på At ansøge. Den valgte enhed tillades eller blokeres afhængigt af dit valg.
Klik på At ansøge. Den valgte enhed tillades eller blokeres afhængigt af dit valg.