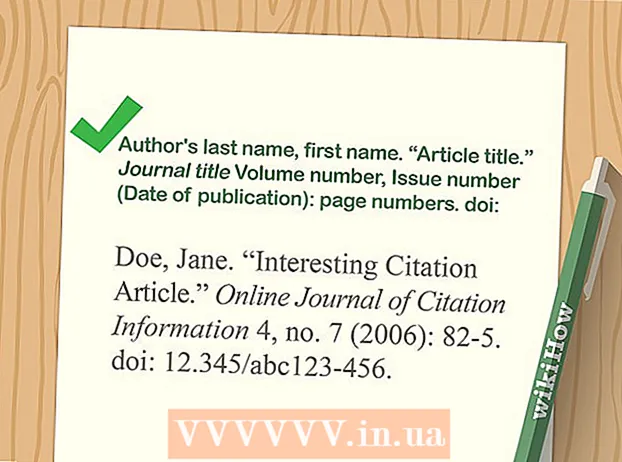Forfatter:
Eugene Taylor
Oprettelsesdato:
12 August 2021
Opdateringsdato:
1 Juli 2024

Indhold
- At træde
- Metode 1 af 4: På Windows
- Metode 2 af 4: På Mac
- Metode 3 af 4: På en iPhone
- Metode 4 af 4: På en Android-enhed
- Tips
- Advarsler
Denne artikel lærer dig, hvordan du flytter filer fra en komprimeret mappe - en zip-fil - til en normal mappe på din computer. Komprimerede filer er normalt ubrugelige, indtil du udpakker dem fra zip-filen. Husk, at zip-filer er forskellige fra andre former for komprimering (såsom RAR-filer), fordi en zip-fil ikke kræver nogen særlig software for at åbne den. Hvis du vil udpakke en zip-fil på en iPhone eller Android-enhed, skal du downloade en app, der giver dig mulighed for at udpakke filerne.
At træde
Metode 1 af 4: På Windows
 Find din zip-fil. Hvis du downloadede den, vil du sandsynligvis finde din fil i mappen "downloads" på din computer.
Find din zip-fil. Hvis du downloadede den, vil du sandsynligvis finde din fil i mappen "downloads" på din computer.  Dobbeltklik på zip-filen. Sådan åbner du filen.
Dobbeltklik på zip-filen. Sådan åbner du filen.  Klik på Udpakning. Denne fane findes øverst i zip-filvinduet. En værktøjslinje vises nu under fanen "Uddrag".
Klik på Udpakning. Denne fane findes øverst i zip-filvinduet. En værktøjslinje vises nu under fanen "Uddrag".  Klik på Pak alt ud. Denne mulighed findes i værktøjslinjen "Uddrag". Et pop op-vindue vises nu.
Klik på Pak alt ud. Denne mulighed findes i værktøjslinjen "Uddrag". Et pop op-vindue vises nu.  Klik på Gennemse .... Denne mulighed er placeret til højre for adresselinjen øverst i vinduet "Uddrag komprimerede filer".
Klik på Gennemse .... Denne mulighed er placeret til højre for adresselinjen øverst i vinduet "Uddrag komprimerede filer". - Spring over dette og det næste trin, hvis du vil udpakke dine filer til mappen, der indeholder zip-filen. Du opretter derefter en ny, ukomprimeret mappe til dine filer.
 Vælg en destinationsmappe. Klik på et mappenavn (f.eks. "Desktop") i venstre rude for at vælge det som placeringen for de udpakkede filer.
Vælg en destinationsmappe. Klik på et mappenavn (f.eks. "Desktop") i venstre rude for at vælge det som placeringen for de udpakkede filer.  Klik på Vælg mappe. Denne knap findes nederst i vinduet. Du vender nu tilbage til vinduet "Uddrag komprimerede filer".
Klik på Vælg mappe. Denne knap findes nederst i vinduet. Du vender nu tilbage til vinduet "Uddrag komprimerede filer".  Klik på Udpakning. Denne knap er i nederste højre hjørne af vinduet. Dine filer ekstraheres nu fra zip-filen til din valgte placering.
Klik på Udpakning. Denne knap er i nederste højre hjørne af vinduet. Dine filer ekstraheres nu fra zip-filen til din valgte placering. - Hvor lang tid det tager at udtrække afhænger af hastigheden på din computer og zip-filens størrelse.
Metode 2 af 4: På Mac
 Find din zip-fil. Hvis du downloadede filen online, kan du sandsynligvis finde den i mappen "downloads" på din computer. Denne mappe kan findes ved at åbne Finder og klikke på "Downloads" -mappen i venstre side af vinduet.
Find din zip-fil. Hvis du downloadede filen online, kan du sandsynligvis finde den i mappen "downloads" på din computer. Denne mappe kan findes ved at åbne Finder og klikke på "Downloads" -mappen i venstre side af vinduet.  Flyt din zip-fil, hvis det er nødvendigt. Når du udpakker din zip-fil, ender filerne i en normal mappe på samme placering som zip-filen. Du kan flytte din zip-fil ved at trække den til en anden placering (f.eks. Dit skrivebord).
Flyt din zip-fil, hvis det er nødvendigt. Når du udpakker din zip-fil, ender filerne i en normal mappe på samme placering som zip-filen. Du kan flytte din zip-fil ved at trække den til en anden placering (f.eks. Dit skrivebord). - Hvis du f.eks. Udpakker en zip-fil på dit skrivebord, vil den ukomprimerede mappe også være på dit skrivebord.
- Du kan også flytte din zip-fil ved at vælge den og trykke på ⌘ Kommando+x for at klippe, naviger derefter til det sted, hvor du vil udpakke dine filer, og tryk på ⌘ Kommando+V. at indsætte det der.
 Dobbeltklik på zip-filen. Indholdet ekstraheres nu til den aktuelle mappe.
Dobbeltklik på zip-filen. Indholdet ekstraheres nu til den aktuelle mappe.  Vent på, at dine filer bliver udpakket. Hvor lang tid det tager afhænger af zip-filens størrelse. Når dine filer ekstraheres, vil de være i en normal blå mappe, der er i samme mappe - og har samme navn - som zip-filen.
Vent på, at dine filer bliver udpakket. Hvor lang tid det tager afhænger af zip-filens størrelse. Når dine filer ekstraheres, vil de være i en normal blå mappe, der er i samme mappe - og har samme navn - som zip-filen. - Du kan åbne den nye mappe ved at dobbeltklikke på den.
Metode 3 af 4: På en iPhone
 Download iZip. Åbn
Download iZip. Åbn  Åbn en zip-fil. Naviger til placeringen af zip-filen (f.eks. En e-mail), og tryk på filen.
Åbn en zip-fil. Naviger til placeringen af zip-filen (f.eks. En e-mail), og tryk på filen. - Du kan ikke bruge iZip til at udtrække en zip-fil, der findes i appen "Filer" på din iPhone.
 Tryk på ikonet "Del"
Tryk på ikonet "Del"  Trykke på Kopier til iZip. Du kan finde denne mulighed i pop op-menuen. Du skal muligvis rulle til højre for at finde indstillingen "Kopier til iZip". Du åbner nu zip-filen i iZip.
Trykke på Kopier til iZip. Du kan finde denne mulighed i pop op-menuen. Du skal muligvis rulle til højre for at finde indstillingen "Kopier til iZip". Du åbner nu zip-filen i iZip.  Trykke på Okay. Denne knap er ved siden af meddelelsen "Vil du udpakke alle filer?". Filerne i zip-filen ekstraheres nu til deres egen mappe i iZip. Efter udpakning åbnes mappen, og du kan se de udpakkede filer.
Trykke på Okay. Denne knap er ved siden af meddelelsen "Vil du udpakke alle filer?". Filerne i zip-filen ekstraheres nu til deres egen mappe i iZip. Efter udpakning åbnes mappen, og du kan se de udpakkede filer. - Hvis du ikke bliver bedt om at udpakke alle filer, skal du trykke på "Uddrag" i nederste venstre hjørne af skærmen.
Metode 4 af 4: På en Android-enhed
 Download WinZip. Åbn
Download WinZip. Åbn  Download zip-filen på din Android. Du kan gøre dette ved at åbne den tjeneste, hvor filen er gemt (såsom en e-mail i Gmail) og derefter trykke på knappen "Download"
Download zip-filen på din Android. Du kan gøre dette ved at åbne den tjeneste, hvor filen er gemt (såsom en e-mail i Gmail) og derefter trykke på knappen "Download"  Åbn WinZip. Tryk på WinZip-ikonet. Det ligner en mappe med et skruestik omkring.
Åbn WinZip. Tryk på WinZip-ikonet. Det ligner en mappe med et skruestik omkring. - Hvis det er første gang, du åbner WinZip på denne enhed, skal du først stryge gennem et par startsider og derefter trykke på "Start".
 Vælg en standard lagringsmulighed. Normalt vælger du "SD-kort" eller "Internt lager" her.
Vælg en standard lagringsmulighed. Normalt vælger du "SD-kort" eller "Internt lager" her.  Tryk på mappen Downloads. Denne mulighed findes i sektionen "D" for den valgte lagringsmulighed.
Tryk på mappen Downloads. Denne mulighed findes i sektionen "D" for den valgte lagringsmulighed. - Du skal muligvis rulle ned for at finde denne mappe.
 Vælg din zip-fil. Tryk på afkrydsningsfeltet til højre for dit zip-filnavn.
Vælg din zip-fil. Tryk på afkrydsningsfeltet til højre for dit zip-filnavn.  Tryk på ikonet "Uddrag". Dette ikon ligner en lynlås og er placeret i øverste højre hjørne af skærmen. Et pop op-vindue vises nu.
Tryk på ikonet "Uddrag". Dette ikon ligner en lynlås og er placeret i øverste højre hjørne af skærmen. Et pop op-vindue vises nu.  Vælg en lagerplacering. Tryk på en hovedplacering (f.eks. "Opbevaring"), og vælg derefter en mappe på det sted, hvor du vil gemme de udpakkede filer.
Vælg en lagerplacering. Tryk på en hovedplacering (f.eks. "Opbevaring"), og vælg derefter en mappe på det sted, hvor du vil gemme de udpakkede filer.  Trykke på Pak ud her. Dette er en blå knap i nederste højre hjørne af skærmen. Filerne ekstraheres nu til deres egen mappe på det valgte sted.
Trykke på Pak ud her. Dette er en blå knap i nederste højre hjørne af skærmen. Filerne ekstraheres nu til deres egen mappe på det valgte sted. - Efter udpakning åbnes mappen, og du kan se de udpakkede filer.
Tips
- Alle versioner af Windows og Mac har en indbygget zip-filudtrækker.
- WinZip er en gratis app, men du kan stadig vælge at betale for Google Drive support.
Advarsler
- Zip-filer adskiller sig fra RAR, ISO, 7Z og andre komprimerede filer. Metoderne i denne artikel fungerer muligvis ikke til udpakning af andre typer komprimerede filer.