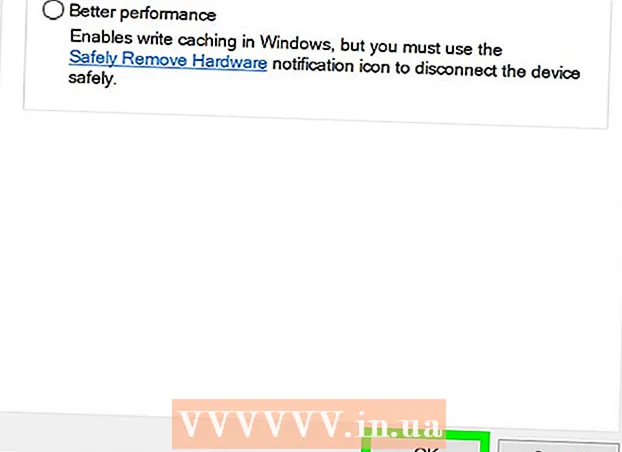Forfatter:
Peter Berry
Oprettelsesdato:
20 Juli 2021
Opdateringsdato:
1 Juli 2024
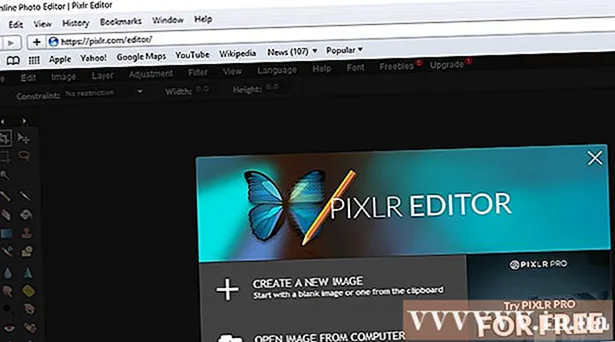
Indhold
Denne artikel viser dig, hvordan du aktiverer Flash Player i din computers browser. Flash Player understøtter visning af Flash-indhold, f.eks. Videoer og billeder, når du åbner en webside. Flash Player kan aktiveres fra menuen Indstillinger i Google Chrome, Microsoft Edge, Internet Explorer og Safari, men du skal få Adobe Flash Player, hvis du vil se Flash-indhold i Firefox.
Trin
Metode 1 af 5: På Google Chrome
Google Chrome ved at klikke eller dobbeltklikke på Chrome-appen med det røde, gule, grønne og blå sfæreikon.

øverst til højre på siden. Dette gør skyderen blå
, angiver Flash-indhold, der skal gennemses, før det vises.
- Hvis skyderen er blå, er Flash Player aktiveret i Chrome.
- Der er ingen måde at aktivere automatisk automatisk gengivelse i Chrome.

nær toppen af menuen Avanceret. Glideren bliver blå
angiver, at Flash Player er aktiveret på Microsoft Edge.
- Hvis skyderen er blå, er Adobe Flash Player aktiveret.
- Microsoft Edge indlæser og viser automatisk Flash-indhold, så du behøver ikke tage skridt for at tillade, at indhold vises.
Metode 4 af 5: På Internet Explorer

(Indstillinger) ved at klikke på tandhjulsikonet i øverste højre hjørne af Internet Explorer-vinduet. Du får vist en menu, der vises på skærmen.
Klik på Administrer tilføjelsesprogrammer (Administrer udvidelser) nær toppen af menuen for at åbne et nyt vindue.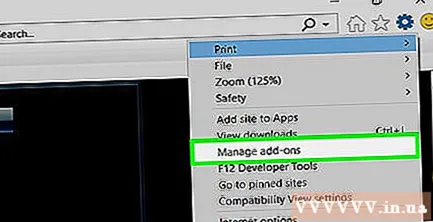
Klik på kortet Værktøjslinjer og udvidelser (Værktøjslinjer og udvidelser) i øverste venstre hjørne af vinduet.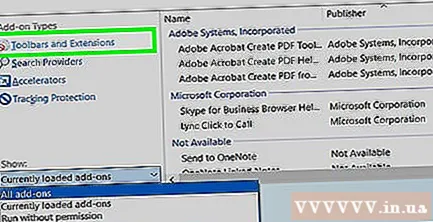
Klik på rullemenuen "Vis" i nederste venstre hjørne af vinduet for at åbne menuen.
Klik på Alle tilføjelser (Alle udvidelser) i den aktuelt viste menu.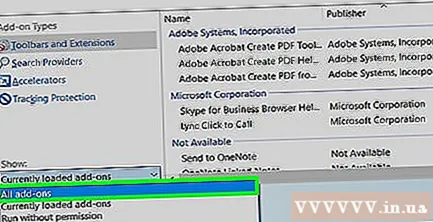
Vælge Shockwave Flash-objekt. Du vil rulle ned omkring midten af vinduet for at se det Shockwave Flash-objekt, og klik derefter for at vælge.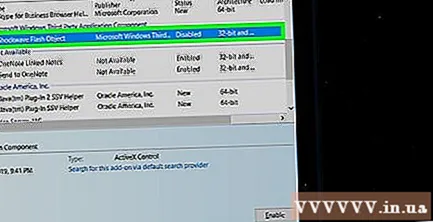
Klik på indstillinger Aktiver (Aktiver) i nederste højre hjørne af vinduet for at starte Flash Player.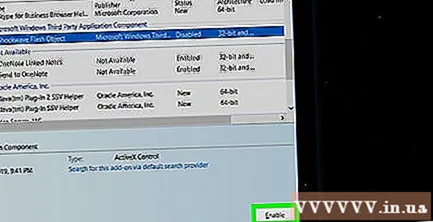
- Hvis du ser knappen Deaktiver (Fra), Flash Player er aktiveret i Internet Explorer.
Klik på Tæt (Luk) i nederste højre hjørne af vinduet. Dette gemmer dine ændringer og lukker vinduet; Internet Explorer begynder nu at vise Flash-indhold.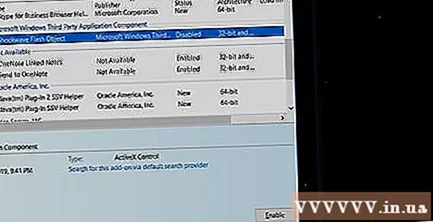
- Internet Explorer indlæser og viser automatisk Flash-indhold, så du ikke behøver at gennemgå processen for at tillade, at indholdet vises.
Metode 5 af 5: På Safari
Åbn Safari ved at klikke på appen med det blå kompasikon i Dock-sektionen på din Mac.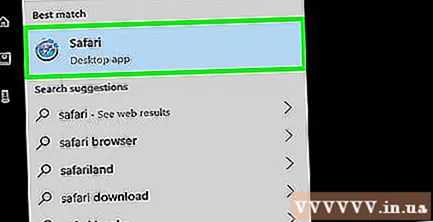
Klik på Safari i øverste venstre hjørne af skærmen for at åbne menuen.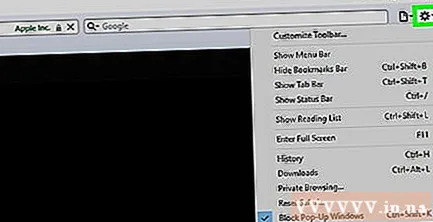
Klik på indstillinger Indstillinger ... (Brugerdefineret) i menuen Safari for at åbne et nyt vindue.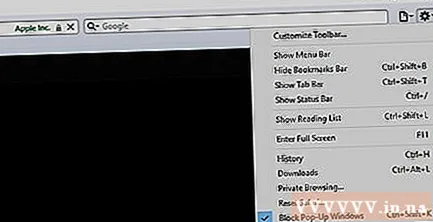
Klik på kortet Hjemmesider øverst i vinduet.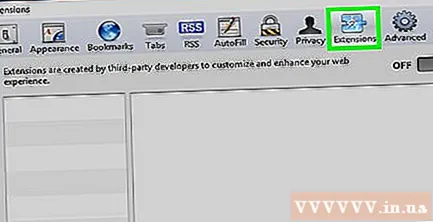
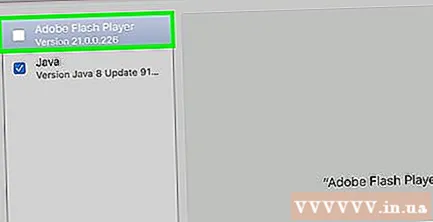
Klik på kortet Adobe Flash player. Dette er valgt i afsnittet "Plug-ins" i nederste venstre hjørne af vinduet.
Klik på afkrydsningsfeltet "Når du besøger andre websteder" i nederste højre hjørne af vinduet for at åbne menuen.
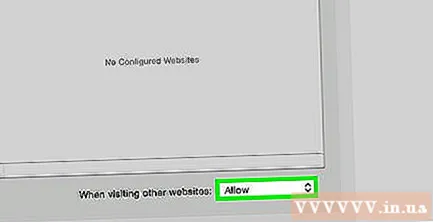
Klik på På (Til) i valgfeltet. Dette starter Flash Player for at vise Flash-indhold på enhver side, der ikke er angivet i vinduet "Adobe Flash Player".- Safari downloader nu automatisk Flash-indhold, så det er ikke nødvendigt at tillade, at indholdet vises.
Aktivér Adobe Flash Player for den åbne webside. Hvis du ser ordet "Fra" ved siden af en webside i hovedvinduet, skal du klikke på "Fra" markeringsfeltet og derefter klikke på På (Til) i den aktuelt viste menu. reklame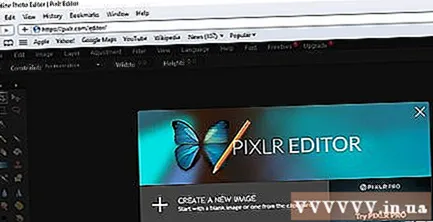
Råd
- Selvom det er forældet, bruges Flash-indhold stadig til at indlæse visse dele af en webside.
- Når Flash er aktiveret, skal du muligvis opdatere siden, der indeholder Flash-indhold, eller genstarte din browser for at se Flash-indholdet.
Advarsel
- Flash-indhold kan få en computer til at blive inficeret med ondsindet software. Så det er bedre at bruge en sikker browser (såsom Chrome, Firefox eller Safari), når du ser Flash-indhold.