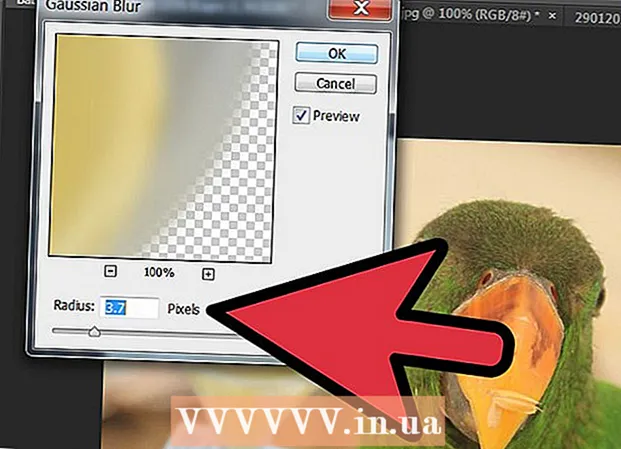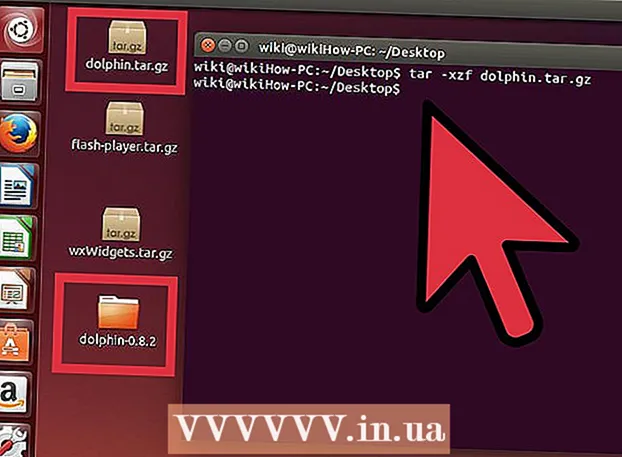Forfatter:
Peter Berry
Oprettelsesdato:
16 Juli 2021
Opdateringsdato:
1 Juli 2024

Indhold
Denne wikiHow lærer dig, hvordan du automatisk rapporterer data i Microsoft Excel. Denne artikel taler også om, hvordan man forespørger og genererer rapporter fra en ekstern kilde (MySQL, Postgres, Oracle osv.) Lige på regnearket (regneark) ved hjælp af et Excel-plugin til at linke dit regneark til kilden. disse data.
Hvad angår de data, der er gemt i Excel-regneark, bruger vi makrokommandoer til at oprette og eksportere rapporter til forskellige filtyper med et tryk på en knap. Heldigvis har Excel denne funktion indbygget, så du behøver ikke selv oprette algoritmen.
Trin
Metode 1 af 2: Med eksterne data (MySQL, Postgres, Oracle osv.)
Hent Excel-plugin af Kloudio fra Microsoft AppSource. Ovenstående hjælpeprogram giver dig mulighed for at oprette en kontinuerlig forbindelse mellem kilden eller den eksterne database og dit projektmappesæt. Dette plugin fungerer også med Google Sheets.

Opret forbindelse mellem dit regneark og en ekstern datakilde ved at klikke på + -tegnet på Kloudio-portalen. Indtast detaljerne i databasen (databasetype, legitimationsoplysninger), og vælg eventuelle sikkerheds- / krypteringsindstillinger, hvis du arbejder med fortrolige data eller virksomhedsdata.
Når du har oprettet en forbindelse mellem regnearket og din database, kan du spørge og oprette rapporter fra de eksterne data lige i Excel. Opret en brugerdefineret rapport fra Kloudio-portalen, og vælg derefter dokumentet i højre rullemenu i Excel. Ethvert filter og opdateringshastighed kan anvendes på rapporter (forretningsregneark kan opdateres automatisk ugentligt, dagligt eller endda hver time).
Derudover kan du importere data til linkede regneark og opdatere til en ekstern datakilde. Opret en uploadskabelon fra Kloudio-portalen, så kan du uploade ændringer fra regnearket til en ekstern datakilde manuelt eller automatisk. reklame
Metode 2 af 2: Med data tilgængelige på Excel
Hvis de data, der skal rapporteres, gemmes, opdateres og vedligeholdes i Excel, kan du automatisere rapporteringsprocessen med makroer. Makroer er en indbygget funktion, der giver os mulighed for at automatisere komplicerede og gentagne opgaver.
Åbn Excel. Dobbeltklik (eller klik med en Mac-computer) i den hvide "X" Excel-app på en grøn baggrund, og klik derefter på Tom arbejdsbog (Tomt regneark) på eksempelsiden.
- Klik på en Mac-computer Fil (File) og vælg Ny tom arbejdsbog (Nyt tomt regneark) i rullemenuen, der vises.
- Hvis du allerede har en Excel-rapport, der skal automatiseres, skal du dobbeltklikke på filen for at åbne den i Excel.
Indtast regnearkets data, hvis det er nødvendigt. Hvis du ikke har tilføjet tal eller etiketter til den kolonne, som du vil automatisere resultater for, skal du fortsætte, før du fortsætter.
Tænd for kortet Udvikler (Udviklere). Som standard tagget Udvikler viser ikke toppen af Excel-vinduet. Afhængigt af dit operativsystem kan du aktivere dette kort som følger:
- På Windows Klik på Fil > Muligheder (Valgfrit)> Tilpas bånd (Tilpas båndet) i venstre side af vinduet, marker afkrydsningsfeltet "Udvikler" nederst til venstre i vinduet (du skal muligvis først rulle ned), og klik derefter på Okay.
- På Mac Klik på Excel > Indstillinger ... (Kan tilpasses)> Bånd og værktøjslinje (Værktøjslinje & bånd), og marker afkrydsningsfeltet "Udvikler" på listen "Hovedfaner", og klik derefter på Gemme.
Klik på Udvikler. Denne fane viser nu toppen af Excel-vinduet. Her vises en værktøjslinje.
Klik på Optag makro (Optag makro) i værktøjslinjen. Et vindue vises.
Indtast et navn til makrokommandoen. I tekstfeltet "Makronavn" skal du indtaste et navn til makrokommandoen. Dette hjælper dig med at genkende makrokommandoen senere.
- For eksempel, hvis du opretter en makroordre for at eksportere et diagram fra eksisterende data, kan du navngive ordren "Chart1" eller noget lignende.
Opret tastaturgenveje til makroer. Trykke ⇧ Skift samtidigt med en anden nøgle (såsom bogstaver T) for at oprette tastaturgenveje til makroer senere.
- På en Mac ville tastaturgenvejen være ⌥ Mulighed+⌘ Kommando og visse nøgler (f.eks ⌥ Mulighed+⌘ Kommando+T).
Gem makrokommandoen i det aktuelle Excel-dokument. Klik på rullelisten "Gem makro i", og vælg Denne arbejdsbog (Saml dette regneark) for at sikre, at makrokommandoen er tilgængelig for alle, der bruger den aktuelle projektmappe.
- Du bliver nødt til at gemme Excel-filen i sit eget format for at makrokommandoen skal gemmes.
Klik på Okay i bunden af vinduet. Når makrokommandoindstillingerne er gemt, vil du blive sat i optagetilstand. Enhver handling, du udfører fra nu af, indtil optagelsen stopper, gemmes.
Tag de trin, du vil automatisere. Excel sporer ethvert klik, tastetryk for at formatere de indstillinger, du indtaster, og føjer dem til listen over makroer.
- For eksempel, for at vælge data og oprette et diagram ud fra dem skal du fremhæve dataene, klikke på Indsæt (Indsæt) øverst i Excel-vinduet, vælg diagramtypen, klik på det diagramformat, du vil bruge, og rediger om nødvendigt diagrammet.
- Hvis du vil bruge makrokommandoen til at tilføje værdier fra celler A1 komme A12, klik i den tomme celle, indtast = SUM (A1: A12) og tryk på ↵ Indtast.
Klik på Stop optagelse (Stop optagelse). Indstillinger findes i kortets værktøjslinje Udvikler. Programmet stopper optagelsen og gemmer alle handlinger, du har udført under optagelsen, som en makrokommando.
Gem Excel-projektmappen som en makrotriggerfil. Klik på Fil, vælg Gem som (Gem som), og skift filformatet til xlsm i stedet for xls. Derefter kan du indtaste et filnavn, vælge en gemningsplacering og klikke Gemme (Gemme).
- Hvis du ikke gør dette, gemmes makrokommandoen ikke som en del af regnearket, hvilket betyder, at brugere på en anden computer ikke kan bruge makroen, hvis du sender projektmappen til dem.
Udfør makrokommandoen. Tryk på den tastekombination, du oprettede som en del af makrokommandoen for at fortsætte. Regnearket udfører automatisk trinnene i makrokommandoen.
- Du kan også udføre en makrokommando ved at klikke på Makroer i kortet Udvikler, vælg navnet på makroen, og klik på Rysten (Tvangsfuldbyrdelse).
Råd
- Du skal kun hente Excel-pluginnet fra Microsoft AppSource eller en betroet tredjepartsudbyder.
- Makroer kan bruges til alt fra enkle (for eksempel tilføjelse af værdier eller oprettelse af diagrammer) til komplekse (f.eks. Beregning af cellernes værdi, oprettelse af diagrammer fra resultater, mærkning af diagrammer og udskrivningsresultater).
- Når du åbner et regneark med en makro, skal du muligvis klikke på det Aktivér indhold (Aktivering af indhold) i det gule banner øverst i frontvinduet kan makroerne bruges.
Advarsel
- Makroen tager ikke mere end et trin under optagelse.Sørg for ikke ved et uheld at indtaste den forkerte værdi, åbne unødvendige programmer eller slette noget.
- Makroer kan bruges til ondsindede formål (såsom at slette data på din computer). Udfør ikke makrokommandoer fra ikke-tillid til kilder.