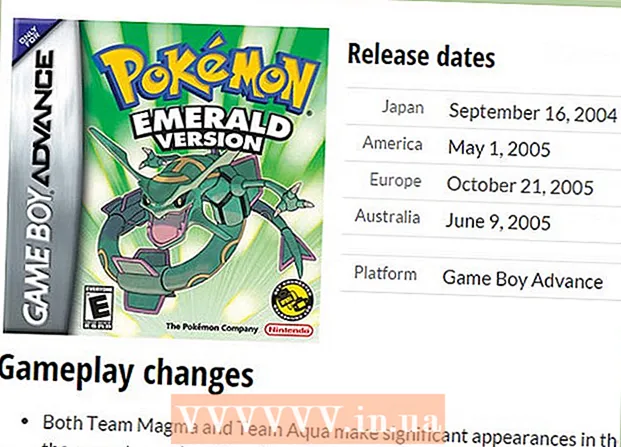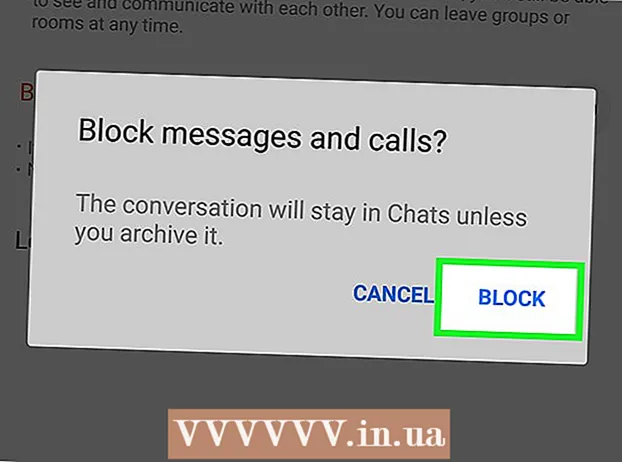Forfatter:
Peter Berry
Oprettelsesdato:
12 Juli 2021
Opdateringsdato:
1 Juli 2024

Indhold
På et hjemmenetværk med flere tilsluttede computere kan du nemt forbedre ydeevnen og dele data mellem alle enheder ved at oprette mapper. Disse mapper kan tilgås af enhver autoriseret computer på netværket, hvilket er en fantastisk måde at bruge de data, du har brug for, hvor som helst på netværket. Se trin 1 nedenfor for at lære, hvordan du deler mapper på ethvert operativsystem.
Trin
Metode 1 af 3: På Windows
Del specifikke mapper
Sørg for, at funktionen Fildeling og printerdeling er slået til. For at dele specifikke mapper skal denne funktion aktiveres. Sådan aktiveres denne funktion vil variere lidt afhængigt af den version af Windows, du bruger. Vi anbefaler kraftigt, at du ikke aktiverer deling af mapper, når du er på offentlige netværk, f.eks. I skole eller caféer.
- På Windows 10 Åbn Kontrolpanel> Netværk og internet (Internet og netværk)> Netværks- og delingscenter. Klik på "Skift avancerede delingsindstillinger" til venstre for netværksnavnet.
- På Windows 8 Højreklik på netværksikonet i systembakken på skrivebordsvisningen, og vælg "Netværks- og delingscenter". Klik på linket "Skift avancerede delingsindstillinger", udvid den profil, som du vil aktivere deling for (Privat eller Offentlig). Aktiver valgmulighederne "Netværksopdagelse" og "Fildeling og printerdeling". Klik på knappen "Gem ændringer", og indtast administratoradgangskoden, hvis det er nødvendigt.
- På Windows 7 Klik på Start-knappen, indtast "kontrolpanel" og klik ↵ Indtast. Dobbeltklik på ikonet "Netværks- og delingscenter", og klik derefter på linket "Skift avancerede delingsindstillinger". Udvid den profil, som du vil aktivere deling for (Hjem / Arbejde eller Offentlig). Aktivér de to muligheder "Netværksopdagelse" og "Fildeling og printerdeling". Klik på knappen "Gem ændringer", og indtast administratoradgangskoden, hvis det er nødvendigt.
- På Windows Vista Klik på Start-menuen, og vælg Kontrolpanel. Klik på Netværk og internet, og vælg derefter Netværks- og delingscenter. Udvid linjerne "Netværksopdagelse" og "Fil- og printerdeling" i afsnittet "Deling og opdagelse". Sørg for, at alt er slået til, og klik derefter på knappen "Gem" på hvert emne.
- På Windows XP Klik på Start-knappen, og vælg Kontrolpanel. Åbn netværksforbindelser, højreklik på netværket, og vælg Egenskaber. Marker afkrydsningsfeltet for "File and Printer Sharing for Microsoft Networks".

Find den mappe, du vil dele. Når du har aktiveret Fildeling og printerdeling, kan du dele enhver mappe på din harddisk med andre på det samme netværk. Gå til den mappe, du vil dele ved hjælp af Explorer, og højreklik derefter på mappen.
Klik på indstillingen "Del med". Undermenuen Deling åbnes. Du kan vælge at dele med alle i hjemmegruppen eller med et bestemt publikum.
- Når du vælger Hjemmegruppe, kan du tillade Hjemmegruppemedlemmer at læse og redigere biblioteket eller begrænse dem til kun at se indhold i biblioteket.

Klik på indstillingen "Specifikke personer" for at vælge de brugere, du vil dele med. Et nyt vindue med en liste over alle brugere, der i øjeblikket har bibliotekstilladelser, vises. Du kan tilføje brugere til denne liste og give dem specifikke tilladelser til biblioteket.- Hvis du vil dele en mappe med alle, skal du klikke på rullemenuen øverst og vælge "Alle". klik derefter på knappen Tilføj.
- For at dele med bestemte brugere skal du klikke på rullemenuen og vælge eller indtaste et brugernavn og derefter klikke på Tilføj.

Giv brugeren tilladelse på listen. Find den bruger, som du vil ændre tilladelser for på listen. Se i kolonnen Tilladelsesniveau, og klik på pilen ud for den aktuelle tilladelse. Vælg en ny tilladelse fra listen.- Læs - Brugere kan se, kopiere og åbne filer i mappen, men kan ikke ændre eller tilføje nye filer.
- Læs / skriv - Udover læsetilladelsen kan brugerne også foretage ændringer i dataene og tilføje nye filer til den delte mappe. Data i biblioteket kan slettes af brugere med læse- / skrivetilladelser.
- Fjern - Fjern tilladelsen til denne bruger og fjern dem fra listen.
Klik på knappen Del. Dine tilladelsesindstillinger gemmes, og mappen vil være tilgængelig for alle autoriserede brugere på netværket. reklame
Brug funktionen Offentlige mapper
Aktivér funktionen Offentlige mapper. Offentlige mapper er mapper, der altid deles med alle, der får adgang til netværket. Folk kan se og redigere offentlige mapper uden specifikke tilladelser. Som standard er funktionen Offentlige mapper slået fra, medmindre du er i en hjemmegruppegruppe.
- På Windows 8 Højreklik på netværksikonet i systembakken på skrivebordsvisningen, og vælg "Netværks- og delingscenter". Klik på linket "Skift avancerede delingsindstillinger". Udvid afsnittet "Alle netværk", find og aktiver indstillingen "Deling af offentlig mappe". Klik på knappen "Gem ændringer".
- På Windows 7 Klik på Start-knappen, indtast "kontrolpanel" og klik ↵ Indtast. Dobbeltklik på ikonet "Netværks- og delingscenter", og klik derefter på linket "Skift avancerede delingsindstillinger". Udvid profilen, hvor du vil aktivere funktionen Offentlige mapper (Hjem / Arbejde eller Offentlig). Find og aktivér indstillingen "Deling af offentlig mappe", klik på knappen "Gem ændringer" og indtast administratoradgangskoden (hvis relevant).
- På Windows Vista Klik på Start-menuen, og vælg Kontrolpanel. Klik på Netværk og internet, og vælg derefter Netværks- og delingscenter. Udvid linjen "Offentlig mappe" i afsnittet "Deling og opdagelse". Klik på kontakten for at tænde den, og klik på "Gem".
Aktivere eller deaktivere adgangskodebeskyttet deling. På samme sted som den offentlige mappekontrol finder du muligheder for at dele en beskyttet adgangskode. Når denne funktion er aktiveret, er det kun personer, der har en brugerkonto og en adgangskode på den samme computer, der har adgang til offentlige mapper. På dette tidspunkt vil andre computerbrugere ikke kunne få adgang til den offentlige mappe.
Find offentlige biblioteker. Når mappen er aktiveret, kan du begynde at tilføje de data, du vil dele med alle på netværket. Den offentlige mappe er en del af biblioteksvisningen, og hvordan man får adgang til den, varierer lidt afhængigt af Windows-versionen. Inden for hvert biblioteksbibliotek (dokumenter, musik, billeder og videoer) er der en offentlig mappe.
- På Windows 8 Biblioteksvisningen er som standard ikke synlig i Windows 8. For at se den skal du åbne Stifinder ved at klikke på Denne pc. Vælg View-panelet, og klik på knappen "Navigationsrude" til venstre. Klik på "Vis biblioteker", så mappen Biblioteker vises i sidepanelet. Udvid det bibliotek, du vil tilføje filer til, for at se den tilsvarende offentlige mappe.
- På Windows 7 Klik på Start, og vælg Dokumenter. I venstre rude skal du udvide mapperne Biblioteker og Dokumenter og derefter vælge Offentlige dokumenter. Du kan også vælge den offentlige mappe i andre biblioteker.
- På Windows Vista Klik på Start, og vælg Dokumenter. I venstre rude skal du klikke på det offentlige link under "Favoritlinks". Hvis du ikke kan se indstillingen, skal du klikke på Mere og vælge Offentlig. Vælg derefter den offentlige mappe, som du vil tilføje filen til.
Tilføj filer. Du kan tilføje, flytte, kopiere fra en anden placering og indsætte eller trække og slippe filer i den offentlige mappe, som du normalt ville. reklame
Metode 2 af 3: På Mac OS X
Åbn Systemindstillinger. Klik på Apple-menuen, og vælg Systemindstillinger. Sørg for, at du er logget ind som administrator.
Klik på knappen Deling. Denne mulighed findes i afsnittet Internet og trådløs i Systemindstillinger. Deling-vinduet åbnes.
Aktivér fildeling. Marker afkrydsningsfeltet "Fildeling" i venstre rude. Indstillinger for fildeling aktiveres på Mac, så du kan dele filer og mapper med andre brugere eller computere på netværket.
Tilføj den mappe, du vil dele. Klik på knappen "+" for at åbne et Finder-vindue. Søg efter den mappe, du vil dele. Hvis du vil dele en bestemt fil, skal du oprette en separat mappe til den fil. Klik på Tilføj, når mappen er valgt.
Del mappe med Windows-computer. Som standard vil den delte mappe kun være tilgængelig for andre Mac-computere. Hvis du vil dele med Windows-brugere, skal du vælge mappen på listen Delte mapper og klikke på Indstillinger. Marker afkrydsningsfeltet for "Del filer og mapper ved hjælp af SMB (Windows)", og klik på Udført.
- Du kan også indstille katalogtilladelser på denne måde.
Indstil tilladelser til mapper. Vælg en mappe fra listen Delte mapper. Brugerlisten til højre viser de brugere, der aktuelt har adgang til biblioteket. Klik på knappen "+" "eller" - "for at tilføje eller fjerne en målgruppe fra din tilladte liste over brugere.
Metode 3 af 3: På Linux
Adgang til Windows-delt mappe
Installer softwaren for at montere den delte mappe. For at få adgang til delte mapper på Windows skal du have SMB-protokol installeret på din Mac. Åbn terminal (Ctrl+Alt+T) og indtast kommandoen sudo apt-get install cifs-utils.
Opret biblioteket for at fungere som det delte biblioteks monteringspunkt. Du skal oprette denne mappe et sted, der er let at få adgang til. Fortsæt på UI-skrivebordet, eller brug kommandoen mkdir på terminalen. For eksempel, for at oprette en "delt mappe" -mappe på dit skrivebord skal du indtaste kommandoen mkdir ~ / Desktop / delt mappe.
Monter mappe. Når du har oprettet monteringspunktet, kan du montere den delte mappe, der skal tilknyttes din Linux-computer. Åbn Terminal igen, og indtast følgende kommando (fortsæt med eksemplet, hvor du opretter den forrige "delt mappe" -mappe):
- sudo mount.cifs //WindowsComputernavn/Delt mappe / hjem /brugernavn/ Desktop / delt mappe -o bruger =Windowsbrugernavn
- Du bliver bedt om at indtaste hovedadgangskoden (eller rodadgangskoden) til Linux-installation samt Windows-brugerens adgangskode.
Katalogadgang. Når monteringspunktet er åbent, kan du få adgang til dataene. Du kan også tilføje og slette data som enhver anden mappe eller bruge terminalen til at få adgang til filer i den delte mappe. reklame
Opret delte mapper
Installer Samba. Samba er open source-software, der giver dig mulighed for at dele mapper med Windows-brugere. Du kan installere Samba fra Terminal ved at indtaste kommandoen sudo apt-get install samba.
- Når Samba er installeret, skal du fortsætte med at oprette et brugernavn (brugernavn) ved at skrive smbpasswd -a brugernavn. Du bliver også bedt om at oprette en adgangskode.

Opret delte mapper. Enhver eksisterende mappe kan bruges, men det er lettere at skelne en delt mappe fra en anden computer, når du opretter en ny. Brug kommandoen mkdir for at oprette mapper.
Åbn Samba-konfigurationsfilen. Indtast en ordre sudo da /etc/samba/smb.conf. Du kan bruge enhver fileditor, "vi" er bare et eksempel. Samba-konfigurationsfilen åbnes i en teksteditor.
- Rul til bunden af filen, og tilføj følgende linje:
- Du kan ændre indstillingerne efter behov, såsom at gøre biblioteket skrivebeskyttet eller privat.
- Du kan tilføje flere linjer til en fil til flere delte mapper.

Gem filen. Gem konfigurationsfilen, og luk editoren. Genstart SMB-tjenesten ved at skrive sudo service smbd genstart. Konfigurationsfilen genindlæses, og de nye indstillinger anvendes på den mappe, du delte.
Få IP-adressen. For at linke mapper til Windows skal du bruge IP-adressen på din Linux-computer. Kom ind ifconfig Gå til Terminal og skriv adressen ned.
Katalogadgang på Windows. Opret en ny genvej hvor som helst på din Windows-computer ved at højreklikke og vælge Ny → Genvej. Indtast IP-adressen på den katalogplacering, du oprettede på Linux: \IP-adressemappenavn. Klik på Næste, giv genvejen et navn, og vælg derefter Udfør. Når den nye genvej åbnes, kan du se indholdet af den delte mappe. reklame
Advarsel
- Styr nøje, hvem du deler mapper med. Hvis du har indhold, som du ikke ønsker at blive set, ændret eller slettet af andre, skal du deaktivere delingstilladelser.
- Hvis Wi-Fi ikke har adgangskoden, kan fremmede i nærheden få adgang til den delte mappe.