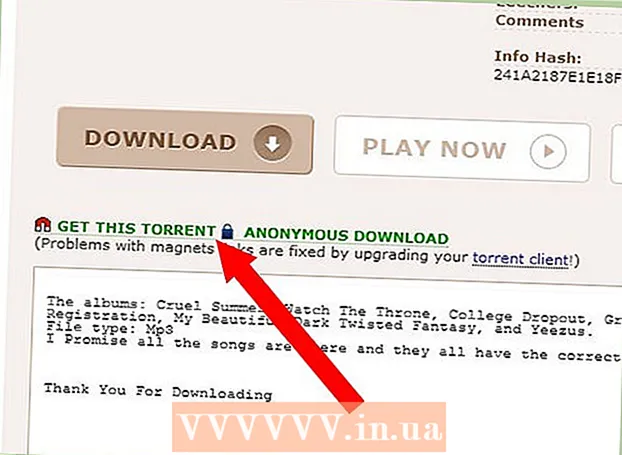Forfatter:
Louise Ward
Oprettelsesdato:
10 Februar 2021
Opdateringsdato:
1 Juli 2024

Indhold
Moderne versioner af Word indeholder de fleste symboler og strukturer, som en matematikprofessor har brug for. Du kan skrive hurtigt med tastaturgenveje eller søge i en ligningsmenu efter eget valg. Handlingen er lidt anderledes, hvis du bruger en Mac eller Word 2003 eller tidligere. Bemærk, at den gamle "Tilføj objekt" -metode fra Word 2003 ikke har nye ikoner. Du kan købe MathType-udvidelsen, hvis du foretrækker det.
Trin
Metode 1 af 4: Brug tastaturet: Microsoft Word 2007 til at skrive ligninger
Trykke Alt og "=". Dette vil indsætte en ligning på placeringen af din markør og åbne editoren.

Indsæt bogstaver ved at skrive. De engelske bogstaver svarer til variablerne, du skal bare trykke på tastaturet for at indsætte teksten.
Indsæt symboler ved at skrive symbolsk navn. Hvis du kender navnet på symbolet, skal du blot skrive symbolnavnet efter . For eksempel, for det græske bogstav theta, skriv theta og tryk på mellemrumstasten for at konvertere tegnet.

Brug MELLEMRUM til at skifte ligninger, der netop er skrevet. Bemærk i det forrige trin, kun når du trykker på mellemrumstasten, konverteres symbolet, svarende til når du behandler ligninger.
Indsæt fraktioner med /. For eksempel vil indtastning af a / b (tryk på mellemrumstasten) have fraktionen a over b.

Ekspressionsgrupper bruger parenteser (). Parenteser () bruges til at gruppere dele af en ligning i editoren. For eksempel, når du skriver (a + b) / c og trykker på mellemrumstasten, får du brøken a + b over c uden parenteserne vist.
Brug _ og ^ til at indsætte abonnement og overskrift. For eksempel a_b forvandler b til underskrift for a, hvorimod a ^ b forvandler b til eksponent for a. Indekset over og under kan bruges på samme tid, hvilket er, hvordan man tilføjer en integralgrænse, for eksempel type int_a ^ b og tryk på mellemrumstasten, vi får en integralligning fra a til b.
Indsæt en funktion ved at trykke på mellemrumstasten efter funktionsnavnet. Du kan skrive de trigonometriske funktioner sin, arctan, log og exp, men tryk på mellemrumstasten efter funktionsnavnet for redaktøren for at genkende det som en funktion.
Skift skrifttype. Du kan ændre skrifttypen. For at bruge fed eller kursiv skal du trykke på tastaturgenvejen Ctrl+B eller Ctrl+jeg. For at gøre ordet i ligningen normal skal du lægge det i anførselstegn. For at gøre et tegn til et indeks bruger du script, for eksempel scriptF gør F til indeks.
Find andre tastaturgenveje. At skrive ligninger er meget hurtigere end at vælge symboler og strukturer fra menuer, men du skal kende tastaturgenvejen. Med ovenstående trin kan du gætte de fleste genveje, der skal bruges. reklame
Metode 2 af 4: Microsoft Word 2016, 2013, 2010 eller 2007
Vælg fanen Indsæt i kontrolmenuen. En driver er en vandret menu mellem dokumentnavnet og teksten. Find fanen Indsæt i første række, og klik på den.
Find ligningsknappen i højre hjørne. Indsæt-menuen har mange muligheder, men vi skal bare overveje ligningerne sektion med det store π (pi) symbol til højre i gruppen "Symboler".
Klik på ikonet for at indsætte ligningen. En dialogboks vises ved markørpositionen. Du kan altid skrive for at starte ligningen eller gå til næste trin for at se flere muligheder.
Indsæt specielt format. Når du klikker på ligningsikonet, viser driveren et stort panel med nye muligheder. Gå gennem indstillingerne for at finde det ønskede symbol, og udfyld derefter ligningen. Her er en trinvis vejledning:
- Klik på scriptikonet for at åbne rullemenuen. Hold musen over hver knap, så får du vist værktøjstipstekst.
- Vælg den grundlæggende indeksindstilling, ligningen vises i 2 firkanter, en efter en nedenfor: □□
- Klik på den første firkant, og skriv den værdi, du vil vise: 5□
- Klik i 2. firkant, og skriv metricværdien: 53
Fortsæt med at skrive for at fuldføre ligningen. Hvis du ikke har brug for nogen speciel formatering, skal du blot indtaste et tal for at udvide ligningen. Word indsætter automatisk mellemrum og kursiv.
Skift ligningens position. Vælg ligningsdialogen, og du vil se en fane med en pil til højre. Klik på pilen for at få vist visningsindstillinger, herunder centrering, venstrejustering og højrejustering af ligningen.
- Du kan fed ligningsteksten og ændre skrifttype og stil som normalt.
Indtast ligninger manuelt (kun Word 2016). Hvis du bruger Word 2016, kan du oprette "ligninger" ved at tegne med musen eller værktøjet til berøringsskærm. Vælg Blækligning i ligningsmenuen for at komme i gang. reklame
Metode 3 af 4: Office til Mac 2016 eller 2011
Vælg fanen Dokumentelementer. Denne fane er i kontrolmenuen lige under den øverste række med ikoner.
Vælg ligninger i højre hjørne. Når du vælger Dokumentelementer, ligger ligningsindstillingen i højre hjørne med π-ikonet. Der er 3 muligheder som følger:
- Klik på pilen ved siden af ligningsikonet for at åbne en menu med almindelige ligninger.
- Klik på pilen> Ny ligning for at skrive det selv.
- Klik på ikonet for at åbne en større menu, der indeholder driverens ligningsindstillinger.
Brug topmenuen. Hvis du kan lide topmenuen, skal du vælge "Indsæt", rulle ned og vælge "Ligning".
- Den højre musemarkør placeres i en tom position i teksten, før du kan få adgang til denne kommando. (For eksempel, hvis et objekt er valgt, bliver kommandoen nedtonet.)
Vælg skærmindstillinger. Klik på pil ned til højre for ligningsdialogboksen. Du får vist en ny menu med muligheder for at vise ligninger.
- Denne menu indeholder kommandoen "Gem som ny ligning", praktisk hvis du bruger den ofte. Denne kommando tilføjer den valgte ligning til rullemenuen, når du klikker på pilen ud for ligningsikonet.
Metode 4 af 4: Microsoft Word 2003
Lær grænsen. Du kan ikke redigere ligninger i Word 2003 eller tidligere. Hvis du samarbejder med andre Word-brugere, er det bedst at opgradere til den seneste version.
Indsæt en ligning. Vælg Indsæt → Objekt → Opret nyt i topmenuen. Hvis du ser "Microsoft Equation 3.0" eller "Math Type" på listen Objekter, skal du klikke for at indsætte et symbol. Hvis du ikke kan se det, skal du gå til næste trin.
- Efter indsættelse af en ligning vises et lille vindue med mange symboler. Klik og vælg det symbol, der skal føjes til ligningen.
- Word 2003 har ikke de samme formateringsmuligheder som senere versioner. Nogle af de viste ligninger er ikke særlig professionelle.
Installer udvidelser, hvis det er nødvendigt. Hvis Word 2003-versionen ikke har de ovennævnte hjælpeprogrammer, skal du installere den. Det er ikke let at finde dette værktøj, men med held findes installationspakken allerede på din computer:
- Luk alle Microsoft Office-programmer.
- Gå til Start → Kontrolpanel → Tilføj eller fjern programmer.
- Vælg Microsoft Office → Skift → Tilføj eller fjern funktioner → Næste.
- Klik på + ikonet ud for Office Tools.
- Vælg ligningseditor, vælg derefter Kør, og klik derefter på Opdater.
- Følg instruktionerne på skærmen. Hvis du ikke er heldig, skal du muligvis bruge installationsdisken til Word 2003.
Råd
- For at skrive anden linje i ligningen skal du trykke på Skift + Enter. Ved at trykke på Enter afslutter ligningen eller opretter en ny ligning afhængigt af hvilken version af Word du bruger.
- Office 365-abonnementstjenester inkluderer typisk den nyeste version af Word. Følg instruktionerne for de nye versioner, der er kompatible med dit operativsystem.
- Hvis du bruger Word 2007 eller en senere version og ønsker at redigere tekst oprettet i Word 2003 eller tidligere, skal du bruge kommandoen Filer → Konverter til at låse op for ligninger og redigeringsfunktioner. Andet.
Advarsel
- Hvis du gemmer tekst i .docx-format, kan brugere af Word 2003 eller tidligere ikke redigere ligningen.