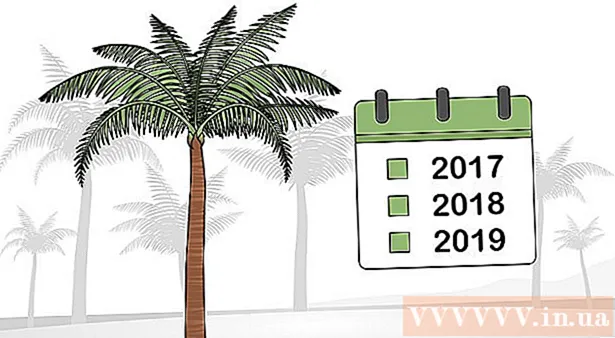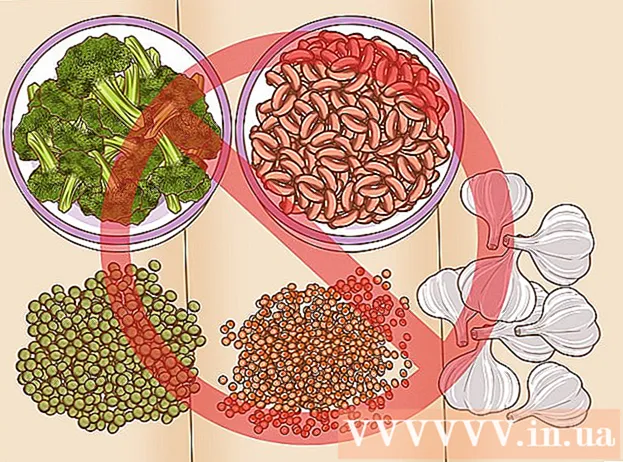Forfatter:
John Stephens
Oprettelsesdato:
25 Januar 2021
Opdateringsdato:
29 Juni 2024
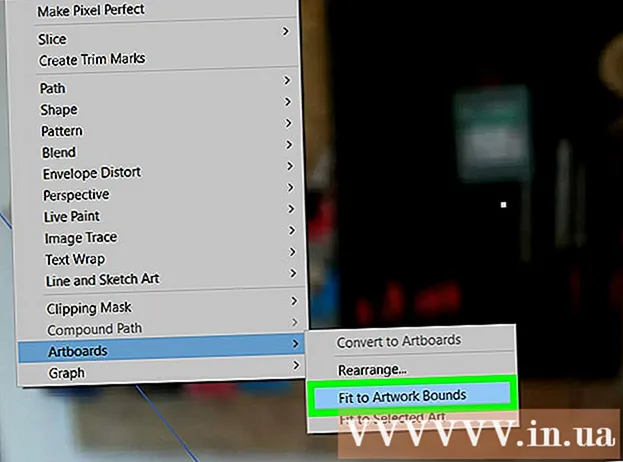
Indhold
Denne artikel viser dig, hvordan du ændrer størrelsen på dit tegnebræt i Adobe Illustrator.
Trin
Metode 1 af 3: Tilpas størrelse på et tegnebræt
Åbn din tekst i Illustrator. Dobbeltklik for at åbne Illustrator-projektet. Du skal åbne projektet i Illustrator for at ændre tegnebrættets størrelse.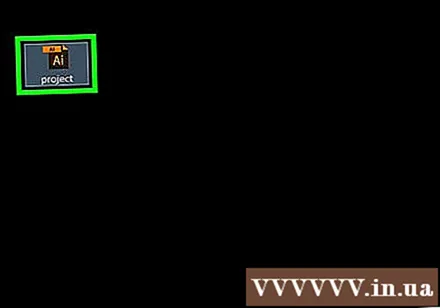

Søg efter det tegnebræt, du vil ændre størrelsen på. I panelet Tegneborde til højre på siden skal du søge efter dit tegnebræt.- Hvis du ikke kan se dette panel, skal du klikke på menuen vindue øverst i vinduet (eller skærmen, hvis du bruger en Mac), skal du klikke på Tavler i rullemenuen, der vises.
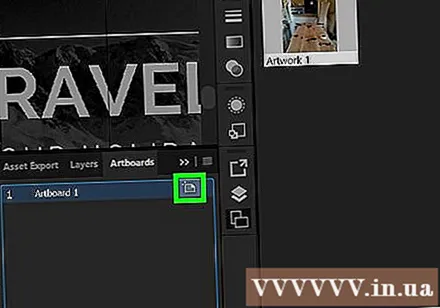
Dobbeltklik på ikonet "Artboard". Dette boksformede ikon har et plustegn (+) til højre for tegnebrættets navn. Dette trin åbner et vindue.
Skift bredden af tegnebrættet. Rediger nummeret i tekstfeltet "Bredde" for at gøre dette.
Skift højden på tegnebrættet. Forøg eller formindsk antallet i tekstfeltet "Højde" for at gøre dette.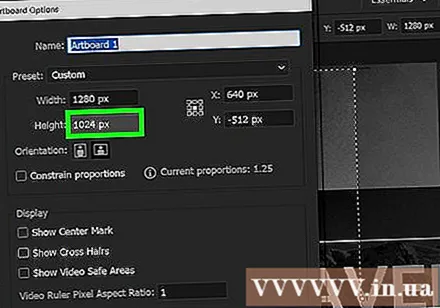
Klik på Okay. Denne knap er nederst i vinduet. Dette trin gemmer din ændring og ændrer størrelsen på dit tegnebræt.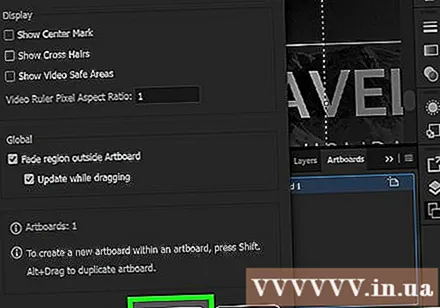
- Hvis du har brug for at ændre tegningens placering på dit tegnebræt, skal du vælge den og derefter klikke og slippe den stiplede linje, der vises.
Metode 2 af 3: Ændr størrelsen på flere tegnebrætter
Åbn din tekst i Illustrator. Åbn Illustrator-projektet ved at dobbeltklikke. Du skal åbne projektet i Illustrator for at redigere størrelsen på tegnebrættet.
Vælg det tegnebræt, du vil ændre størrelsen på. I panelet "Tavler" til højre på siden kan du se en liste over dine tavler. Hold nøglen nede Ctrl (på Windows) eller ⌘ Kommando (på Mac), mens du klikker på hvert tegnebræt, du vil ændre størrelsen på.
- Hvis du ikke kan se disse tegnebrætter, skal du klikke på menuen vindue øverst i vinduet (eller skærmen, hvis du bruger en Mac), skal du klikke på Tavler i rullemenuen, der vises.
Trykke ⇧ Skift+O. Dette vælger dine fremhævede tegnebrætter og åbner deres dimensionsværdier øverst i Illustrator-vinduet.
Rediger størrelsen på tegnebrættet. Du kan skrive den ønskede størrelse i tekstfeltet "W" (bredde) eller "H" (højde) øverst på siden for at ændre størrelsen på tegnebrættet.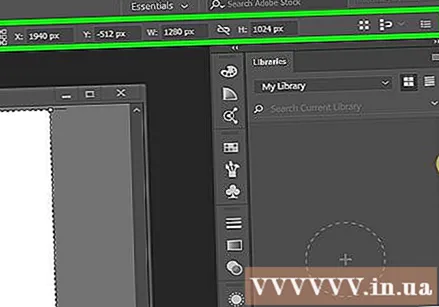
- Hvis du vil ændre tegningens position på hvert tegnebræt, skal du vælge den og derefter klikke og slippe den stiplede linje.
Metode 3 af 3: Gør tegnebrættet passende til tegningen
Åbn din tekst i Illustrator. Dobbeltklik for at åbne Illustrator-projektet. Du skal åbne projektet i Illustrator for at ændre tegnebrættets størrelse.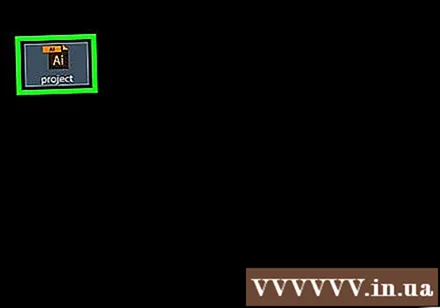
Klik på Objekt. Denne menu er øverst i Illustrator-vinduet (til Windows) eller øverst på skærmen (til Mac). Efter at have klikket, vises en rullemenu.
Udvælgelse Tavler. Denne mulighed er nederst i rullemenuen. En anden menu vises.
Klik på Tilpas til kunstværksgrænser. Denne knap er i den menu, der vises. Dette trin hjælper med at ændre størrelsen på dit tegnebræt, så det passer til tegningen.
- Hvis du har flere tegnebrætter, ændres størrelsen på hver enkelt.
Råd
- Behov for at skelne begrebet "tegnebræt" fra "arbejdsområde". Et arbejdsområde (undertiden kaldet et "lærred") er et arbejdsområde, der inkluderer hele dit tegnebræt.
Advarsel
- I modsætning til tegnebrætter er Illustrator-arbejdsområder indstillet til 227x227 og kan ikke ændres.