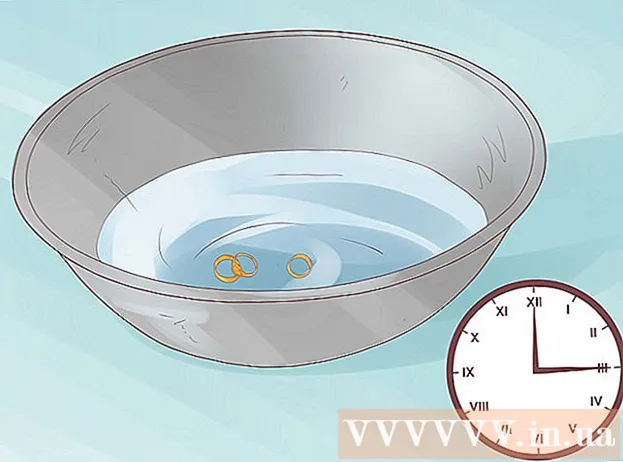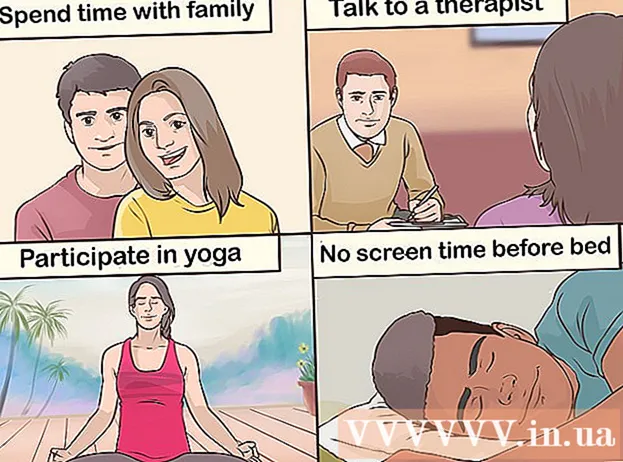Forfatter:
Monica Porter
Oprettelsesdato:
13 Marts 2021
Opdateringsdato:
27 Juni 2024
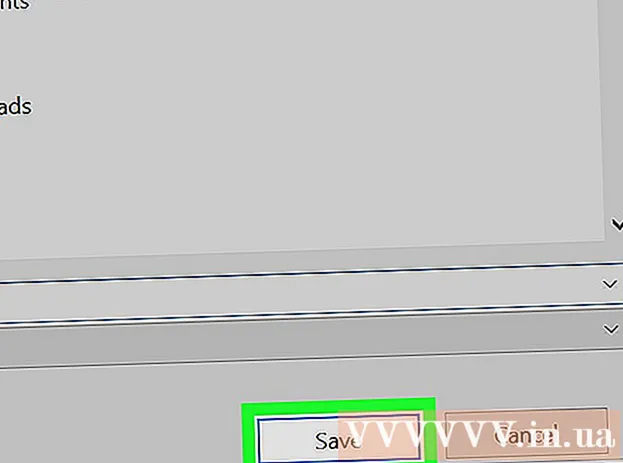
Indhold
Denne artikel viser dig, hvordan du tager og gemmer et skærmbillede på en Dell-computer.
Trin
Metode 1 af 3: Brug Windows 8 og 10
Gå til den side, du vil screenshot. Alt indhold på skærmen (undtagen musemarkøren) bliver taget, når du tager skærmen, inklusive proceslinjen.
- For eksempel kan du åbne en Facebook-samtale med dine venner.

Find nøglen ⎙ PrtScr. "Print Screen" -tasten er normalt placeret i højre side over Dell-tastaturer. I modsætning til andre tastaturer er "Print Screen" -tasten normalt en tom tast uden tekst.- "Print Screen" -tasten kan udskrive tekst på mange forskellige måder, men "PrtSc" og "Prnt Scr" er de to mest almindelige ord.

Find nøglen ⊞ Vind. Denne nøgle med Windows-logoet ovenfor er normalt placeret i nederste venstre hjørne af din Windows-computer.
Trykke ⊞ Vind og ⎙ PrtScr samtidig. Skærmen bliver mørkere i kort tid, hvilket indikerer, at skærmen er taget.- Hvis skærmen ikke bliver mørk, kan du holde tasten nede ⊞ Vind og tryk hårdt ⎙ PrtScr.
Åbn Start-menuen. Betjenes ved at trykke på tasten ⊞ Vind Eller klik på Windows-logoet i nederste venstre hjørne af skærmen. Start-menuen åbnes med din musemarkør i feltet "Søg".
Type skærmbilleder Gå til Start. Du skulle se en mappe med titlen "Screenshots" vises øverst i Start-vinduet.
Klik på mappen Screenshots. Gør dette for at åbne mappen; Du finder skærmbilledet inde.
- Screenshots-mappen oprettes i mappen Pictures, når du har taget dit første screenshot.
Metode 2 af 3: Brug Windows XP, Vista og 7
Gå til den side, du vil screenshot. Alt indhold på skærmen (undtagen musemarkøren) bliver taget, når du tager skærmen, inklusive proceslinjen.
- For eksempel kan du åbne en Facebook-samtale med dine venner.
Identificer nøglen ⎙ PrtScr. "Print Screen" -tasten er normalt placeret på højre side over Dell-tastaturer. I modsætning til andre tastaturer er "Print Screen" -tasten normalt en tom nøgle uden tekst.
- "Print Screen" -tasten kan udskrive tekst på mange forskellige måder, men "PrtSc" og "Prnt Scr" er de to mest almindelige ord.
Trykke ⎙ PrtScr. Hvis du gør dette, kopieres skærmbilledet til din computers midlertidige lagerområde, hvorfra du kan indsætte det i din software for at gemme det som et billede.
- Nogle Dell-tastaturer har ordet "PrtSc" trykt i en anden farve end den almindelige nøglefarve (f.eks. Hvid). I så fald skal du trykke på Fn på venstre side af tastaturet, mens du trykker på ⎙ PrtScr.
Åbn Start-menuen. Du kan gøre dette ved at klikke på Windows-ikonet (Windows Vista og 7) eller Start (Windows XP) i nederste venstre hjørne af skærmen, eller du kan trykke på tasten ⊞ Vind.
Type maling gå til menuen Start. Du vil se Paint-softwaren vises øverst i startmenu-vinduet.
- For Windows XP skal du klikke på Alle programmer vælg derefter tilbehør.
Klik på ikonet Maling. Ikonet ligner en pensel fyldt med en pensel (Windows XP og Vista) eller en farvepalet (Windows 7).
Holde Ctrl og tryk på V. Fjernelse af dette indsætter det optagede billede i maling.
Klik på Fil (Fil). Emnet er i øverste venstre hjørne af malingsvinduet.
Klik på Gemme (Gemme). Dette åbner et vindue, hvor du kan navngive filen.
Indtast et navn, og klik derefter på Gemme. Dette trin gemmer skærmbilledet på din computers standardplacering for lagring, normalt i mappen Dokumenter.
- Du kan ændre lagringsplaceringen ved at klikke på en mappe i venstre sidepanel.
Metode 3 af 3: Brug skæreværktøjet
Åbn Start-menuen. Udført ved at trykke på tasten ⊞ Vindeller klik på Windows-logoet i nederste venstre hjørne af skærmen.
- Klippeværktøjet er ikke inkluderet i Windows XP.
Type Klippeværktøj Gå til Start. Dette trin åbner ikonet for skæreværktøjet øverst i startvinduet.
Klik på ikonet for udskæringsværktøjet. Ikonet har en saksform. Dette trin åbner applikationen Snipping Tool.
Klik på Mode (Mode) eller & # x25BC;. Dette åbner en rullemenu med følgende skærmbilledeindstillinger:
- Free-form Snip - Denne mulighed giver dig mulighed for at tegne enhver form med din mus. Området inde i billedet bliver taget som skærmbillede.
- Rectangular Snip - Dette er standardformen og giver dig mulighed for at tegne rektangler i enhver skala til skærmbilledet.
- Window Snip (Snip-vindue) - Denne indstilling fanger skærmen i et bestemt vindue, ligesom at holde Alt nede og trykke på Print Screen. Du kan vælge hvilket vindue du vil bruge.
- Fuldskærmsskæring - Denne indstilling tager et skærmbillede af hele skærmen, men viser ikke vinduet Klippeværktøj.
Klik på rammer. En ramme anvendes på skærmbilledrammen.
Skift grænser. Som standard har hele klippet en rød kant omkring sig. Du kan foretage ændringer ved at klikke på knappen Indstillinger. Dette åbner et nyt vindue, så du kan deaktivere kanter eller farveændringer.
Klik på ny (Lav ny). Varen er til højre for udskæringsværktøjet. Skærmen bliver mørkere, og musemarkøren skifter til en tværlinje.
Klik og træk musen hen over skærmen. Når du udfører dette trin, vises et rektangel og omgiver det valgte område.
- Hvis du vælger Fuldskærmsskæring, klik handling ny tager et skærmbillede.
Slip musen. Dette trin fanger alt indholdet i det rektangulære område.
Klik på Fil. Elementet er i øverste venstre hjørne af skærmbilledet.
Klik på Gem som (Gem som). Indstillingen er tæt på midten af rullemenuen.
Indtast et navn, og klik derefter på Gemme. Dette trin gemmer skærmbilledet på din computers standardbilledopbevaringssted, normalt mappen Billeder.
- Du kan ændre lagringsplaceringen ved at klikke på en mappe i venstre sidepanel.