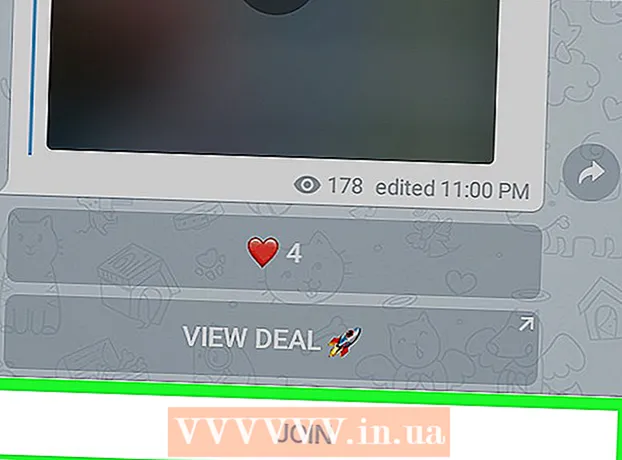Forfatter:
Peter Berry
Oprettelsesdato:
20 Juli 2021
Opdateringsdato:
1 Juli 2024
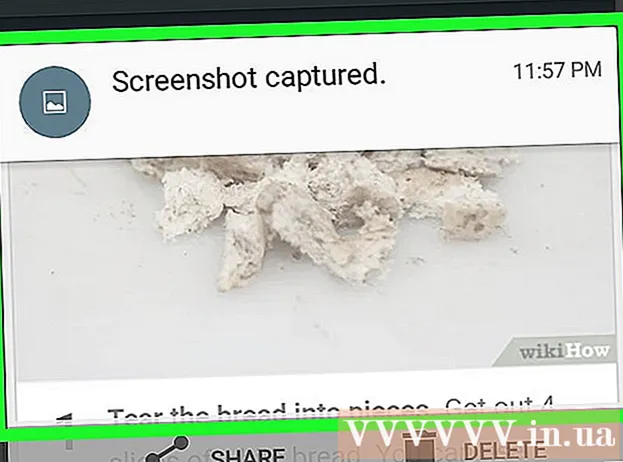
Indhold
Denne wikiHow lærer dig, hvordan du gemmer et skærmbillede på Windows, Mac, iPhone, iPad eller Android-enheder.
Trin
Metode 1 af 4: På Windows
Optag fuld skærm på Windows 8 eller 10. Tryk på tastekombinationen ⊞ Vind+Skærmudskrift for at gemme skærmbilledet som en fil direkte. Dette sparer dig tid til at indsætte billedet i Paint. Filen findes i mappen Screenshots i den store mappen Pictures. Computeren opretter selve mappen, hvis den ikke allerede er tilgængelig.

Optag fuld skærm på Windows 7 eller Vista. Trykke ⎙ Udskrivningsskærm. Nøglenavnet kan forkortes og ligger normalt mellem F12-tasten og skærmlås-tasten. For en bærbar computer skal du muligvis trykke Fungere godt Fn.- Billedet optages på udklipsholderen. Du skal indsætte fotoet i et dokument for at se det.

Skærmbillede af det aktive vindue. Klik på det vindue, du vil fange, og tryk derefter på tastekombinationen Alt+Skærmudskrift, på nogle bærbare computere vil være Alt+Fn+Skærmudskrift.- Du skal først indsætte billedet, før du kan gemme det.
Metode 2 af 4: På en Mac

Optag fuld skærm. Tryk på for at tage det billede, der vises i fuld skærm og gemme det som en fil på skrivebordet ⌘+⇧ Skift+3. Computeren udsender en kameralukkerlyd, og filen mærket "Screen Shot" vises på skrivebordet.- Hvis du foretrækker at kopiere billedet til udklipsholderen i stedet for at gemme det som en fil, skal du trykke på ⌘+Styring+⇧ Skift+3. Billedet kopieres til udklipsholderen, og du kan indsætte det i et dokument eller en fotoredigerer.
Optag en del af skærmen. Hvis du kun vil fange en del af den viste skærm, skal du trykke på ⌘+⇧ Skift+4. Musemarkøren bliver til en træk. Træk musen for at begrænse rammen på den skærm, du vil tage.
- Når du slipper museknappen, udsender computeren en "lukkerlyd", og billedet gemmes som en fil på skrivebordet.
Optag et bestemt vindue. Hvis du vil fange et bestemt vindue, skal du trykke på ⌘+⇧ Skift+4. Tryk derefter på tasten Plads. Musemarkøren bliver til et kameraikon. Klik på det vindue, du vil fange.
- Når du klikker på museknappen, udsender computeren en "lukkerlyd", og billedet gemmes som en fil på skrivebordet.
Metode 3 af 4: På en iPhone eller iPad
Gå til den skærm, du vil fange. Find det billede, besked, webside osv., Som du vil tage.
Tryk og hold på Home-tasten med tænd / sluk-knappen på samme tid.
- Skærmen blinker under optagelse.
Åbn appen Fotos eller Fotos.
Klik på indstillingen Album nederst til højre.
Rul ned og tryk på albummet Skærmbilleder. Billedet, der netop er taget, er det seneste nederst i albummet. reklame
Metode 4 af 4: På Android
Gå til den skærm, du vil fange. Find det billede, besked, webside osv., Som du vil tage.
Tryk og hold tænd / sluk-knappen og lydstyrke ned-tasten på samme tid.
- På en Samsung Galaxy-enhed skal du trykke på tænd / sluk-knappen og Hjem-tasten.
- Skærmen blinker under optagelse.
Stryg ned fra toppen af skærmen for at åbne meddelelseslinjen.
Klik på Skærmbillede taget (Skærmbillede er netop taget) for at se billeder.
- Billedet gemmes i albummet "Screenshots" i din standardfoto-app, såsom Galleri, Google Fotos (Google Fotos) eller Fotos (på Samsung-enheder).
Råd
- Du skal sikre dig, at skrivebordet ikke indeholder nogen af dine personlige oplysninger. Selvom det undertiden kan skabe en sjov situation, er den stadig mere forsigtig.