Forfatter:
Monica Porter
Oprettelsesdato:
17 Marts 2021
Opdateringsdato:
1 Juli 2024
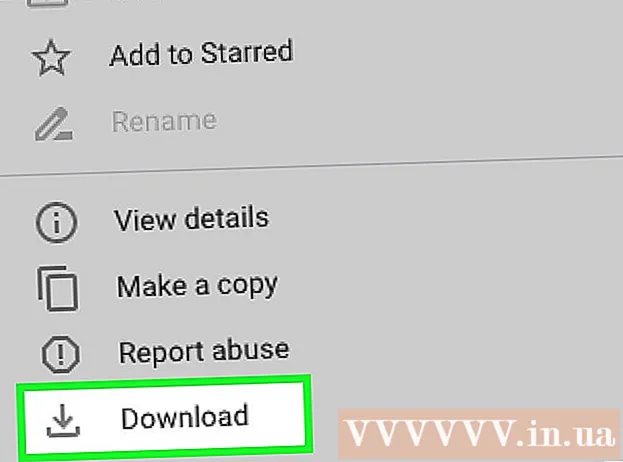
Indhold
Denne artikel viser dig, hvordan du overfører filer og oplysninger fra din iPhone eller Android-telefon til en Windows- eller Mac-computer. Data, som du kan sende fra din telefon til din computer, inkluderer fotos, videoer, noter, kontakter osv. Du kan bruge et USB-kabel til at overføre de fleste filer og oplysninger til iPhone og Android eller bruge Bluetooth til at overføre iPhone-filer til en Mac eller Android-filer til en Windows-computer.
Trin
Metode 1 af 7: Brug USB-kablet til iPhone
med Windows-logoet i nederste venstre hjørne af skærmen.

Klik på mappeikonet i nederste venstre hjørne af startvinduet.
i øverste højre hjørne af Mac-skærmen, skriv Android filoverførsel Spotlight-søgefeltet, og dobbeltklik derefter på appikonet til Android File Transfer.

(Indstillinger), og tryk derefter på Bluetooth, og tryk på den hvide skyder "Bluetooth"
. Skyderen bliver grøn

.- Hvis skyderen er grøn, er Bluetooth aktiveret.
, vælg derefter Systemindstillinger ... (Systemindstillinger) skal du klikke på Bluetooth, vælg Slå Bluetooth til (Bluetooth aktiveret) i venstre side af vinduet.
- Hvis Bluetooth allerede er aktiveret, skifter knappen til Slå Bluetooth fra (Sluk Bluetooth). I dette tilfælde behøver du ikke klikke her.
(Del) i et af hjørnerne af skærmen. Du vil se en menu, der vises under skærmen.
, tryk på den hvide skyder
titel til højre for "Bluetooth". Skyderen skifter farve
og det betyder, at Bluetooth er slået til.
- Hvis skyderen er blå eller grøn, er Android Bluetooth aktiveret.
- På en Samsung Galaxy-enhed bliver skyderen til højre for "OFF" -overskriften blå eller grøn, når du rører ved den.
, åben Indstillinger
(Indstillinger), klik på Enheder (Enhed), og klik derefter på kortet Bluetooth og andre enheder (Bluetooth og andre enheder) til venstre og klik på den hvide skyder "Fra"
under overskriften "Bluetooth". Glideren skubbes til højre.
- Hvis skyderen siger "Til" til højre, er din computers Bluetooth aktiveret.
Den blå farve er i nederste højre hjørne af computerskærmen, men du skal først klikke på ikonet ^ for at se Bluetooth-ikonet.
Klik på Modtag en fil (Modtag fil) i den aktuelt viste menu for at åbne et nyt vindue.
Find den fil, du vil dele fra Android, f.eks. Et foto eller en video.
- Hvis Android har en File Explorer-app installeret (såsom ES File Explorer), kan du gennemse interne Android-filer (for eksempel programmeringsgrænsefladen til en downloadet app).
Vælg filer ved at trykke og holde på. Hvis det er et foto eller en video, kan du trykke for at åbne.
Tryk på menuknappen. I de fleste tilfælde er det ikonet &# 8942; eller ⋯Men nogle Samsung Galaxy-telefoner har ikoner MERE (Mere). Du vil se en skærm, der viser en liste over valg.
Tryk på "Del". Denne mulighed har et andet ikon og navn afhængigt af Android-enheden.
Vælg "Bluetooth". Igen vil denne mulighed have et andet ikon på hver Android-enhed.
Vælg navnet på computeren. Du berører computerens oplysninger i den menu, der vises.
Klik på bekræftelsesmeddelelsen på computeren. Hvis du bliver bedt om at acceptere eller afvise filoverførslen til din computer, skal du vælge Ja.
Følg instruktionerne på skærmen. Når du har bekræftet, at du accepterer at modtage filen på din computer og vælger en gemmappe, overføres filen til din computer.
- Du kan også sende filer til Android ved at klikke på Send en fil (Send fil) i den viste Bluetooth-menu, træk filen til overførselsvinduet, følg derefter instruktionerne på skærmen, og vælg. Acceptere (Accepter) eller lignende mulighed på Android, når der anmodes om det.
Metode 6 af 7: Download kontakter til iPhone
Synkroniser kontakter med iCloud på følgende måde:
- Åben Indstillinger (Indstilling)
- Tryk på dit Apple ID-navn øverst på siden.
- Røre ved icloud
- Tryk på den hvide skyder ved siden af "Kontakter". Hvis skyderen er grøn, springer du dette trin over.
Åbn iCloud-siden ved at besøge https://www.icloud.com/ fra en webbrowser. Dette åbner iCloud-dashboardet, hvis du er logget ind.
- Hvis du ikke er logget ind, skal du indtaste din Apple ID-e-mail-adresse og adgangskode for at logge ind.
Klik på Kontakter (Kontakter) med det menneskelige ikon for at se dine kontakter.
Klik på en kontakts navn. Du kan vælge en hvilken som helst kontakt i den midterste kolonne.
Vælg alle kontakter. Du trykker på Ctrl+EN (eller ⌘ Kommando+EN på Mac) for at vælge alle kontakter.
Klik på ⚙️ i nederste venstre hjørne af siden. Skærmen viser en liste over valgmuligheder.
Klik på Eksport vCard ... i den aktuelt viste menu. Kontakt vCard-filen downloades til din computer. reklame
Metode 7 af 7: Download skydata til Android
Backup af Android-data. Inden du kan downloade data som f.eks. Kontakter, skal du sikkerhedskopiere dine Android-data til Google Drev.
- Sørg for at gøre dette ved hjælp af en internetforbindelse i stedet for en mobildataforbindelse.

Åbn Google Drev ved at besøge https://drive.google.com/ fra browseren. Dette åbner din Google Drive-konto, hvis du er logget ind.- Hvis du ikke er logget ind på din Google Drive-konto, skal du indtaste din e-mail-adresse og adgangskode for at fortsætte.
- Dette skal være den konto, du bruger til at sikkerhedskopiere Android. Hvis ikke, skal du klikke på ikonet øverst til højre på Drev-siden og derefter vælge Log ud (Log ud) og log ind på den ønskede konto.

Klik på kortet Sikkerhedskopier (Backup) er i nederste venstre hjørne af Google Drev-siden.
Vælg din sikkerhedskopi. Klik på den sikkerhedskopifil, du vil downloade til din computer.

Klik på &# 8942; øverst til højre på siden. Skærmen viser en liste over valgmuligheder.
Klik på Hent (Hent). Du vil se denne mulighed i rullelisten. Dette er operationen til at downloade Android-backupdata. reklame
Råd
- Hvis din telefon har problemer med at oprette forbindelse til computeren, kan du prøve at bruge en anden USB-port.
- En anden måde at overføre data mellem din telefon og computer på er at bruge en cloud-opbevaringstjeneste (såsom iCloud eller Google Drive). Du kan uploade filer til cloud storage-tjenesterne med din telefon, åbne siden cloud storage-tjenester på din computer og downloade filer herfra.
- Kontakter på Android sikkerhedskopieres normalt automatisk til Google. Du kan administrere Android-kontakter online.
Advarsel
- Visse typer data og platforme er ikke kompatible med hinanden (såsom nogle data Apple ikke kan se på Android).
- Du kan ikke bruge din iPhone til at overføre filer til en Windows 10-computer ved hjælp af Bluetooth.



