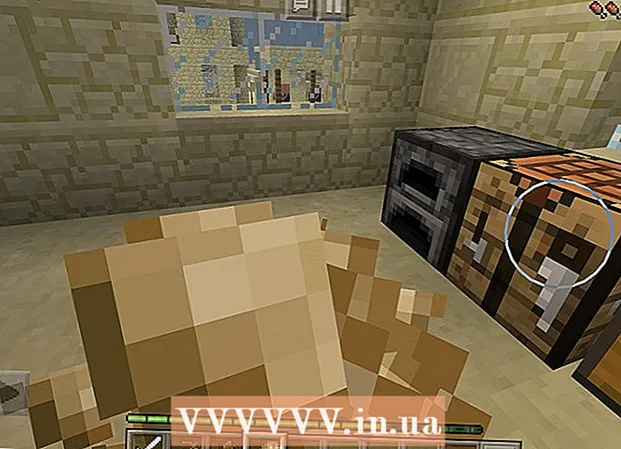Forfatter:
Monica Porter
Oprettelsesdato:
16 Marts 2021
Opdateringsdato:
1 Juli 2024

Indhold
Vil du konvertere et Excel-dokument til Microsoft Word? Excel har ikke mulighed for at konvertere Excel-filer til Word-filer, og Word kan ikke åbne Excel-filer direkte. Imidlertid kan tabeller og diagrammer i Excel kopieres og indsættes i Word og gemmes som Word-dokumenter. Sådan indsættes en Excel-tabel i et Word-dokument.
Trin
Metode 1 af 2: Kopier og indsæt Excel-data i Word
Kopier Excel-data. Klik og træk i Excel for at vælge det indhold, du vil gemme i Word-dokumentet, og tryk derefter på tastekombinationen Ctrl + C.
- Trykke Ctrl + EN for at vælge alle dataene i diagrammet, og tryk derefter på Ctrl + C.
- Du kan også klikke på musen i menuen Rediger og derefter vælge Kopi.
- Hvis du bruger en Mac, skal du trykke på en tastekombination ⌘ Kommando + C at kopiere.
- Ud over at kopiere og indsætte Excel-data kan du også kopiere og indsætte Excel-diagrammer i Word.

Åbn Word-programmet, og indsæt Excel-data. I Word-dokumentet skal du flytte markøren til det sted, hvor du vil indsætte excel-arket, og derefter trykke på Ctrl + V. Så excel-arket er indsat i Word.- Du kan også klikke på menuen Rediger og derefter vælge Indsæt.
- For en Mac skal du trykke på ⌘ Kommando + V for at udføre en indsætningsoperation.

Vælg en indsætningsindstilling. I nederste højre hjørne af tabellen skal du klikke på knappen Indsæt indstillinger for at se de forskellige indsætningsindstillinger.- Hvis du ikke finder knappen Indsæt indstillinger, har din enhed ikke denne funktion aktiveret. For at aktivere skal du gå til Word-indstillinger, vælge Avanceret. Under Klip, Kopiér og Indsæt, skal du markere Vis knapper til Indsæt indstillinger for at tilføje funktioner.

Klik på knappen Behold kildeformatering (Behold kildeformat) for at bruge Excel-tabelstil.
Eller vælg knappen Match destinationstabellestil (I målprogramformatet) for at bruge Word-typografien.
Opret en sammenkædet Excel-tabel. Der er en funktion i Word, der giver dig mulighed for at oprette links til andre Office-filer. Det vil sige, hvis du foretager ændringer i Excel-filen, opdateres den kopierede tabel i Word også. Klik på knappen Behold kildeformatering og link til Excel eller knappen Matchdestinationstabel og Link til Excel for at oprette en sammenkædet tabel. Excel.
- Disse to muligheder er velegnede til kildeformater til de to andre indstillinger for pasta.
Klik på knappen Behold kun tekst (Behold kun indhold) for at indsætte Excel-indhold uden nogen formatering.
- Når du bruger denne indstilling, vil hver række være i et separat afsnit med kolonner med data adskilt af faner.
Metode 2 af 2: Indsæt et Excel-diagram i Word
I Excel skal du klikke med musen på diagrammet for at vælge det, og derefter trykke på en kombination af nøgler Ctrl + C at kopiere.
I Word skal du trykke på Ctrl + V at indsætte diagrammet i Word.
Vælg en indsætningsindstilling. I nederste højre hjørne af tabellen skal du klikke på knappen Indsæt indstillinger for at se de forskellige indsætningsindstillinger.
- I modsætning til at indsætte Excel-data er der to forskellige sæt muligheder på et diagram at vælge imellem. Du kan ændre et diagrams dataindstillinger såvel som formateringsmuligheder.
Klik med musen Diagram (linket til Excel-data) (Diagram (knyttet til Excel-data)) for at opdatere diagrammet, når Excel-filen opdateres.
tryk på knappen Excel-diagram (hele projektmappen) (Excel-diagram (hele projektmappen)) for at åbne Excel-filer fra diagrammet.
- For at åbne Excel-filen fra diagrammet skal du højreklikke på diagrammet og derefter vælge Rediger data. Og Excel-kildefilen åbnes.
Klik på Indsæt som billede (Indsæt diagram som foto) for at indsætte diagrammet som et statisk billede, og diagrammet opdateres ikke, når Excel-filen ændres.
Klik på Behold kildeformatering (Behold kildeformat) for at bruge Excel-tabelstil.
Vælg knappen Brug Destination Theme (Efter målprogramstil) for at bruge Word-tabelformatet. reklame