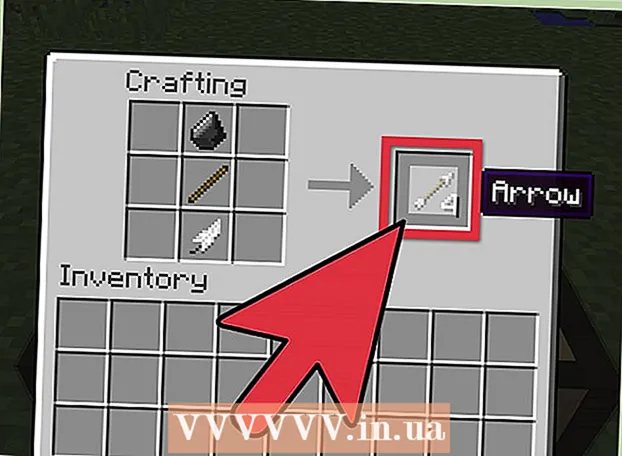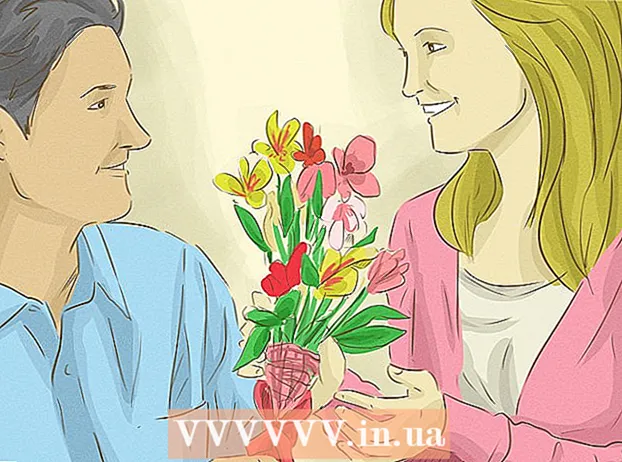Forfatter:
Clyde Lopez
Oprettelsesdato:
24 Juli 2021
Opdateringsdato:
1 Juli 2024

Indhold
- Trin
- Metode 1 af 5: Sammenkædning af videoklip
- Metode 2 af 5: Beskær video
- Metode 3 af 5: Ændring af filformat og størrelse
- Metode 4 af 5: Tilføjelse af filtre
- Metode 5 af 5: Forhåndsvis og gem dit arbejde
Avidemux er en gratis og kompatibel med flere operativsystemer (Microsoft Windows, Linux og Mac OS X) videoredigeringssoftware. Det understøtter indbygget en lang række codecs, filtyper og formater. Dette er en meget værdifuld og funktionel applikation, men langt fra den enkleste og mest forståelige for den gennemsnitlige bruger. Ved at følge denne vejledning bliver du fortrolig med flere grundlæggende videoredigeringsfunktioner fra Avidemux.
Trin
Metode 1 af 5: Sammenkædning af videoklip
 1 Åbn det originale videoklip. For at gøre dette skal du klikke på "File" og derefter "Open". Vælg den første video.
1 Åbn det originale videoklip. For at gøre dette skal du klikke på "File" og derefter "Open". Vælg den første video. - Hvis du har brug for at slutte dig til de konverterede videofiler, skal du bare åbne den vigtigste VOB -fil, og resten slutter automatisk.Hoved VOB -filen ser normalt sådan ud: VTS_01_1.vob.
 2 Tilføj et andet videoklip. Klik på "File" og vælg "Tilføj". Find det videoklip, du vil vedhæfte, i slutningen af det første.
2 Tilføj et andet videoklip. Klik på "File" og vælg "Tilføj". Find det videoklip, du vil vedhæfte, i slutningen af det første. - Billedformatet og billedhastigheden for den anden fil skal være den samme som den første.
 3 Tilføj flere videoklip. Du kan fortsætte med at vedhæfte videoen til slutningen af filen på samme måde.
3 Tilføj flere videoklip. Du kan fortsætte med at vedhæfte videoen til slutningen af filen på samme måde.
Metode 2 af 5: Beskær video
 1 Indstil udgangspunktet. Brug navigationslinjen nederst i videoen til at finde begyndelsen på det afsnit, du vil slette. Tryk på enten "A" -knappen i afspilningsmenuen eller "[" - tasten for at indstille startpunktet.
1 Indstil udgangspunktet. Brug navigationslinjen nederst i videoen til at finde begyndelsen på det afsnit, du vil slette. Tryk på enten "A" -knappen i afspilningsmenuen eller "[" - tasten for at indstille startpunktet.  2 Indstil slutpunktet. Rul ned i navigationslinjen og find slutningen på det afsnit, du vil slette. Tryk på enten "B" -knappen i afspilningsmenuen eller "]" - tasten for at indstille slutpunktet. Så snart du gør dette, vil den del af videoen, du har valgt at slette, blive fremhævet.
2 Indstil slutpunktet. Rul ned i navigationslinjen og find slutningen på det afsnit, du vil slette. Tryk på enten "B" -knappen i afspilningsmenuen eller "]" - tasten for at indstille slutpunktet. Så snart du gør dette, vil den del af videoen, du har valgt at slette, blive fremhævet.  3 Slet passagen. Hvis en del af videoen er valgt korrekt, skal du trykke på tasten Del / Delete for at slette den. Hvis du vil skære denne del, så du kan indsætte den et andet sted, skal du vælge "Klip" i menuen "Rediger" eller trykke på tastaturgenvejen Ctrl + X.
3 Slet passagen. Hvis en del af videoen er valgt korrekt, skal du trykke på tasten Del / Delete for at slette den. Hvis du vil skære denne del, så du kan indsætte den et andet sted, skal du vælge "Klip" i menuen "Rediger" eller trykke på tastaturgenvejen Ctrl + X.
Metode 3 af 5: Ændring af filformat og størrelse
 1 Vælg format på forhånd. Hvis du vil have, at dit videoklip skal være kompatibelt med en bestemt enhed, skal du blot vælge det, du ønsker, i menuen Auto. Alle indstillinger ændres automatisk. Hvis din enhed ikke er angivet på listen, eller hvis du vil konfigurere andre indstillinger, skal du følge trinene herunder.
1 Vælg format på forhånd. Hvis du vil have, at dit videoklip skal være kompatibelt med en bestemt enhed, skal du blot vælge det, du ønsker, i menuen Auto. Alle indstillinger ændres automatisk. Hvis din enhed ikke er angivet på listen, eller hvis du vil konfigurere andre indstillinger, skal du følge trinene herunder.  2 Vælg den ønskede videocodec. I sektionen "Videooutput" i venstre side skal du vælge den nødvendige codec fra listen. Mpeg4 (x264) er et af de mest almindelige formater og er kompatibelt med de fleste medieafspillere.
2 Vælg den ønskede videocodec. I sektionen "Videooutput" i venstre side skal du vælge den nødvendige codec fra listen. Mpeg4 (x264) er et af de mest almindelige formater og er kompatibelt med de fleste medieafspillere. - Hvis du vælger en kopi, bevares det eksisterende format.
 3 Vælg den lyd -codec, du ønsker. I afsnittet Lydoutput under sektionen Videooutput skal du vælge din foretrukne lydcodec. De mest populære codecs er AC3 og AAC.
3 Vælg den lyd -codec, du ønsker. I afsnittet Lydoutput under sektionen Videooutput skal du vælge din foretrukne lydcodec. De mest populære codecs er AC3 og AAC.  4 Vælg det ønskede format. I afsnittet Outputformat skal du vælge et filformat fra rullemenuen. MP4 afspilles på de fleste enheder, mens MKV foretrækkes til brug på en personlig computer.
4 Vælg det ønskede format. I afsnittet Outputformat skal du vælge et filformat fra rullemenuen. MP4 afspilles på de fleste enheder, mens MKV foretrækkes til brug på en personlig computer.  5 Ændre størrelsen på videofilen. Klik på ikonet "Lommeregner" i øverste række for at justere den endelige filstørrelse. Indtast den ønskede filstørrelse i feltet Brugerdefineret størrelse. Videofilens bithastighed ændres automatisk, så den matcher den valgte størrelse.
5 Ændre størrelsen på videofilen. Klik på ikonet "Lommeregner" i øverste række for at justere den endelige filstørrelse. Indtast den ønskede filstørrelse i feltet Brugerdefineret størrelse. Videofilens bithastighed ændres automatisk, så den matcher den valgte størrelse. - Mindre videofiler har en lavere videokvalitet end større filer.
Metode 4 af 5: Tilføjelse af filtre
 1 Klik på knappen Filtre i sektionen Videooutput. Her kan du vælge mellem en række filtre til at ændre det visuelle udseende af din video. De mest populære filtre er beskrevet nedenfor.
1 Klik på knappen Filtre i sektionen Videooutput. Her kan du vælge mellem en række filtre til at ændre det visuelle udseende af din video. De mest populære filtre er beskrevet nedenfor.  2 Rediger din video. Filterkategorien "Transform" giver dig mulighed for at tilpasse videovisningsmulighederne. Med deres hjælp kan du tilføje en ramme, logo og mere.
2 Rediger din video. Filterkategorien "Transform" giver dig mulighed for at tilpasse videovisningsmulighederne. Med deres hjælp kan du tilføje en ramme, logo og mere. - For at ændre størrelsen på videoen skal du bruge filteret "swsResize" til manuelt at justere opløsningen. Du kan ændre det ved hjælp af procenter eller pixels.
- Beskæringsfilteret giver dig mulighed for at beskære kanterne på din video. Dobbeltklikket bestemmer, hvor meget du vil beskære fra hver kant.
- Forbedre og dæmp billedet med "Fade" -filteret. Dobbeltklik indstiller starttidspunktet for videoredigering.
 3 Juster farver. Skift mætning, farvetone og mere med filterkategorien Farver. Ved at bruge flere filtre på én gang kan du få dit eget unikke farveskema.
3 Juster farver. Skift mætning, farvetone og mere med filterkategorien Farver. Ved at bruge flere filtre på én gang kan du få dit eget unikke farveskema.  4 Tilføj undertekster. Hvis du har en undertekstfil til din video, kan du tilføje dem ved hjælp af "SSA" -filteret fra kategorien "Undertekst" og derefter angive, hvor på skærmen de skal vises.
4 Tilføj undertekster. Hvis du har en undertekstfil til din video, kan du tilføje dem ved hjælp af "SSA" -filteret fra kategorien "Undertekst" og derefter angive, hvor på skærmen de skal vises.  5 Lås nye filtre op. Du kan også tilføje brugerdefinerede filtre udviklet af medlemmer af Avidemux -fællesskabet. Du skal bare gå til programmets websted, vælge og downloade den relevante. Når du har downloadet filteret, skal du klikke på knappen "Indlæs filtre" for at tilføje det til listen.
5 Lås nye filtre op. Du kan også tilføje brugerdefinerede filtre udviklet af medlemmer af Avidemux -fællesskabet. Du skal bare gå til programmets websted, vælge og downloade den relevante. Når du har downloadet filteret, skal du klikke på knappen "Indlæs filtre" for at tilføje det til listen.
Metode 5 af 5: Forhåndsvis og gem dit arbejde
 1 Skift til tilstanden "Output". I den øverste række af ikoner skal du klikke på knappen "Output", som har en pil, der peger til højre.Dette viser den endelige version af videoen, og du vil kunne se eventuelle ændringer af videoparametrene og de anvendte filtre.
1 Skift til tilstanden "Output". I den øverste række af ikoner skal du klikke på knappen "Output", som har en pil, der peger til højre.Dette viser den endelige version af videoen, og du vil kunne se eventuelle ændringer af videoparametrene og de anvendte filtre. - Klik på knappen "Afspil" nederst på skærmen for at se den sidste version af videoen.
 2 Klik på "Gem". Du kan gemme videoen fra filmenuen eller klikke på ikonet Gem i den øverste række. Navngiv filen, og vælg en gemplacering.
2 Klik på "Gem". Du kan gemme videoen fra filmenuen eller klikke på ikonet Gem i den øverste række. Navngiv filen, og vælg en gemplacering.  3 Vent på, at kodningen er fuldført. Når du har klikket på "Gem", begynder Avidemux at kode videoen i henhold til de indstillinger, du har valgt. Afhængigt af installationernes størrelse kan varigheden af denne proces variere betydeligt. Når processen er færdig, skal du åbne den færdige video i medieafspilleren og se resultatet af dit arbejde.
3 Vent på, at kodningen er fuldført. Når du har klikket på "Gem", begynder Avidemux at kode videoen i henhold til de indstillinger, du har valgt. Afhængigt af installationernes størrelse kan varigheden af denne proces variere betydeligt. Når processen er færdig, skal du åbne den færdige video i medieafspilleren og se resultatet af dit arbejde.